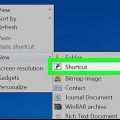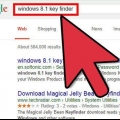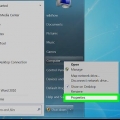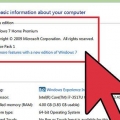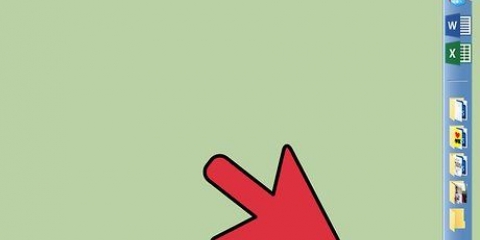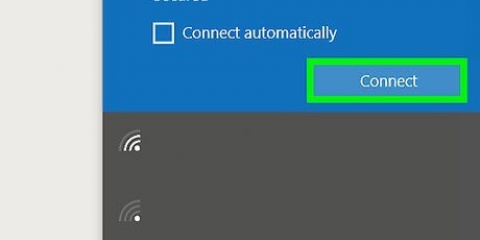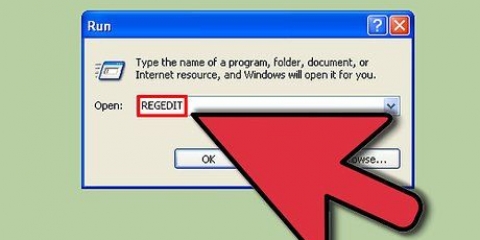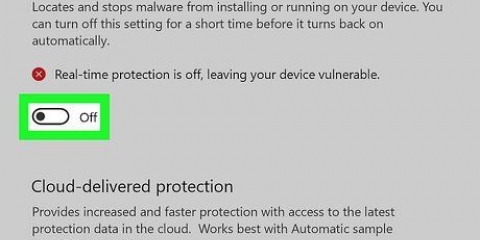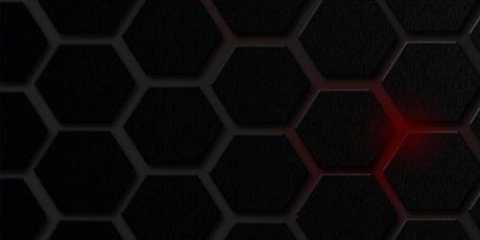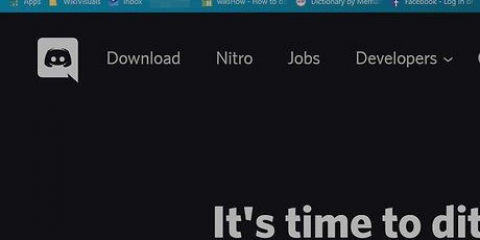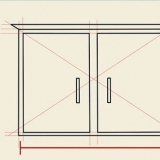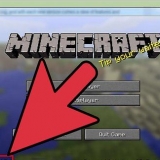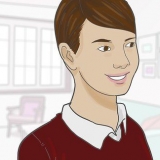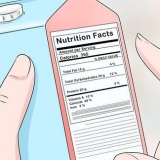Um beispielsweise ASCII Star Wars anzusehen, geben Sie offenes Handtuch.Blinklichter.NL und drücke ↵ Enter. Sie können eine Verbindung auch direkt von der Eingabeaufforderung aus initiieren, indem Sie eingeben telnet Serveradresse[Portwein].
Telnet unter windows aktivieren
Telnet ist ein Befehlszeilentool für die Verwaltung von Remote-Servern über die Eingabeaufforderung. Im Gegensatz zu Windows XP und Vista wird der Telnet-Client in Windows 7 nicht automatisch installiert. Sie müssen es aktivieren, bevor Sie damit arbeiten können. Siehe Schritt 1 unten, um zu erfahren, wie Sie beides tun können.
Schritte
Teil 1 von 2: Telnet installieren

1. Öffnen Sie die Systemsteuerung. Telnet ist bei Windows 7 standardmäßig nicht installiert. Es muss manuell aktiviert werden, um es verwenden zu können. Sie können dies über die Systemsteuerung tun, auf die Sie über das Startmenü zugreifen können.

2. Offen "Programme und Funktionen" oder "Programme". Die verfügbare Option hängt davon ab, ob die Systemsteuerung als Symbol oder als Kategorie angezeigt wird, aber beide führen Sie zum selben Ort.

3. klick auf den Link "Windows-Funktionen aktivieren oder deaktivieren" Verknüpfung. Möglicherweise werden Sie nach dem Administratorkennwort gefragt.

4. Finden Sie die Auflistung "Telnet-Client". In der Liste der verfügbaren Funktionen sehen Sie einen Eintrag namens Telnet-Client. Möglicherweise müssen Sie nach unten scrollen, um es zu finden. Aktivieren Sie das Kontrollkästchen neben Telnet-Client und klicken Sie auf OK.
Möglicherweise müssen Sie ein oder zwei Minuten warten, bis der Client installiert ist, nachdem Sie ihn ausgewählt haben.

5. Telnet über die Eingabeaufforderung installieren. Wenn Sie es vorziehen, alles über die Eingabeaufforderung zu tun, können Sie Telnet mit einem schnellen Befehl installieren. Öffnen Sie zuerst die Eingabeaufforderung von cmd Eingabe in das Feld Ausführen. Geben Sie in der Befehlszeile ein pkgmgr /iu:"TelnetClient" und drücke ↵ Enter. Nach wenigen Augenblicken gelangen Sie zurück zur Eingabeaufforderung
Starten Sie das Befehlsfenster erneut, um Telnet zu verwenden.
Teil 2 von 2: Telnet verwenden

1. Eingabeaufforderung öffnen. Telnet läuft über die Eingabeaufforderung. Sie können die Eingabeaufforderung öffnen, indem Sie drücken Sieg oder cmd Eingabe in das Textfeld Ausführen.

2. Starten Sie den Telnet-Client. Typ telnet und drücke ↵ Geben Sie ein, um Microsoft Telnet zu öffnen. Die Eingabeaufforderung wird ausgeblendet und Sie werden zur Telnet-Befehlszeile weitergeleitet, die als . angezeigt wird Microsoft Telnet>.

3. Mit einem Telnet verbinden. Geben Sie in der Telnet-Befehlszeile ein Offen Serveradresse[Portwein]. Sie haben sich erfolgreich mit dem Server verbunden, wenn Sie entweder eine Willkommensnachricht erhalten oder nach Ihrem Benutzernamen und Passwort gefragt werden.

4. Schließen Sie Ihre Telnet-Sitzung. Nachdem Sie die Verwaltung Ihres Telnet-Servers abgeschlossen haben, müssen Sie die Verbindung trennen, bevor Sie das Fenster schließen. Sie tun dies, indem Sie die Telnet-Befehlszeile mit öffnen Strg+]. Typ Verlassen und drücke ↵ Geben Sie ein, um die Verbindung zu schließen.
"Telnet unter windows aktivieren"
Оцените, пожалуйста статью