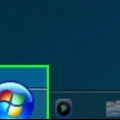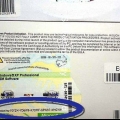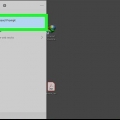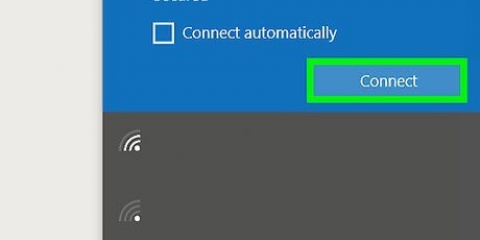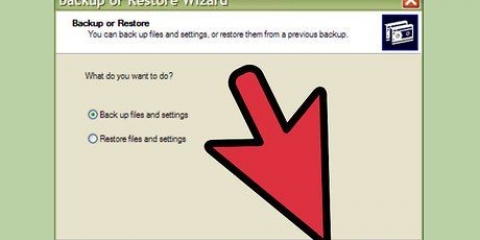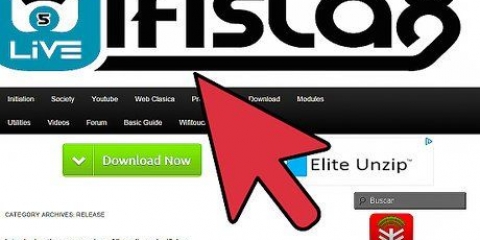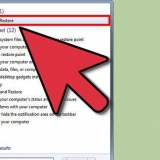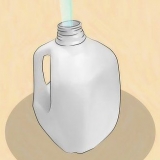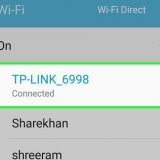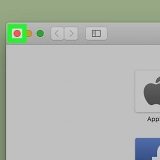Internetbenutzer Nutzername * Zum Beispiel: Um das Passwort des Benutzers Johan Elkeman zu ändern, geben Sie ein Netzbenutzer `Johan Elkman` * und drücke ↵ Enter.

Knacken sie ein windows 7-passwort
Manchmal vergessen Sie Ihr Windows 7-Kontokennwort, aber das ist zum Glück nicht das Ende der Welt. Mit ein paar Tricks können Sie das Passwort für jedes Benutzerkonto in Windows 7 und auf jedem Computer ändern. Alles, was Sie brauchen, ist eine Installations-CD für Windows 7, die Sie kostenlos selbst erstellen können.
Schritte

1. Suchen oder erstellen Sie eine Installations-CD für Windows 7. Um Benutzerkennwörter zu knacken, müssen Sie von einer Windows 7-Installations-CD booten. Es gibt mehrere Möglichkeiten, dorthin zu gelangen:
- Jede Windows 7-Installations-CD ist gut, also können Sie eine ausleihen oder finden.
- Sie können ein Windows 7-ISO auf eine Disc brennen, um Ihre eigene Installations-CD zu erstellen. Sie können die ISO legal von Microsoft herunterladen Hier herunterladen, Vorausgesetzt, Sie haben einen Produktcode. Sie können auch eine ISO von den verschiedenen Torrent-Sites herunterladen. Brennen Sie die ISO auf eine leere DVD, indem Sie mit der rechten Maustaste darauf klicken und "Auf Disc brennen" auswählen (Windows 7 oder höher). Siehe Anleitung für einen Artikel zum Erstellen eines Wiederherstellungslaufwerks in Windows 7.

2. Legen Sie die Installations-CD von Windows 7 ein und starten Sie den Computer. Sie booten von der Installations-CD, anstatt Windows 7 wie gewohnt zu laden.

3. Drücken Sie die Taste, um das BIOS oder das Boot-Menü des Computers aufzurufen. Dieser Schlüssel variiert je nach Computermarke. Der Schlüssel wird auf dem Bildschirm angezeigt, der beim Starten des Computers angezeigt wird. Sie müssen diese Taste drücken, damit Windows geladen wird. Das Aufrufen des Bootmenüs anstelle des BIOS-Menüs ist etwas schneller, aber nicht alle Computer unterstützen dies.
Gemeinsame Schlüssel sind F2, F10, F11, oder del.

4. Wählen Sie Ihr Laufwerk aus dem Boot-Menü. Nachdem Sie das Boot-Menü direkt geladen haben, wählen Sie das Laufwerk mit der Windows 7-Installations-CD aus. Nachdem Sie das BIOS-Menü geladen haben, gehen Sie mit Ihrer Tastatur zum Abschnitt BOOT und ändern Sie die Startreihenfolge so, dass das Laufwerk mit der Windows 7-Installations-CD zuerst aufgeführt wird.

5. Booten Sie von der Windows 7-Installations-CD und öffnen Sie Windows Setup. Wenn Sie sich im BIOS befinden, speichern Sie Ihre Änderungen und schließen Sie das Programm, um von der Installations-CD zu booten. Drücken Sie eine beliebige Taste, wenn Sie dazu aufgefordert werden, Windows Setup zu starten.

6. Legen Sie Ihre Sprache und Eingabeoptionen fest. Im ersten angezeigten Bildschirm werden Sie aufgefordert, Ihre Sprache und Eingabeeinstellungen einzugeben. Normalerweise können Sie die Standardeinstellungen so belassen, wie sie sind.

7. Klicken Sie im Bildschirm „Jetzt installieren“ auf „Computer reparieren“. Anstatt auf "Jetzt installieren" zu klicken, um die Installation von Windows 7 zu starten, klicken Sie auf die Schaltfläche "Computer reparieren" in der unteren linken Ecke des Fensters.

8. Wählen Sie `Windows 7` aus der Liste der Betriebssysteme. Dies sind alle Betriebssysteme, die auf Ihrem Computer installiert sind. Die meisten Computer werden hier nur ein Betriebssystem haben.

9. Klicken Sie im nächsten Fenster auf den Link "Eingabeaufforderung". Dadurch wird die Eingabeaufforderung gestartet.

10. Geben Sie die folgenden Befehle in der richtigen Reihenfolge ein. Die folgenden Befehle ermöglichen Ihnen den Zugriff auf die Eingabeaufforderung über das Windows-Anmeldefenster. Ermöglicht Ihnen, die Passwörter zurückzusetzen, sobald Windows geladen wurde. Geben Sie jeden der folgenden Befehle in der angezeigten Reihenfolge ein und drücken Sie nach jedem Befehl ↵ Geben Sie ein:
C:
cd windowssystem32
laufen utilman.exe utilman.exe.Behälter
cmd kopieren.exe utilman.exe

11. Entfernen Sie die Installations-CD und starten Sie den Computer neu. Lassen Sie Windows 7 normal laden.

12. Drücken Sie .⊞ gewinnen+SIEim Windows-Anmeldebildschirm, um die Eingabeaufforderung zu öffnen. Dies würde sonst den Accessibility Manager öffnen, aber die Befehle, die Sie zuvor gegeben haben, haben die Programme umbenannt, sodass stattdessen die Eingabeaufforderung geladen wird.

13. Typ .Internetbenutzerund drücke↵ Enter für die Liste der Benutzernamen. Alle Benutzer des Computers werden angezeigt.

14. Ändern Sie das Passwort des Kontos, das Sie verwenden möchten. Sie können den Befehl ausführen Internetbenutzer verwenden, um das Passwort eines beliebigen Benutzers nach dem Zufallsprinzip zu ändern. Geben Sie den folgenden Befehl ein und drücken Sie ↵ Geben Sie ein, wo Sie Nutzername Änderungen an dem Benutzerkonto, das Sie knacken möchten. Wenn der Benutzername ein Leerzeichen enthält, setzen Sie es in Anführungszeichen. Geben Sie das neue Passwort zweimal ein, wenn Sie dazu aufgefordert werden.

fünfzehn. Verwenden Sie Ihr neu erstelltes Passwort, um sich anzumelden. Nachdem Sie Ihr Passwort in der Eingabeaufforderung geändert haben, können Sie sich sofort mit dem neuen Passwort beim Windows-Anmeldefenster anmelden. Wählen Sie einfach den Benutzer aus, dessen Passwort Sie geändert haben und geben Sie das neue Passwort ein.

16. Machen Sie die Änderungen rückgängig, die Sie über die Eingabeaufforderung vorgenommen haben. Nachdem Sie das Passwort geändert und sich erfolgreich eingeloggt haben, haben Sie nun die Datei utilman.exe in den ursprünglichen Zustand zurückversetzen, falls jemand das Ease of Access Center benötigt. Öffnen Sie die Eingabeaufforderung über das Startmenü und geben Sie die folgenden Befehle in der angegebenen Reihenfolge aus:
C:
cd windowssystem32
del utilman.exe
laufen utilman.exe.backen utilman.exe
Оцените, пожалуйста статью