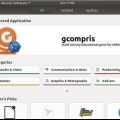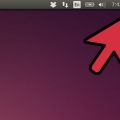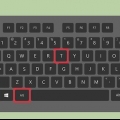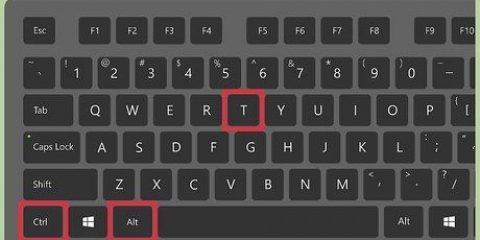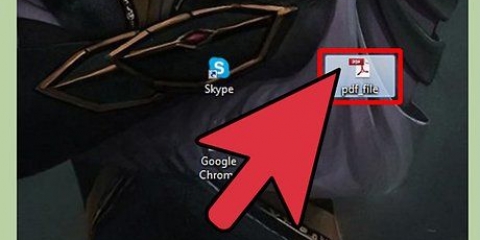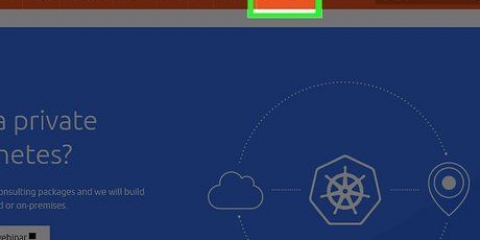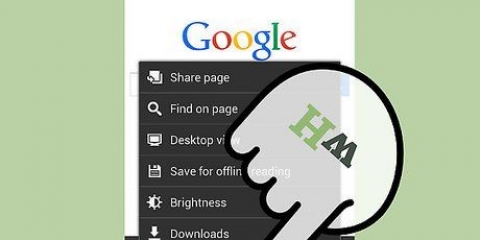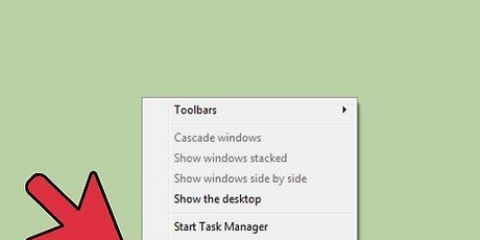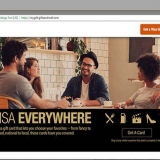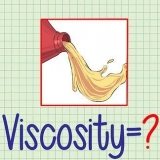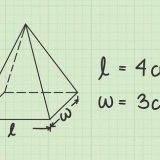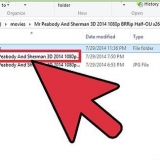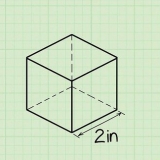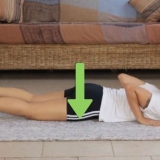Der Befehl "sudo" gibt Ihnen die Privilegien eines Superusers. Der Befehl "apt-get" führt das Advanced Packing Tool (APT) aus, um das Paket zu installieren. Die Installation von Paketen erfordert eine funktionierende Internetverbindung. Schließen Sie die Verbindung nicht, bis die Installation abgeschlossen ist.








Wenn Sie im Tweak-Tool neben dem Shell-Theme-Menü ein Ausrufezeichen sehen, installieren Sie das gnome-shell-extensions-Paket erneut. Denken Sie daran, dass Sie Erweiterungen und das Shell-Menü im Tweak-Tool nur sehen, wenn Sie sich im Gnome-Modus anmelden, aber nicht im Unity-Modus. Ubuntu verwendet standardmäßig den Unity-Modus. Wechseln Sie in den Gnome-Anmeldemodus, wenn Sie `Erweiterung` und `Shell-Theme` im Tweak-Tool nicht finden können.
Themes in ubuntu mit dem gnome tweak tool ändern
Das GNOME Tweak Tool ist eine Erweiterung der GNOME-Shell, die zum Anpassen der GNOME-Schnittstelle verwendet werden kann. Ubuntu funktioniert jetzt mit der Unity-Umgebung, sodass Sie das GNOME Tweak-Tool verwenden können, um die Distribution zu installieren Ubuntu GNOME Müssen. Dazu müssen Sie zunächst die Pakete GNOME Tweak Tool und Shell Extensions installieren, Themes in Ihrem `.Themes-Verzeichnis und setze es dann mit dem Tweak Tool. Vergessen Sie nicht zu überprüfen, ob die heruntergeladenen Themes für Ihre Linux-Version geeignet sind!
Schritte
Teil 1 von 3: GNOME Tweak Tool und Shell-Erweiterungen installieren

2. Typ sudo apt-get install gnome-tweak-tool im Terminal und drücken Sie↵ Enter. Dadurch wird das GNOME Tweak Tool-Paket von seinem offiziellen Speicherort heruntergeladen. Geben Sie Ihr aktuelles Kontopasswort ein, wenn Sie dazu aufgefordert werden, und der Download und die Installation werden fortgesetzt.

3. Typ sudo add-apt-repository ppa:webupd8team/gnome3 im Terminal und drücken Sie↵ Enter. Dadurch erhalten Sie Zugriff auf das PPA (Personal Package Archive), um GNOME-Shell-Erweiterungen und zugehörige Themen zu verwenden, die nicht aus dem offiziellen Repository heruntergeladen werden können.

5. Typ sudo apt-get install gnome-shell-extensions-user-themes im Terminal und drücke↵ Enter. Dadurch werden die GNOME-Shell-Erweiterungen mit Unterstützung für Benutzerdesigns installiert, sodass Sie benutzerdefinierte Designs zur Verwendung mit dem Tweak-Tool herunterladen und installieren können.

6. Starte deinen Computer neu. Das GNOME Tweak Tool erfordert einen Neustart für Erweiterungen, die im Tool installiert sind.
Teil 2 von 3: Themen für die GNOME-Shell besorgen

2. Typ gnome-shell --version und drücke↵ Enter. Dies zeigt die installierte Version der GNOME-Shell.

3. Passende Shell-Themes finden und herunterladen. Websites wie GNOME-Look haben von Benutzern erstellte Designs, die mit dem Tweak-Tool verwendet werden können.
Stellen Sie sicher, dass jedes Thema mit der auf Ihrem Computer installierten GNOME-Version kompatibel ist. Der Ersteller dieser Themes gibt zusammen mit den Daten des Themes an, für welche Version ein Theme geeignet ist.

5. Kopiere oder verschiebe den Ordner des Themes in dein ".Themen"-Verzeichnis. Dieses Verzeichnis finden Sie in "Heimat > [NUTZERNAME] > .Themen", wobei [USERNAME] der Name des Kontos ist, mit dem Sie angemeldet sind.
Wenn dieser Ordner nicht angezeigt wird, erstellen Sie ihn, indem Sie mit der rechten Maustaste darauf klicken und "Neuer Ordner" oder "Neue Karte" wählen. Der ".Themen"-Der Name ist wichtig, da das Tweak-Tool dort nach verfügbaren Themen sucht"S.
Teil 3 von 3: Themen mit dem GNOME Tweak Tool festlegen

2. Klicken Sie auf die Registerkarte "Shell-Erweiterungen". Diese Schaltfläche befindet sich auf der linken Seite des Fensters und öffnet eine Liste mit Optionen für die GNOME-Shell-Erweiterung.

3. Setzen Sie `User Themes Extension` auf `On`. Ermöglicht der GNOME-Shell-Erweiterung, benutzerdefinierte Designs zu verwenden.

5. Wählen Sie das Dropdown-Menü neben "Shell-Thema" und wähle ein Thema aus der Liste. Das Menü zeigt das installierte Theme"s in dir ".Themen"-Mappe. Das Thema ändert sich je nachdem, welches Sie wählen.
Tipps
"Themes in ubuntu mit dem gnome tweak tool ändern"
Оцените, пожалуйста статью