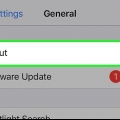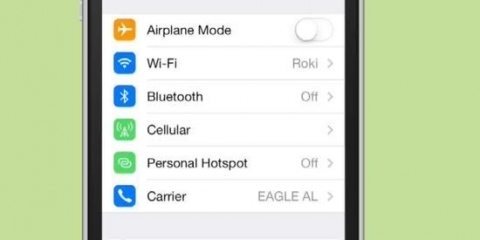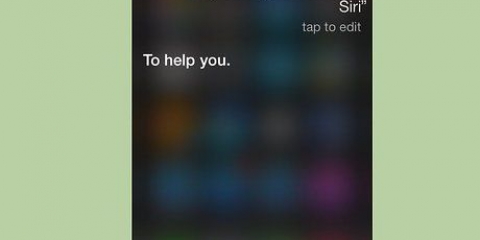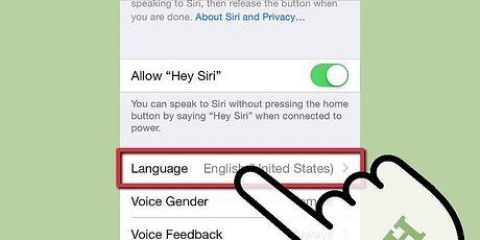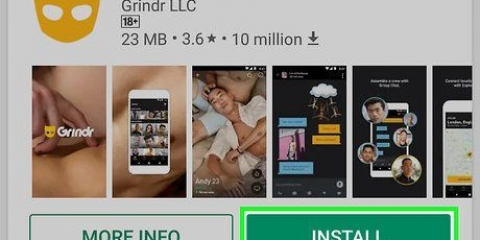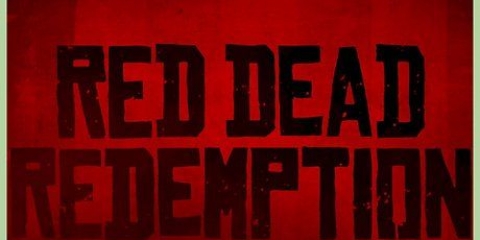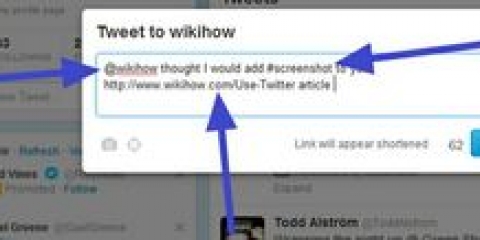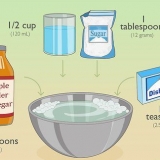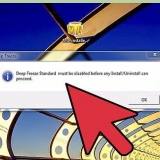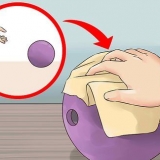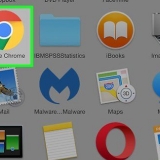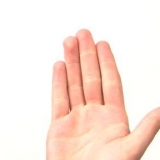Sie können Siri auch aktivieren, wenn Ihr Telefon gesperrt ist, indem Sie die Vorderseite schieben Siri auf Sperre zulassen in die Position `Ein` schieben. Sie sollten unten auf dem Bildschirm ein Popup sehen, wenn Sie Siri . aktivieren.

Siri auf Sperre zulassen oder Siri auf Sperrbildschirm zulassen – Schieben Sie diesen Schieberegler auf die Position „Ein“, damit Siri reagieren kann, während Ihr Telefon gesperrt ist. Erlaube "Hey Siri" – Durch Verschieben dieses Schiebereglers in die Position „Ein“ können Sie Hallo Siri damit du laut „Hey Siri“ sagen kannst, um Siri einzuschalten. Sprache – Wählen Sie eine Sprache aus, die Siri verwenden soll. Siri-Stimme – Wähle einen Dialekt oder ein Geschlecht für Siris Stimme. Gesprochenes Feedback – Festlegen, wann Siri laut antwortet. Wenn du wählst Stets, Siri antwortet laut, auch wenn du den Lautlos-Modus auf deinem iPhone hast. Wenn du wählst Steuerung mit Klingelschalter, kannst du Siri mit der Mute-Taste stummschalten?. Meine Information – Wähle einen Kontakt, auf den sich Siri bezieht, wenn sie mit dir spricht. In den meisten Fällen bist du das, tippe also auf deinen eigenen Namen in der Liste. App-Unterstützung – Legen Sie fest, welche Apps Siri verwenden kann, die nicht von Apple sind. Sie können eine Liste dieser Apps anzeigen, indem Sie Siri öffnen und auf tippen ? in der unteren linken Ecke des Bildschirms. 










Was ist der Betreff Ihrer E-Mail? - Sag Siri den Betreff der E-Mail. Was möchten Sie in Ihre E-Mail schreiben?? - Sag Siri, was der Inhalt der E-Mail sein soll. Sind Sie bereit, die E-Mail zu senden? - Siri sagt das, nachdem sie deine E-Mail laut gelesen hat. Sagenja um die E-Mail zu senden und Neu Siri pausieren. 








Wenn du beispielsweise etwas wie "Tessa ist meine Mutter" sagst, kannst du deine Mutter anrufen, indem du Siri das nächste Mal "Ruf meine Mutter an" sagst. Dasselbe können Sie mit Unternehmen ("[Name] ist mein Lieblingsrestaurant") und Organisationen tun, solange die Telefonnummer und andere Details bei Ihren Kontakten gespeichert sind. Du kannst Siri sogar bitten, dich mit einem Spitznamen anzurufen. Sag einfach "Ruf mich an [Name]", um Siri beizubringen, wie man dich anruft. 


Öffne die Einstellungen deines iPhones. Tippen Sie auf Allgemein. Tippen Sie auf Klaviatur. Schieben Sie den Schieberegler nach vorne Diktat aktivieren in die `An`-Position. 



. - `Punkt` , - `Komma` "[...]" – „Doppelte Anführungszeichen öffnen“ und „Doppelte Anführungszeichen schließen“ ` - `Apostroph` ? - `Fragezeichen` ! - `Ausrufezeichen` ( und ) - `Klammer öffnen` und `Klammer schließen`

Sag "Großbuchstaben", um das nächste Wort groß zu schreiben. Zum Beispiel wird aus "Ich liebe meine kapitale Mutter" "Ich liebe meine Mutter". Sag "Caps On" und "Caps Off", um alle Wörter in einem Textstück groß zu schreiben. Artikel werden nicht großgeschrieben. Zum Beispiel wird "Kann ich das Rezept groß schreiben" zu "Kann ich das Rezept bekommen". Sagen Sie "Caps", um das nächste Wort groß zu schreiben, z. B. "I HATE bugs" wird zu "I HATE bugs".
Verwendung von siri
Dieses Tutorial zeigt Ihnen, wie Sie Siri, den persönlichen Assistenten auf dem iPhone, verwenden.
Schritte
Teil 1 von 6: Aktivieren von Siri

1. Stellen Sie sicher, dass Ihr iPhone Siri . unterstützt. Jedes iPhone, vom iPhone 4S bis zum neuesten Modell, unterstützt Siri.
- Ab März 2017 ist das iPhone 4S das einzige Telefon ohne iOS 10, das Siri . unterstützt.

2. Einstellungen öffnen. Dies ist eine graue App mit Zahnrädern wahrscheinlich auf dem Startbildschirm.

3. Scrolle nach unten und tippe auf Siri & Suche. Dies ist direkt unter der Registerkarte Allgemein.

4. Schiebe den Schieberegler "Hey Siri" oder "Press Home Button for Siri" nach rechts, um die Option zu aktivieren. Schieben Sie je nachdem, wie Sie Siri verwenden möchten, einen oder beide dieser Schieberegler auf die grüne `An`-Position.

5. Tippen Sie auf Siri aktivieren. Dies ist im Pop-up-Fenster.

6. Legen Sie Ihre Siri-Einstellungen fest. Auf dieser Seite können Sie die folgenden Optionen einstellen:
Teil 2 von 6: Siri . aktivieren

1. Halten Sie die Home-Taste auf Ihrem iPhone gedrückt. Dies ist die runde Schaltfläche unten auf dem Bildschirm Ihres Telefons. Dadurch wird Siris Menü nach etwa einer Sekunde angezeigt. Siri öffnet sich im Hörmodus und wartet auf deine Anweisungen.
- Wenn Ihr iPhone AssistiveTouch verwendet, während die Home-Taste Ihres Telefons defekt ist, tippen Sie auf das AssistiveTouch-Quadrat auf Ihrem Bildschirm und dann auf Sirius (oder tippe auf das Heim-Symbol und halten Sie es).
- Du kannst auch laut „Hey Siri“ sagen, wenn du Hallo Siri eingeschaltet.

2. Warten Sie, bis am unteren Bildschirmrand eine regenbogenfarbene Linie erscheint. Wenn Sie eine mehrfarbige Linie sehen, können Sie Siri . etwas sagen.

3. Frag oder erzähl Siri etwas. Siri kann die meisten iOS-bezogenen internen Befehle (wie ) verarbeiten, durchsucht jedoch das Internet, um kompliziertere Fragen zu beantworten.

4. Tippen Sie auf ?. Es befindet sich in der unteren linken Ecke des Bildschirms von Siri . Wenn du darauf tippst, wird eine Liste von Apps angezeigt, die Siri unterstützen kann, sowie eine kurze Beschreibung ihrer Verwendung.

5. Drücken Sie die Home-Taste erneut. Siri wird jetzt herunterfahren.
Du kannst auch "Auf Wiedersehen" sagen, wenn Siri im Hörmodus ist.
Teil 3 von 6: Kontakte anrufen, Nachrichten senden und E-Mails senden

1. Siri aktivieren. Siri wird im Hörmodus geöffnet.

2. Sag "Ruf [Name] an", um jemanden anzurufen. Wenn der Name, den Sie sagen, ein Kontakt auf Ihrem iPhone ist, ruft Siri die Person direkt an.
Wenn Sie mehrere Kontakte mit demselben Namen haben, wird Siri Sie bitten, jemanden auszuwählen. Du kannst Siri den Namen sagen oder auf den entsprechenden Kontakt tippen, um ihn anzurufen.

3. Sag "FaceTime [Name]", um jemanden über FaceTime zu kontaktieren. Dies funktioniert genauso wie das Anrufen eines Kontakts. Wenn Sie den Namen des Kontakts sagen und Siri nicht weiß, wen Sie meinen, werden Sie aufgefordert, den Kontakt auszuwählen, den Sie anrufen möchten.
Wenn der Kontakt, den Sie erreichen möchten, kein iPhone hat, dauert der FaceTime-Anruf nur kurze Zeit und schließt sich von selbst.

4. Sag "Sag [Name]" gefolgt von einer SMS. Wenn Sie dies tun, stellen Sie sicher, dass Sie genau sagen, was Sie als Nachricht senden möchten, nachdem Sie den Namen des Kontakts genannt haben.
Wenn Sie beispielsweise einem kranken Freund alles Gute wünschen, können Sie etwas sagen wie "Sag John, ich hoffe, es geht dir besser.". Siri wird dann eine Nachricht verfassen, die lautet "Hoffe, du fühlst dich besser".

5. Sag "Ja", wenn Siri deine Nachricht vorgelesen hat. Dadurch wird die Nachricht gesendet.
Sie haben auch die Möglichkeit, die Nachricht zu überprüfen und auf Rechtschreibfehler zu prüfen, bevor Sie "Ja" sagen. Du kannst auch selbst wählen Senden tippen.

6. Sagen Sie "Senden Sie eine E-Mail an [Name]". Siri wird den Namen des Kontakts in das Feld "An" in der neuen E-Mail einfügen und dich dann bitten, die folgenden Fragen zu beantworten:
Teil 4 von 6: Andere Aufgaben ausführen

1. Bitte Siri, etwas im Web nachzuschlagen. Sagen Sie einfach "Im Web suchen" gefolgt von Ihrer Suchanfrage. Siri sucht danach und eine Liste relevanter Websites wird angezeigt.

2. Bitte Siri, ein Treffen zu organisieren. Sag einfach "Morgen Mittag ein Meeting abhalten". Siri sagt dann `Okay, ich organisiere morgen ein Treffen für dich. Soll ich das Treffen planen??Ihr Kalender wird jetzt mit dem richtigen Datum und der richtigen Uhrzeit angezeigt. Wenn zu diesem Zeitpunkt schon etwas geplant ist, gibt Siri Bescheid.
Bestätige mit "Ja" oder tippe auf Bestätigen.

3. Bitte Siri, dich an etwas zu erinnern. Sag einfach etwas wie "Erinnere mich daran, Anne anzurufen". Siri wird dich dann fragen, wann du erinnert werden musst. Geben Sie die Uhrzeit an, z. B. "zehn Uhr morgens" und bejahen Sie dies oder tippen Sie auf Bestätigen wenn Sie gefragt werden, ob Sie die Erinnerung festhalten möchten.

4. Bitten Sie Siri, Ihnen die Wettervorhersage zu zeigen. Frag einfach etwas wie `Wie ist das Wetter heute??’ und Siri zeigt dir die lokale Wettervorhersage.

5. Bitten Sie Siri, einen Wecker zu stellen. Sag einfach "Weck mich um 6 Uhr morgens auf". Siri bestätigt Ihre Anfrage, indem sie Ihnen mitteilt, dass der Wecker zur gewünschten Zeit gestellt ist.

6. Bitte Siri, eine Notiz zu schreiben. Sag einfach `Beachte, dass ich heute zehn Stunden gearbeitet habe`. Die Notiz mit dem Text erscheint auf Ihrem Bildschirm.

7. Frag Siri nach Informationen. Fragen Sie zum Beispiel "Wie viele Meter sind ein Kilometer"?Siri wird die Antwort finden und es dir sagen.

8. Bitte Siri, ein Lied zu spielen. Sag einfach "Spiele [Liedname]" und Siri wird das Lied spielen.
Das Lied muss auf deinem iPhone sein, damit Siri es abspielen kann.
9. Bitten Sie Siri, eine Notiz, eine Nachricht oder einen Kontakt nachzuschlagen. Sag einfach "Suche [diese Nachricht]", damit Siri den richtigen Kontakt oder das richtige Dokument auf deinem Handy findet.
Teil 5 von 6: Mehr aus Siri . herausholen

1. Persönliche Verbindungen angeben. Wenn du so etwas sagst wie "[Name des Kontakts] ist meine [Verbindung zu dir]", wird sich Siri an die Person mit dieser Verbindung erinnern.

2. Korrigiere die Fehler, die Siri macht. Wenn Sie Siri etwas sagen und Siri es falsch interpretiert, tippen Sie unter der falsch geschriebenen SucheZum Ändern tippen und korrigiere den Text mit deiner Tastatur. Das kostet dich zwar ein paar zusätzliche Tastenanschläge, aber Siri lernt aus Fehlern und wird dich beim nächsten Mal besser verstehen können.

3. Bitte Siri, dir einen Witz zu erzählen. Bitten Sie Siri zum Lachen, ein Lied zu singen oder "klopf, klopf" zu sagen. Sie können Siri auch bitten, Sie so zu nennen, wie "Eure Hoheit". Du kannst Siri auch bitten, dir mehr über sich selbst zu erzählen.
iPhone-Benutzer haben alle möglichen lustigen Dinge gefunden, um Siri zu fragen.
4. Bitte Siri, eine Münze zu werfen. Wenn Sie kein Wechselgeld haben, bitten Sie Siri einfach, eine Münze für Sie zu werfen, und Sie erhalten eine zufällige "Kopf"- oder "Zahl"-Antwort. 5. Bitten Sie Siri, eine Einstellung für Sie anzupassen. Um Ihre Taschenlampe oder Bluetooth ein- oder auszuschalten oder Ihre anderen Einstellungen anzupassen, bitten Sie Siri, dies für Sie zu tun. 6. Sag `Was soll ich sagen?“, um eine Liste einiger anderer Befehle anzuzeigen, die Sie Siri geben können.
Teil 6 von 6: Verwenden der Diktierfunktion

1. Schalten Sie die Diktierfunktion ein. Sie müssen das Diktat aktivieren, um es verwenden zu können. Das Diktat erkennt wie Siri, was Sie sagen, sodass Sie tippen können, indem Sie den Text sagen. Die Diktierfunktion sendet Ihre Erzählung an die Server von Apple, um erkannt und verarbeitet zu werden.

2. Öffne eine App, in die du tippen kannst. Sie können die Diktierfunktion für alles verwenden, wo Sie Ihre Tastatur benötigen. Öffnen Sie eine App, um Text einzugeben, damit Ihre Tastatur angezeigt wird.

3. Tippen Sie auf die Schaltfläche Diktat neben der Leertaste. Die Taste sieht aus wie ein Mikrofon. Der Diktiervorgang beginnt jetzt.

4. Sagen Sie ruhig und deutlich den Text, der getippt werden muss. Sprechen Sie deutlich und überstürzen Sie die Worte nicht. Es ist nicht notwendig, nach jedem Wort aufzuhören, aber achten Sie darauf, dass Sie nicht undeutlich und zu schnell sprechen.

5. Satzzeichen eingeben. Die Diktierfunktion gibt alles, was Sie sagen, nacheinander als Satz ein, es sei denn, Sie fügen Satzzeichen hinzu. Um ein Satzzeichen hinzuzufügen, müssen Sie es laut sagen. Zum Beispiel, um "Hallo" zu sagen!` du sagst `Hallo, Ausrufezeichen`. Nachfolgend sind einige der am häufigsten verwendeten Satzzeichen aufgeführt:

6. Beginnen Sie eine neue Zeile oder einen neuen Absatz. Die Diktierfunktion setzt automatisch ein Leerzeichen und einen Großbuchstaben an den Anfang eines neuen Satzes, nachdem ein Satzzeichen verwendet wurde. Sie müssen jedoch angeben, wann Sie eine neue Zeile oder einen neuen Absatz beginnen möchten. Sagen Sie "Neue Zeile", um eine neue Zeile in Ihrem Dokument zu beginnen, und "Neuer Absatz", um einen neuen Absatz zu beginnen.

7. Caps Lock ein- und ausschalten. Sie können Diktierbefehle verwenden, um Groß- und Kleinbuchstaben einzugeben:
Оцените, пожалуйста статью