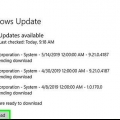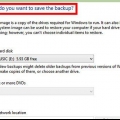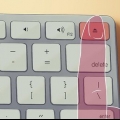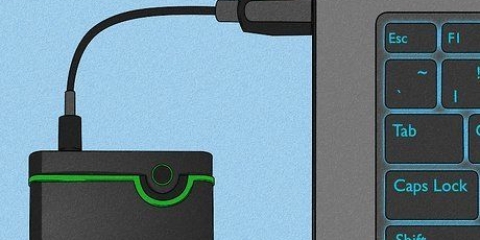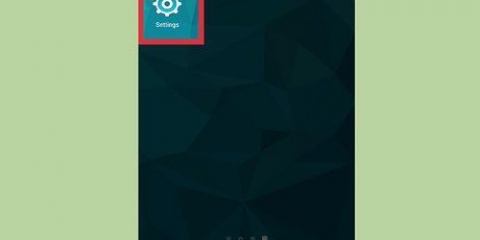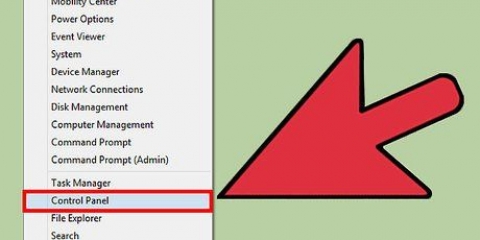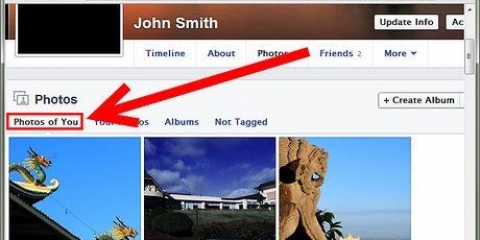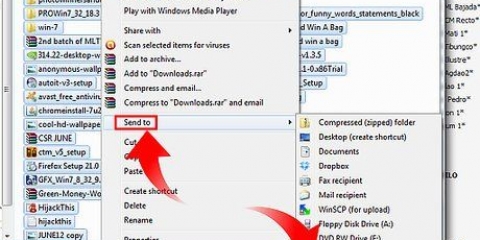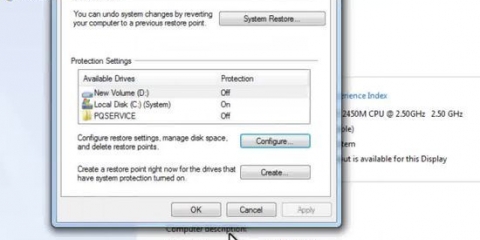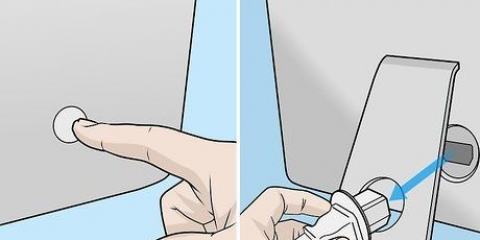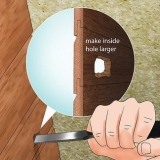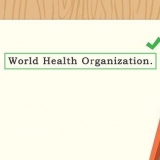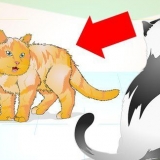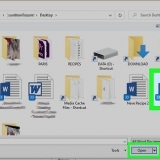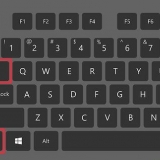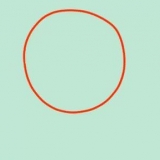Die Installationsdatei von Deep Freeze 5 heißt: DF5Std.exe Die Installationsdatei von Deep Freeze 6 heißt: DF6Std.exe








Tiefkühltruhe entfernen
Deep Freeze ist ein gutes Programm, wenn Sie Ihr System schützen möchten, aber wenn Sie es nicht mehr verwenden, ist es sehr schwer zu entfernen. Bevor Sie Deep Freeze deinstallieren können, müssen Sie das Programm deaktivieren. Und zum Ausschalten brauchst du das Passwort. Befolgen Sie die Schritte in diesem Artikel, um Deep Freeze mit oder ohne Passwort endgültig zu entfernen.
Schritte
Methode 1 von 2: Deep Freeze mit dem Passwort entfernen

1. Suchen Sie das Deep Freeze-Symbol in Ihrer Taskleiste. Bevor Sie Deep Freeze deinstallieren können, müssen Sie das Programm deaktivieren. Sie tun dies, indem Sie auf das Symbol in der Taskleiste klicken. Das Symbol sieht aus wie ein Eisbär.
- Klicken Sie auf den kleinen Pfeil, um weitere Symbole anzuzeigen.

2. Öffnen Sie das Einstellungsmenü von Deep Freeze. Beschäftigt ⇧ Umschalten und auf das Deep Freeze-Symbol doppelklicken. Jetzt öffnet sich das Fenster "Einstellungen".

3. Geben Sie das Deep Freeze-Passwort ein. Möglicherweise müssen Sie Ihr Passwort mehrmals eingeben. Klicken Sie in einem beliebigen Dialogfeld auf OK. Dies öffnet das Menü "Bootsoptionen" (Boot Optionen).

4. Wählen "Boot aufgetaut". Aufgrund dieser Auswahl wird Deep Freeze nicht gestartet, wenn Sie Ihren Computer neu starten.

5. Schließen Sie alle Programme und starten Sie Ihren Computer neu. Wenn der Computer neu gestartet wurde, sollten Sie ein rotes . sehen "x" über das Deep Freeze-Symbol in der Taskleiste. Das bedeutet, dass Deep Freeze deaktiviert ist und Sie das Programm jetzt deinstallieren können.

6. Suchen Sie die Installationsdatei. Es gibt keine separate Datei zum Entfernen von Deep Freeze. Stattdessen müssen Sie das Installationsprogramm verwenden. Wenn Sie es nicht mehr haben, können Sie es auf der Deep Freeze-Website herunterladen.

7. Öffnen Sie die Installationsdatei. Klicken Sie dann auf Deinstallieren, um die Deinstallation zu starten. Ihr Computer wird nach der Deinstallation von Deep Freeze noch einmal neu gestartet.
Methode2 von 2: Deep Freeze ohne Passwort entfernen

1. Starten Sie Ihren PC neu und gehen Sie zu Ihrem BIOS. Wenn Sie das Deep Freeze-Passwort nicht mehr haben, müssen Sie eine andere Methode aus Ihrem BIOS verwenden. Drücken Sie während des Bootens die Taste, um in Ihr BIOS zu gelangen. Welcher Schlüssel das ist, unterscheidet sich je nach Hersteller, ist es aber in der Regel F2, F10 oder del.

2. Ändern Sie das Datum Ihres Computers. Um das Passwort zu umgehen, müssen Sie das Datum Ihres Computers mindestens 10 Jahre vor oder nach dem aktuellen Datum einstellen. Auf diese Weise denkt Deep Freeze, dass es aufhören sollte, aktiv zu sein. Wenn Sie das Datum geändert haben, speichern Sie die Änderungen und starten Sie Ihren Computer neu.

3. Öffne das Menü "Erweiterte Boot-Optionen". halte den Schlüssel F8 beim Booten gedrückt. Dies öffnet das Menü "Erweiterte Boot-Optionen". Wählen "Debug-Modus" in der Liste der Optionen.

4. Öffne sofort "Aufgabenmanagement". Drücken Sie Strg+⇧Umschalten+del wenn der Willkommensbildschirm erscheint. Das Timing ist sehr wichtig, wenn Sie nicht schnell genug sind, sollten Sie es erneut versuchen.

5. Suchen Sie nach dem Prozess "DFServ". Klicken Sie im Task-Manager auf die Registerkarte "Prozesse" um alle aktuellen Prozesse zu sehen. Beenden Sie den Vorgang, nachdem Sie ihn gefunden haben. Möglicherweise benötigen Sie den Prozess auch "FrzState2K.exe" beenden.
Um den Prozess zu beenden, wählen Sie ihn aus und klicken Sie unten im Fenster auf Prozess beenden. Bestätigen Sie, dass Sie den Vorgang beenden möchten.

6. Löschen Sie den Ordner des Deep Freeze-Programms. Sie finden es wahrscheinlich an dieser Stelle: C:ProgrammeFaronics. Den ganzen Ordner löschen.

7. Öffnen Sie den Windows-Registrierungseditor. Sie können auf die Registrierung zugreifen, indem Sie drücken ⊞ gewinnen+R und regedit Eingabe in das Textfeld. Suchen Sie nach dem Ordner mit dem Namen "Faronics" in HKEY_LOCAL_MACHINESOFTWARE. Den ganzen Ordner löschen. Wenn Sie damit fertig sind, sollte Deep Freeze ordnungsgemäß entfernt werden.
Seien Sie vorsichtig, wenn Sie die Registrierung ändern. Wenn Sie das falsche Element entfernen, funktioniert Ihr Betriebssystem möglicherweise überhaupt nicht, Sie müssen Windows neu installieren.

8. Windows formatieren und neu installieren. Wenn Sie Deep Freeze nicht entfernen können, können Sie das Laufwerk formatieren und Windows neu installieren. Dadurch werden alle Daten von Ihrer Festplatte gelöscht, also stellen Sie sicher, dass Sie zuerst ein ordnungsgemäßes Backup erstellen.
Оцените, пожалуйста статью