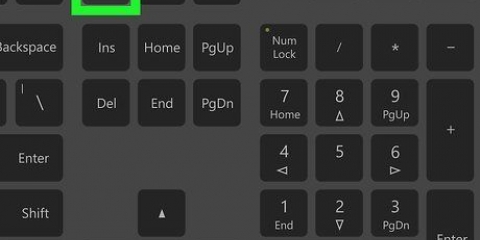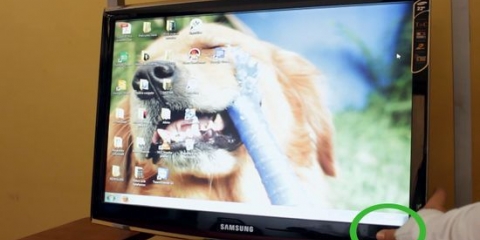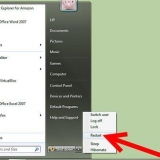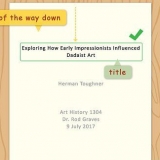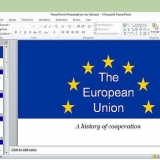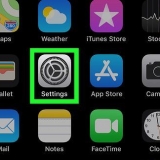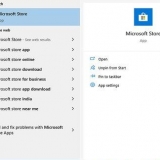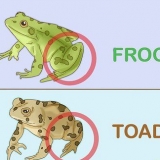Wenn Sie das Symbol von `Vollseiten-Bildschirmaufnahme` nicht finden können, klicken Sie auf `⋮` und suchen Sie es im resultierenden Dropdown-Menü. 

Wenn Sie aufgefordert werden, den Zugriff auf den Vollseiten-Screenshot auf Ihre Downloads zuzulassen, klicken Sie auf "Zulassen". Möglicherweise werden Sie aufgefordert, einen bestimmten Download-Speicherort anzugeben, bevor der Download Ihres Screenshots beginnt. 















Öffnen Sie den `Play Store` auf Ihrem Android. Drücken Sie die Suchleiste. Typ Screenshot einfach. Drücken Sie `Screenshot Easy` im resultierenden Menü. Drücken Sie `INSTALLIEREN`. 

Möglicherweise werden Sie aufgefordert, mit der Aufnahme zu beginnen. Wenn dies der Fall ist, drücken Sie `CANCEL`, bevor Sie fortfahren. 


Auf Samsung-Geräten musst du stattdessen auf "JETZT STARTEN" drücken. 




Drücken Sie `⋮` in der oberen rechten Ecke des Bildschirms. Drücken Sie `Speichern`. Drücken Sie auf "Speichern unter". Drücken Sie `Android`, wenn Sie die Gelegenheit dazu haben. Drücke auf `SPEICHERN`, wenn du die Chance hast. Zeigen Sie Ihren Screenshot an, indem Sie die Fotos- oder Galerie-App auf Ihrem Android öffnen und den Screenshot aus der Liste der zuletzt verwendeten Elemente auswählen. 
Normalerweise wird eine Anzeige angezeigt, nachdem Sie das Screenshot-Symbol deaktiviert haben. Sie können dies überspringen, indem Sie die Screenshot Easy-App minimieren oder schließen.
Screenshot in chrome erstellen
In diesem Artikel erfahren Sie, wie Sie einen Screenshot des Inhalts Ihres Chrome-Browsers auf einem Computer oder Smartphone erstellen. Während alle Computer und Smartphones über integrierte Funktionen zum Aufnehmen von Screenshots verfügen, können Sie mit einer Chrome-Erweiterung oder einer App ganz einfach einen Screenshot erstellen.
Schritte
Methode 1 von 3: Auf einem Desktop

1. Ziehen Sie in Erwägung, die Funktion Ihres Computers zu verwenden, um Screenshots zu erstellen. Sie können die integrierte Bildschirmaufnahmefunktion Ihres Computers verwenden, um Screenshot unter Windows erstellen oder zu Mach einen Screenshot auf dem Mac indem Sie die entsprechende Chrome-Seite aufrufen und dann die richtige Tastenkombination für Ihren Computer drücken.
- Wenn Sie eine Chrome-Erweiterung verwenden möchten, um einen Screenshot zu erstellen, fahren Sie mit dem Rest dieser Methode fort.

2. Offen
Google Chrome. Klicken oder doppelklicken Sie auf das Chrome-App-Symbol. Dieser sieht aus wie ein roter, gelber, grüner und blauer Ball.
3. Öffne dasSeite des ganzseitigen Bildschirmfotos. Diese Erweiterung kann kostenlos installiert werden und erstellt einen Screenshot der gesamten Seite (nicht nur des Fensterinhalts) in Google Chrome.

4. klicke aufZu Chrome hinzufügen. Es ist ein blauer Button in der oberen rechten Ecke der Seite.

5. klicke aufErweiterung hinzufügen wenn gefragt. Dadurch wird die Full Page Screen Shot-Erweiterung in Ihrem Chrome-Browser installiert.

6. Gehen Sie zu der Seite, von der Sie einen Screenshot machen möchten. Öffnen Sie die Website oder das Element, von dem Sie den Screenshot erstellen möchten.

7. Klicken Sie auf das Symbol von `Vollseiten-Bildschirmaufnahme`. Dieses Symbol hat die Form einer Kamera und befindet sich in der oberen rechten Ecke des Chrome-Fensters. Wenn Sie darauf klicken, erstellt Chrome einen Screenshot Ihrer Seite.

8. Warten Sie, bis Chrome den Screenshot fertig gemacht hat. Dies kann je nach Seitenlänge zwischen einer Sekunde und einigen Minuten dauern. Sobald das Bild in einem neuen Tab angezeigt wird, können Sie fortfahren.

9. Laden Sie das Bild herunter. Klicken Sie oben rechts auf der Seite auf die Schaltfläche zum Herunterladen von PDF, um das Bild als PDF-Datei herunterzuladen, oder klicken Sie auf den Abwärtspfeil rechts neben dem PDF-Symbol, um das Bild als PNG-Datei herunterzuladen.
Methode 2 von 3: Auf einem iPhone

1. Ziehen Sie in Erwägung, die Screenshot-Funktion Ihres iPhones zu verwenden. Sie können die Funktion Ihres iPhones, Screenshots zu machen verwenden, um einen Screenshot einer Chrome-Seite zu erstellen, wenn Sie keine App herunterladen möchten, die den Screenshot aufnehmen kann.
- Wenn Sie stattdessen die Assistive Touch-Bildschirmfunktion Ihres iPhones verwenden möchten, fahren Sie mit dem Rest der Methode fort.

2. Öffnen Sie die Einstellungen
von deinem iPhone. Tippen Sie auf das App-Symbol für Einstellungen. Dieser sieht aus wie eine graue Kiste mit Zahnrädern drauf.
3. Scrollen Sie nach unten und drücken Sie
Allgemein. Es befindet sich oben auf der Einstellungsseite.
4. Drücken SieBarrierefreiheit unten auf dem Bildschirm.

5. Scrollen Sie nach unten und drücken SieAssistiveTouch. Diese Option befindet sich in der Mitte des Menüs „Bedienungshilfen“.

6. Drücken Sie den grauen "AssistiveTouch"-Schalter
. Der Schalter wird grün und Sie sollten einen grauen Würfel auf dem Bildschirm Ihres iPhones sehen.
7. Drücken Sie die Starttaste. Dadurch wird die Einstellungen-App minimiert.

8. Offen
Chrom. Drücken Sie das Symbol der App Chrome. Dieser sieht aus wie ein roter, gelber, grüner und blauer Ball.
9. Gehen Sie zu der Seite, von der Sie einen Screenshot machen möchten. Öffnen Sie die Website, den Dienst oder das Element, von dem Sie einen Screenshot machen möchten.

10. Drücken Sie das AssistiveTouch-Symbol. Dies ist ein grauer Würfel auf der rechten Seite des Bildschirms. Durch Drücken dieser Taste wird das AssistiveTouch-Menü geöffnet.

11. Drücken SieGerät. Dieses iPhone-förmige Symbol befindet sich auf der rechten Seite des AssistiveTouch-Menüs.

12. Drücken SieSee unten im AssistiveTouch-Menü.

13. Drücken SieBildschirmfoto oben im AssistiveTouch-Menü. Dadurch wird ein Screenshot des Chrome-Inhalts ohne das AssistiveTouch-Menü erstellt.

14. Wische den Screenshot nach links. Der Screenshot wird unten links auf dem Bildschirm angezeigt; Wenn Sie nach links wischen, wird der Screenshot vom Bildschirm entfernt und zur Foto-App Ihres iPhones hinzugefügt.
Methode 3 von 3: Auf Android

1. Ziehen Sie in Erwägung, die integrierte Android-Funktion zu verwenden, um einen Screenshot zu erstellen. Sie können mit der Screenshot-Funktion deines Androids um einen Screenshot einer Chrome-Seite zu erstellen, wenn Sie keine App herunterladen möchten, um den Screenshot zu erstellen.
- Wenn Sie stattdessen eine App verwenden möchten, fahren Sie mit dem Rest dieser Methode fort.

2. Laden Sie die Screenshot Easy-App herunter. Wenn Sie die integrierte Android-Screenshot-Funktion nicht verwenden möchten oder können, müssen Sie eine App herunterladen, um Screenshots zu erstellen. Screenshot Easy ist eine gute Wahl:

3. Screenshot einfach öffnen. Drücken Sie im Google Play Store auf `ÖFFNEN` oder drücken Sie das kameraförmige Symbol von Screenshot Easy zwischen den Apps auf Ihrem Android.

4. Drücken SieERLAUBEN wenn gefragt. Dadurch erhält Screenshot einfachen Zugriff auf Fotos und die Berechtigung, sie zu speichern.

5. Drücken Sie den grauen Schalter "OVERLAY ICON"
. Der Schalter wird blau, was darauf hinweist, dass ein kameraförmiges Symbol auf dem Bildschirm Ihres Android-Geräts angezeigt wird, selbst wenn die Screenshot Easy-App minimiert ist.
6. Drücken SieAUFNAHME STARTEN. Dies ist eine blaue Schaltfläche oben auf dem Bildschirm.

7. Drücken SieOK wenn die frage erscheint. Dadurch wird die Screenshot-Funktion von Screenshot Easy aktiviert.

8. Drücke die Start-Taste an der Unterseite deiner Android-Hülle. Dadurch wird die Screenshot Easy App minimiert.

9. Offen
Google Chrome. Drücken Sie das Symbol der App Chrome. Dieser sieht aus wie ein roter, gelber, grüner und blauer Ball.
10. Gehen Sie zu der Seite, von der Sie einen Screenshot machen möchten. Öffnen Sie die Website, den Dienst oder das Element, von dem Sie einen Screenshot machen möchten.

11. Tippen Sie auf das Screenshot Easy-Symbol. Es ist ein kameraförmiges Symbol in der oberen linken Ecke des Bildschirms. Dadurch wird Ihr Screenshot erstellt und nach einigen Sekunden wird der Screenshot in der AppScreenshot Easy geöffnet.

12. Speichern Sie Ihren Screenshot. Sobald der Screenshot geöffnet ist, können Sie ihn wie folgt auf Ihrem Android speichern:

13. Deaktivieren Sie das Screenshot-Symbol, wenn Sie fertig sind. Wenn Sie bereit sind, das Screenshot-Symbol zu deaktivieren, öffnen Sie die Screenshot Easy-App erneut und tippen Sie dann oben auf dem Bildschirm auf „AUFNAHME BEENDEN“.
"Screenshot in chrome erstellen"
Оцените, пожалуйста статью