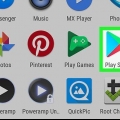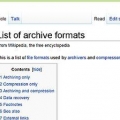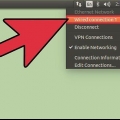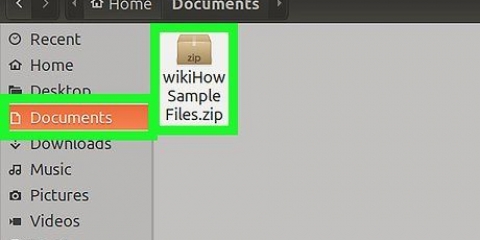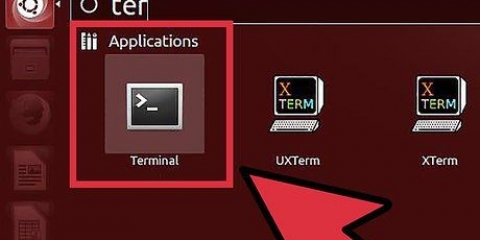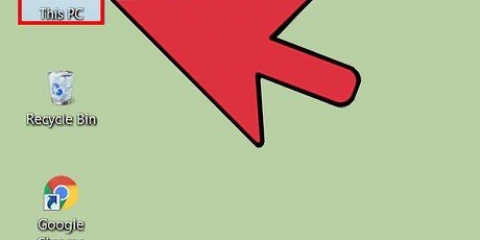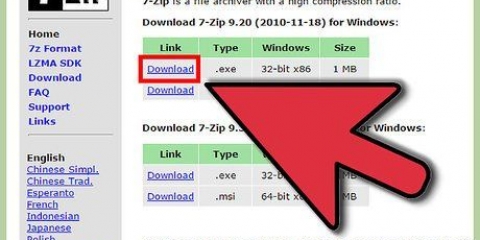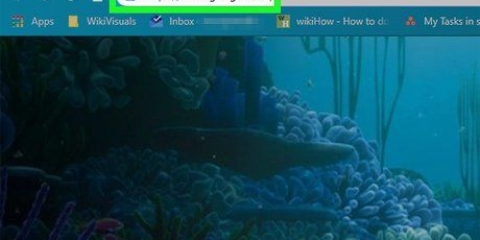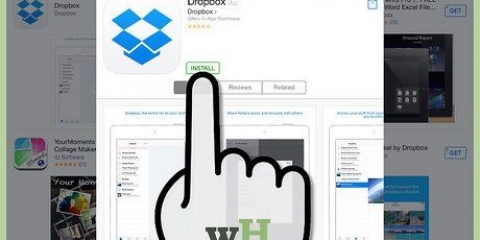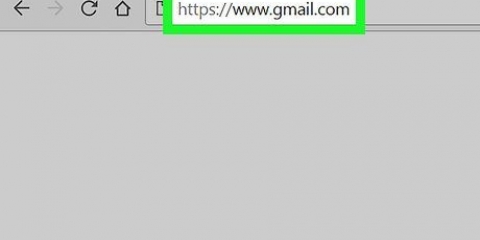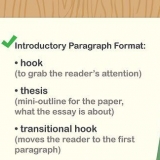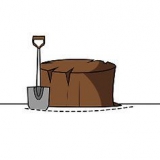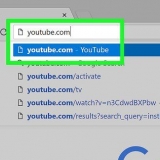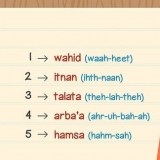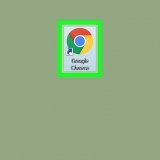Wenn Sie beispielsweise eine ZIP-Datei auf Ihrem Desktop entpacken, befindet sich der unkomprimierte Ordner auch auf Ihrem Desktop. Sie können Ihre ZIP-Datei auch verschieben, indem Sie sie auswählen und drücken ⌘ Befehl+x zum Ausschneiden, navigieren Sie dann zu dem Ort, an dem Sie Ihre Dateien extrahieren möchten, und drücken Sie ⌘ Befehl+V um es dort einzufügen.















Zip-dateien extrahieren
In diesem Artikel erfahren Sie, wie Sie Dateien aus einem komprimierten Ordner – einer ZIP-Datei – in einen normalen Ordner auf Ihrem Computer verschieben. Komprimierte Dateien sind normalerweise unbrauchbar, bis Sie sie aus der ZIP-Datei extrahieren. Denken Sie daran, dass sich Zip-Dateien von anderen Komprimierungsformen unterscheiden (wie z RAR-Dateien), denn für eine Zip-Datei braucht man keine spezielle Software, um sie zu öffnen. Wenn Sie eine ZIP-Datei auf einem iPhone oder Android-Gerät extrahieren möchten, müssen Sie eine App herunterladen, mit der Sie die Dateien extrahieren können.
Schritte
Methode 1 von 4: Unter Windows

1. Finden Sie Ihre ZIP-Datei. Nachdem Sie es heruntergeladen haben, finden Sie Ihre Datei wahrscheinlich im Ordner "Downloads" auf Ihrem Computer.

2. Doppelklick auf die Zip-Datei. So öffnen Sie die Datei.

3. klicke aufAuspacken. Diese Registerkarte befindet sich oben im Zip-Dateifenster. Unter der Registerkarte `Extrahieren` wird jetzt eine Symbolleiste angezeigt.

4. klicke aufAlles auspacken. Diese Option befindet sich in der `Extrahieren`-Symbolleiste. Nun erscheint ein Popup-Fenster.

5. klicke aufZum Blättern…. Diese Option befindet sich rechts neben der Adressleiste oben im Fenster "Komprimierte Dateien extrahieren".
Überspringen Sie diesen und den nächsten Schritt, wenn Sie Ihre Dateien in den Ordner mit der ZIP-Datei extrahieren möchten. Anschließend erstellen Sie einen neuen, unkomprimierten Ordner für Ihre Dateien.

6. Wählen Sie einen Zielordner. Klicken Sie auf einen Ordnernamen (z. `Desktop`) im linken Bereich, um ihn als Speicherort für die extrahierten Dateien auszuwählen.

7. klicke aufOrdner auswählen. Diesen Button finden Sie unten im Fenster. Sie kehren nun zum Fenster `Komprimierte Dateien extrahieren` zurück.

8. klicke aufAuspacken. Diese Schaltfläche befindet sich in der unteren rechten Ecke des Fensters. Ihre Dateien werden nun aus der ZIP-Datei an den von Ihnen gewählten Ort extrahiert.
Wie lange das Extrahieren dauert, hängt von der Geschwindigkeit Ihres Computers und der Größe der ZIP-Datei ab.
Methode 2 von 4: Auf dem Mac

1. Finden Sie Ihre ZIP-Datei. Wenn Sie die Datei online heruntergeladen haben, finden Sie sie wahrscheinlich im Ordner „Downloads“ auf Ihrem Computer. Diesen Ordner finden Sie, indem Sie den Finder öffnen und auf den Ordner Downloads auf der linken Seite des Fensters klicken.

2. Verschieben Sie Ihre Zip-Datei bei Bedarf. Wenn Sie Ihre ZIP-Datei extrahieren, landen die Dateien in einem normalen Ordner am selben Ort wie die ZIP-Datei. Sie können Ihre ZIP-Datei verschieben, indem Sie sie an einen anderen Ort (z. B. Ihren Desktop) ziehen.

3. Doppelklick auf die Zip-Datei. Der Inhalt wird jetzt in den aktuellen Ordner extrahiert.

4. Warten Sie, bis Ihre Dateien extrahiert wurden. Wie lange dies dauert, hängt von der Größe der Zip-Datei ab. Sobald Ihre Dateien extrahiert wurden, befinden sie sich in einem normalen blauen Ordner, der sich im selben Ordner befindet - und benannt - wie die ZIP-Datei.
Sie können den neuen Ordner öffnen, indem Sie darauf doppelklicken.
Methode 3 von 4: Auf einem iPhone

1. iZip herunterladen. Öffne das
App Store auf Ihrem iPhone und gehen Sie wie folgt vor: - Tippen Sie auf "Suchen"
- Tippen Sie auf die Suchleiste.
- Typ izip und tippen Sie auf `Suchen`.
- Tippen Sie rechts neben "iZip" auf "Installieren".
- Gib deine Apple ID oder Touch ID ein.

2. Öffne eine Zip-Datei. Gehen Sie zum Speicherort der ZIP-Datei (z. eine E-Mail) und tippen Sie auf die Datei.
Sie können iZip nicht verwenden, um eine ZIP-Datei zu extrahieren, die sich in der App „Dateien“ auf Ihrem iPhone befindet.

3. Tippen Sie auf das Symbol "Teilen"
. Sie finden dies normalerweise in einer der Ecken Ihres Bildschirms. Dies öffnet ein Popup-Menü. Wenn Sie eine ZIP-Datei von Google Drive öffnen, tippen Sie hier ⋯ und dann auf `Öffnen in`.

4. Tippen Sie aufIn iZip kopieren. Diese Option finden Sie im Popup-Menü. Möglicherweise müssen Sie ein wenig nach rechts scrollen, um die Option "In iZip kopieren" zu finden. Sie öffnen jetzt die Zip-Datei in iZip.

5. Tippen Sie aufOK. Diese Schaltfläche befindet sich neben der Nachricht "Möchten Sie alle Dateien extrahieren??". Die Dateien in der Zip-Datei werden jetzt in einen eigenen Ordner in iZip extrahiert. Nach dem Extrahieren wird der Ordner geöffnet und Sie können die extrahierten Dateien sehen.
Wenn Sie keine Nachricht zum Extrahieren aller Dateien erhalten, tippen Sie auf "Extrahieren" in der unteren linken Ecke des Bildschirms.
Methode 4 von 4: Auf einem Android-Gerät

1. WinZip herunterladen. Öffnen Sie den Google Play Store Ihres Android-Geräts und gehen Sie wie folgt vor:
- Tippen Sie auf die Suchleiste.
- Typ winzip
- Tippen Sie auf "WinZip - Tool zum Entpacken von Zip"
- Tippen Sie auf `Installieren`.
- Tippen Sie im Dialogfeld auf „Akzeptieren“.

2. Laden Sie die Zip-Datei auf Ihr Android herunter. Sie können dies tun, indem Sie den Dienst öffnen, in dem die Datei gespeichert ist (z. B. eine E-Mail in Gmail), und dann auf die Schaltfläche "Herunterladen" tippen .

3. Öffnen Sie WinZip. Tippen Sie auf das Symbol von WinZip. Es sieht aus wie ein Ordner mit einem Schraubstock drum herum.
Wenn Sie WinZip zum ersten Mal auf diesem Gerät öffnen, müssen Sie durch einige der Startseiten streichen und dann auf "Start" tippen.

4. Wähle eine Standardspeicheroption. Normalerweise wählst du hier `SD-Karte` oder `Interner Speicher`.

5. Tippen Sie auf den OrdnerDownloads. Diese Option findest du im Abschnitt `D` deiner gewählten Speicheroption.
Möglicherweise müssen Sie nach unten scrollen, um diesen Ordner zu finden.

6. Wählen Sie Ihre ZIP-Datei aus. Tippen Sie auf das Kontrollkästchen rechts neben Ihrem ZIP-Dateinamen.

7. Tippen Sie auf das Symbol "Extrahieren". Dieses Symbol sieht aus wie ein Reißverschluss und befindet sich in der oberen rechten Ecke des Bildschirms. Nun erscheint ein Popup-Fenster.

8. Wählen Sie einen Speicherort. Tippen Sie auf einen Hauptstandort (z. `Speicher`) und wählen Sie dann einen Ordner an diesem Ort, in dem Sie die extrahierten Dateien speichern möchten.

9. Tippen Sie aufHier entpacken. Es ist eine blaue Schaltfläche in der unteren rechten Ecke Ihres Bildschirms. Die Dateien werden jetzt in einen eigenen Ordner am ausgewählten Ort extrahiert.
Nach dem Extrahieren wird der Ordner geöffnet und Sie können die extrahierten Dateien anzeigen.
Tipps
- Alle Versionen von Windows und Mac verfügen über einen integrierten Zip-Datei-Extraktor.
- WinZip ist eine kostenlose App, aber Sie können trotzdem für den Google Drive-Support bezahlen.
Warnungen
- Zip-Dateien unterscheiden sich von RAR, ISO, 7Z und anderen komprimierten Dateien. Die Methoden in diesem Artikel funktionieren möglicherweise nicht zum Extrahieren anderer Arten komprimierter Dateien.
Оцените, пожалуйста статью