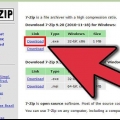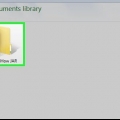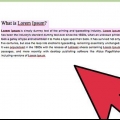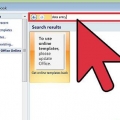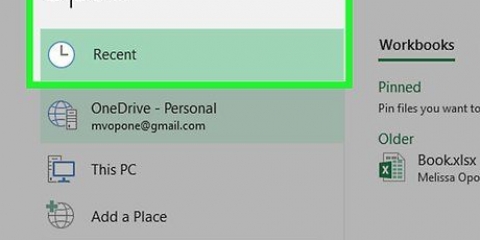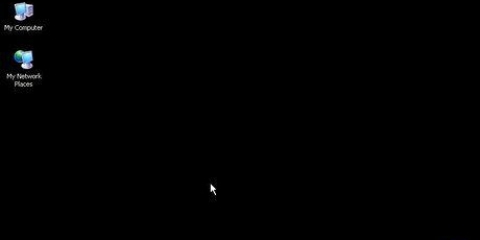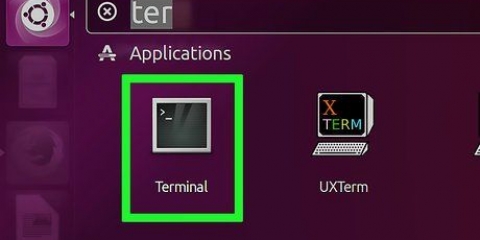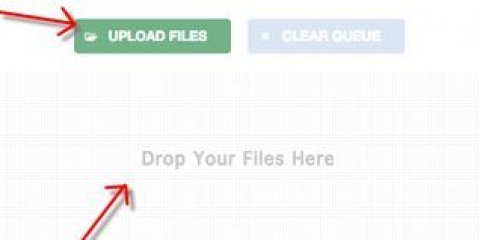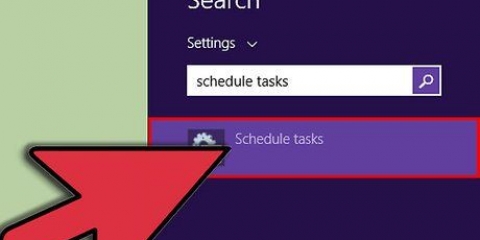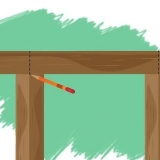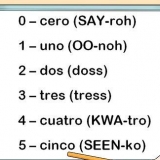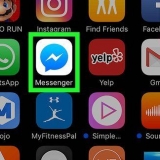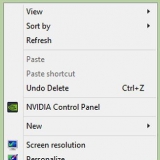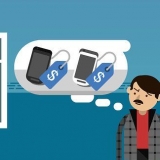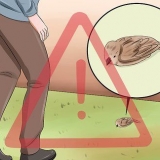`x` ist eine Abkürzung von `extrahieren`. `f` ist eine Abkürzung von `Datei`. Zusammen bedeutet `xf`, dass Sie die Datei wie in der Befehlszeile angegeben extrahieren möchten.


Nach der Eingabe von `xf myjarfile.jar`, drücke einmal die Leertaste. Geben Sie den Namen der Datei ein, die Sie extrahieren möchten. Der Name muss genau mit dem in der JAR-Datei übereinstimmen. Wenn Sie mehrere Dateien extrahieren möchten, drücken Sie die Leertaste und geben Sie den Dateinamen ein. Wiederholen Sie diesen Vorgang, bis Sie eine Liste aller Dateien haben, die Sie extrahieren möchten.






















Extrahieren einer jar-datei
Eine JAR-Datei ist ein Java-Archiv – ein komprimiertes Dateiarchiv. Es ist das Äquivalent von Zip-Dateien. Beim Extrahieren einer JAR-Datei extrahieren (oder öffnen, entschlüsseln, dekomprimieren usw.) Sie die Datei.) aus der Java-Archivdatei in ein Verzeichnis. Nachdem Sie das Verzeichnis geöffnet haben, können Sie auf die einzelnen Dateien zugreifen, wie sie in der Jar-Archivdatei gespeichert sind. JAR-Dateien können problemlos in Windows geöffnet werden, sind jedoch nicht direkt mit einem Mac- oder Linux-Betriebssystem kompatibel. Daher erfordert jedes Betriebssystem ein etwas anderes Extraktionsverfahren.
Schritte
Methode1 von 3:Windows

1. Öffnen Sie `Dieser PC`, `Computer` oder `Arbeitsplatz`. In Windows 10 wurde "Arbeitsplatz" in "Dieser PC" geändert.
- Windows 10: Um zu beginnen, klicken Sie auf das Datei-Explorer-Symbol. Dieses Icon (eine braune Datei in einem blauen Ordner) finden Sie in der unteren Taskleiste. Wählen Sie dann in der Seitenleiste „Dieser PC“ aus.
- Windows 8: Klicken Sie mit der rechten Maustaste auf einen leeren leeren Bereich der Leinwand. Wählen Sie `Alle Apps` aus der unteren Menüleiste. Navigieren Sie zum Abschnitt `Windows-System`. Doppelklick auf `Computer`.
- Windows 7: Klicken Sie auf das Startmenü und wählen Sie `Arbeitsplatz`.

2. Finden Sie heraus, in welchem Laufwerk sich die JAR-Datei befindet. Das Fenster `Dieser PC` listet alle Laufwerke auf Ihrem Computer auf. Die JAR-Datei befindet sich auf einem dieser Laufwerke. Beachten Sie den Großbuchstaben rechts neben dem Stationsnamen. Sie werden diesen Buchstaben bald in das Befehlsfenster eingeben.

3. Navigieren Sie zu der JAR-Datei, die Sie extrahieren möchten.

4. Klicken Sie auf die Datei, um sie auszuwählen.

5. Klicken Sie oben im Fenster auf die Suchleiste. Der Dateipfad wird angezeigt. Dies zeigt Ihnen jedes Laufwerk und jeden Ordner, den Sie geöffnet haben, um die Datei zu erreichen. Der Dateiname wird nicht angezeigt.

6. Kopieren Sie den Dateipfad.

7. Öffnen Sie die `Eingabeaufforderung`.
Drücken Sie auf der Tastatur die Windows-Taste + R. Dadurch wird das Windows-Programm „Ausführen“ gestartet. Geben Sie `cmd` ein und drücken Sie ↵ Enter. Das Befehlsfenster wird jetzt geöffnet.

8. Geben Sie den Laufwerksbuchstaben in die Befehlszeile ein. Dies war der Buchstabe, den Sie auf der rechten Seite des Stationsnamens gesehen haben.
Wenn die Datei beispielsweise in `Station (C):` gespeichert ist, geben Sie `c` ein.

9. Geben Sie `d` direkt danach ein. `d` steht für Verzeichnis. Setzen Sie kein Leerzeichen zwischen dem Laufwerksbuchstaben und `d`.
Zum Beispiel: `CD`.

10. Drücken Sie einmal die Leertaste und fügen Sie den Dateipfad ein.
Beispiel: `cd C:ProgrammeJavajdk1.7.0_79bin`.

11. Drücken Sie Enter.

12. Geben Sie `jar xf` in die Befehlszeile ein. Dies ist der Befehl zum Extrahieren der JAR-Datei.

13. Drücken Sie einmal die Leertaste und geben Sie den Namen der JAR-Datei ein.
Zum Beispiel: `xf myjarfile.Krug`.

14. Drücken Sie die Eingabetaste, um die gesamte JAR-Datei zu extrahieren. Dadurch werden alle Dateien extrahiert, die in der JAR-Datei gespeichert wurden. Diese Dateien erscheinen am selben Ort wie die JAR-Datei.

fünfzehn. Extrahieren Sie bestimmte Dateien aus der JAR-Datei. Wenn Sie genau wissen, welche Datei oder Dateien Sie aus der JAR-Datei benötigen, ist es nicht erforderlich, die gesamte Datei zu extrahieren. Sie können auch nur die Dateien extrahieren, die Sie interessieren.

16. Drücken Sie Enter. Extrahiert alle angegebenen Dateien. Diese Dateien erscheinen am selben Ort wie die JAR-Datei.
Methode2 von 3:Mac

1. Klicken Sie einmal auf die JAR-Datei, um die Datei auszuwählen.

2. Klicken Sie einmal auf den Dateinamen. Jetzt können Sie den Dateinamen und -typ bearbeiten.

3. Entfernen Sie die Erweiterung `.jar` am Ende des Dateinamens. Ohne die richtige Software können Macs keine Dateien aus einer JAR-Datei extrahieren.
In diesem Beispiel heißt die JAR-Datei `myjarfile.Krug`. Nach dem Entfernen `.jar` am Ende bleibt `myjarfile`.

4. Typ `.zip` am Ende des Dateinamens. Macs können jedoch Zip-Dateien extrahieren. Durch das Ändern des Dateityps müssen Sie Jar Extractor nicht herunterladen.
Zum Beispiel: `myjarfile.Postleitzahl`.

5. Drücken Sie Enter. Es erscheint ein Fenster mit der Meldung: "Sind Sie sicher, dass Sie die Erweiterung von ändern möchten".glas` in `.Postleitzahl`?`

6. Klicken Sie auf Verwenden .Postleitzahl. Die JAR-Datei ist jetzt eine Zip-Datei geworden. Alle Dateien, die in die ursprüngliche JAR-Datei kompiliert wurden, erscheinen in einem Ordner mit demselben Namen.
Methode3 von 3:Linux

1. Ziehen Sie die JAR-Datei auf Ihren Desktop.

2. Rechtsklick auf die Datei. Ein Popup-Menü wird angezeigt.

3. Wählen Sie `Umbenennen`.

4. Wählen Sie den vollständigen Namen der Datei aus.

5. Rechtsklick auf den ausgewählten Namen. Ein Popup-Menü wird angezeigt.

6. Wählen Sie `Kopieren`. Sie werden den Dateinamen in das Terminal einfügen.

7. Drücken Sie Abbrechen, um das Fenster `Umbenennen` zu verlassen.

8. Rechtsklick auf den Desktop. Ein Popup-Menü wird angezeigt.

9. Wählen Sie `Terminal hier öffnen`. Das Terminalfenster wird geöffnet.

10. Geben Sie `java` in die Befehlszeile ein.

11. Einmal die Leertaste drücken.

12. Geben Sie `-glas` ein. `-` ist ein Minuszeichen.

13. Einmal die Leertaste drücken.

14. Wählen Sie `Bearbeiten` aus dem Hauptmenü des Terminals.

fünfzehn. Wählen Sie `Einfügen`.

16. Drücken Sie Enter. Sie können jetzt auf den Inhalt der JAR-Datei zugreifen.
Оцените, пожалуйста статью