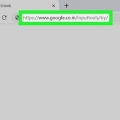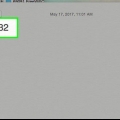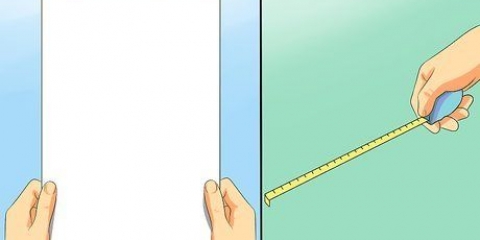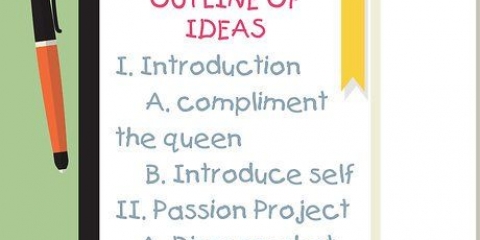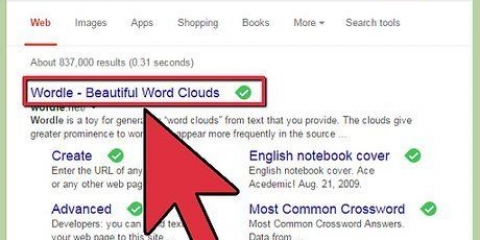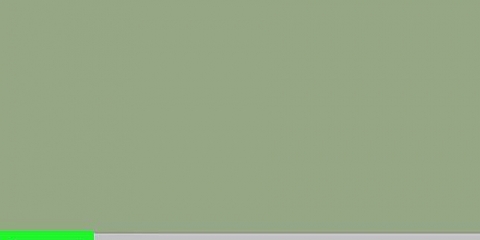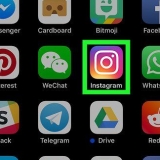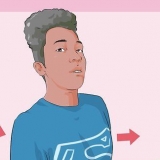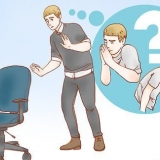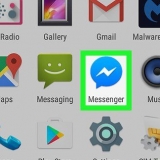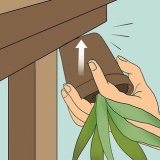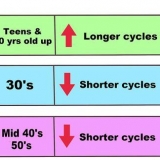Auf der Mac können Sie ⌘ Befehl++ Drücken Sie auf Ihrer Tastatur, um etwas in Word in ein tiefgestelltes Zeichen umzuwandeln. In Fenster können Sie Kontrolle++ drücken, um etwas in Word in ein tiefgestelltes Zeichen umzuwandeln. Diese Verknüpfung funktioniert auch in anderen Textverarbeitungsprogrammen wie Notizblock. 









Auf der Mac kannst du drücken ⌘ Befehl+, auf Ihrer Tastatur, um etwas in tiefgestellte Zahlen umzuwandeln. In Fenster kannst du drücken Kontrolle+, etwas in tiefgestellte umwandeln. 















In diesem Artikel finden Sie detaillierte Anweisungen zum Wechseln der Tastaturen. 

Du kannst den ... benutzen `n` Verwenden Sie die Schaltfläche in der unteren rechten Ecke und sehen Sie mehr hochgestellte und tiefgestellte Zeichen.
Tiefgestelltes eingeben
In diesem wikiHow zeigen wir dir, wie du auf deinem Computer, Telefon oder Tablet ein tiefgestelltes Zeichen in Text einfügst. Ein tiefgestelltes Zeichen ist normalerweise ein Buchstabe oder eine Zahl, die unterhalb der normalen Textzeile geschrieben oder gedruckt wird. Normalerweise müssen Sie in mathematischen Gleichungen und chemischen Formeln tiefgestellte Zeichen eingeben. Wenn Sie einen Computer verwenden, haben Sie wahrscheinlich eine Option in Ihrem Textverarbeitungsprogramm, um Text in tiefgestellte Zeichen umzuwandeln. Auf Mobiltelefonen und Tablets benötigen Sie eine Drittanbietersoftware, um tiefgestellte Zeichen einzufügen.
Schritte
Methode 1 von 6: Verwenden der Taskleiste in Word

1. Öffnen Sie das Word-Dokument, das Sie bearbeiten möchten. Sie können ein gespeichertes Word-Dokument auf Ihrem Computer öffnen, um alten Text zu bearbeiten, oder ein neues leeres Dokument öffnen, um neuen Text einzugeben.

2. Markieren Sie den Text, den Sie in einen tiefgestellten Text umwandeln möchten. Wählen Sie mit der Maus das Zeichen oder den Text aus, den Sie tiefstellen möchten.

3. Klicken Sie aufHeim Registerkarte über der Multifunktionsleiste der Taskleiste. Wenn Sie sich in einer anderen Registerkarte der Taskleiste befinden, stellen Sie sicher, dass Sie sich in der Registerkarte befinden Heim kommt an den oberen Rand Ihres Bildschirms.

4. Klicken Sie auf das tiefgestellte Symbol in der Home-Symbolleiste. Diese Schaltfläche sieht aus wie `X2` oder ein2` neben den Symbolen fett, kursiv und unterstrichen.
Methode 2 von 6: Verwenden des Schriftartenmenüs in Word

1. Öffnen Sie das Word-Dokument, das Sie bearbeiten möchten. Sie können ein gespeichertes Word-Dokument auf Ihrem Computer öffnen, um alten Text zu bearbeiten, oder ein neues leeres Dokument öffnen, um neuen Text einzugeben.

2. Markieren Sie den Text, den Sie in einen tiefgestellten Text umwandeln möchten. Verwenden Sie Ihre Maus oder Tastatur, um das Zeichen oder den Text auszuwählen, den Sie tiefstellen möchten.

3. Drücken SieKontrolle+D (Windows) oder ⌘ Befehl+D (Mac). Dadurch werden die Schrifteigenschaften in einem neuen Popup-Fenster geöffnet.

4. kreuzen Sie an
`Tiefgestellt`-Feld im Schriftart-Bildschirm. Wenn diese Option aktiviert ist, wird der markierte Text in einen tiefgestellten Text umgewandelt.
5. Klicken Sie aufOK Knopf. Dadurch werden Ihre neuen Schriftarteinstellungen angewendet und das ausgewählte Zeichen oder der ausgewählte Text in tiefgestellte Zeichen geändert.
Methode 3 von 6: Verwenden von Google Docs

1. Öffnen Sie das Google-Dokument, das Sie bearbeiten möchten. Sie können ein gespeichertes Google-Dokument öffnen, um Ihren Text zu bearbeiten oder ein neues Dokument öffnen und sofort mit der Eingabe beginnen.

2. Markieren Sie den Text, den Sie in einen tiefgestellten Text umwandeln möchten. Sie können mit der Maus beliebige Textstellen im Dokument markieren.

3. Klicken Sie auf die RegisterkarteLayout oben links. Diese Schaltfläche befindet sich in einer Symbolleiste unter dem Dokumentnamen in der oberen linken Ecke der Seite.

4. schwebe überText im Formatmenü. Dies öffnet Ihre Textoptionen in einem Untermenü.

5. WählenIndex im Textmenü. Dadurch wird der markierte Text in einen tiefgestellten Text umgewandelt.
Methode 4 von 6: Verwenden von TextEdit auf einem Mac

1. Öffnen Sie das Textdokument, das Sie in TextEdit bearbeiten möchten. Sie können ein gespeichertes Dokument in TextEdit öffnen oder eine neue leere Seite öffnen und von vorne anfangen zu schreiben.

2. Markieren Sie den Text, den Sie in einen tiefgestellten Text umwandeln möchten. Sie können Ihre Maus oder Ihre Tastatur verwenden, um den Teil des Textes auszuwählen, den Sie in ein tiefgestelltes Zeichen umwandeln möchten.

3. Klicken Sie aufLayout Schaltfläche in der Menüleiste. Du findest diese Schaltfläche in der Menüleiste deines Macs oben auf deinem Bildschirm.

4. schwebe überSchriftstil im Schriftartenmenü. Dies zeigt Ihnen die Schriftwerkzeuge in einem Untermenü.

5. schwebe überBasislinie im Schriftartenmenü. Dies zeigt Ihnen die Basislinienoptionen in einem Untermenü.

6. WählenIndex im Grundmenü. Dadurch wird der ausgewählte Text sofort in einen tiefgestellten Text umgewandelt.
Methode 5 von 6: iPhone oder iPad verwenden

1. Laden Sie die `Character Pad`-App von der
Appstore. Suchen Sie diese App nach Namen im App Store und tippen Sie auf das Blaue WERDEN Schaltfläche, um es auf Ihrem iPhone oder iPad zu installieren. - Dies ist eine kostenlose Drittanbieter-App, mit der Sie spezielle Textzeichen kopieren und in jedes Textfeld einfügen können.
- Sie können auch tiefgestellte Zeichen verwenden Kopieren und Einfügen von einer Website wie https://nadnosliw.WordPress.com/unicode-Zeichen.
- Weitere Anweisungen zum Herunterladen einer App finden Sie unter Dieser Beitrag für detaillierte Richtlinien.

2. Öffnen Sie die Character Pad-App auf Ihrem iPhone oder iPad. Das Zeichenpad-Symbol sieht aus wie ein weißes `` Sigma-Symbol auf orangem Hintergrund. Sie finden es auf Ihrem Startbildschirm.

3. Wischen Sie zweimal nach links, um die tiefgestellten Zeichen zu finden. Tiefgestellte Zahlen finden Sie auf der dritten Seite der App.

4. Tippen Sie auf das tiefgestellte Zeichen, das Sie eingeben möchten. Dadurch wird es in Ihre Zwischenablage kopiert.

5. Öffnen Sie den Text, den Sie tiefgestellt eingeben möchten. Sie können das kopierte tiefgestellte Zeichen überall einfügen, z. B. in eine Nachricht, eine Notiz oder eine Webseite.

6. Tippen und halten Sie das Textfeld. Ihre Optionen erscheinen in einer schwarzen Symbolleiste über dem Textfeld.

7. Tippen Sie aufZum kleben in der schwarzen Taskleiste. Dadurch wird der kopierte Index eingefügt und in das ausgewählte Textfeld eingefügt.
Methode 6 von 6: Android verwenden

1. Laden Sie die App `Engineering Keyboard` von der . herunter
Spielladen. Suchen Sie im Play Store nach dieser App und tippen Sie auf das grüne INSTALLIEREN Schaltfläche zum Herunterladen. - Wenn Sie nicht sicher sind, wie Sie eine App in Android herunterladen, lesen Sie hier Dieser Beitrag für mehr Details.
- Nach der Installation der App sollten Sie aktiviere diese neue Tastatur in deinen Einstellungen.
- Dies ist eine kostenlose Tastatur-App von Drittanbietern. Sie können direkt auf die App gehen direkt auf https://spielen.Google.com/store/apps/details?id=com.fef.engr.
- Sie können auch andere Tastatur-Apps im Play Store finden, mit denen Sie tiefgestellte Zeichen eingeben können.

2. Öffnen Sie den Text, in dem Sie tiefgestellte Zeichen eingeben möchten. Mit der technischen Tastatur können Sie tiefgestellte Buchstaben in eine Nachricht, eine Notiz oder ein anderes Textfeld eingeben.

3. Schalten Sie Ihre Tastatur auf die Engineering-Tastatur um. Abhängig von Ihrem Android-Modell können Sie Ihre Tastaturkürzel, das Schnelleinstellungsmenü oder die Einstellungs-App verwenden, um die Tastatur zu wechseln.

4. Tipp Es annn Super-/Tiefgestellt-Symbol unten links. Diese Schaltfläche sieht aus wie ein weißes `n` auf rotem Hintergrund mit hochgestelltem und tiefgestelltem `n` neben der Leertaste. Es wird Ihre Tastatur in das Super-/Tiefgestellt-Format umschalten.

5. Tippen Sie auf das tiefgestellte Zeichen, das Sie eingeben möchten. Suchen und tippen Sie auf das tiefgestellte Zeichen, das Sie auf der Tastatur eingeben möchten. Dadurch wird sofort das Zeichen eingegeben, das Sie hier auswählen.
"Tiefgestelltes eingeben"
Оцените, пожалуйста статью