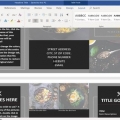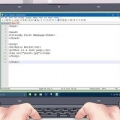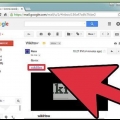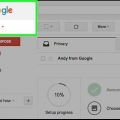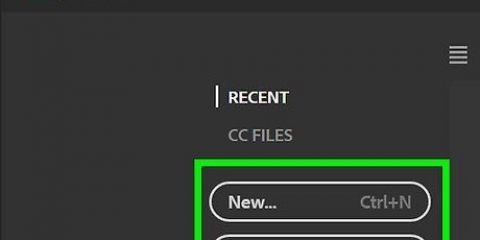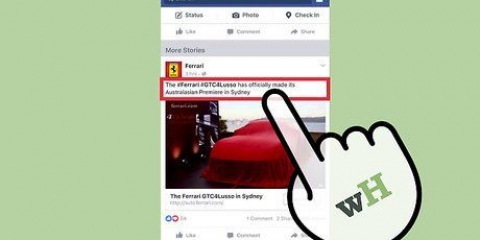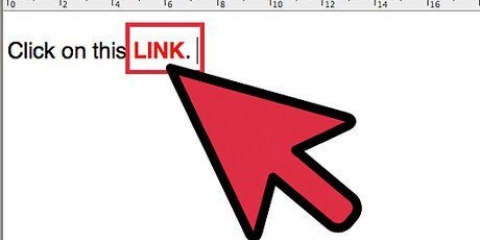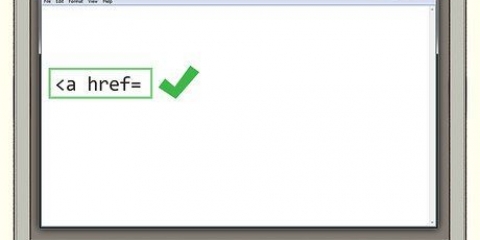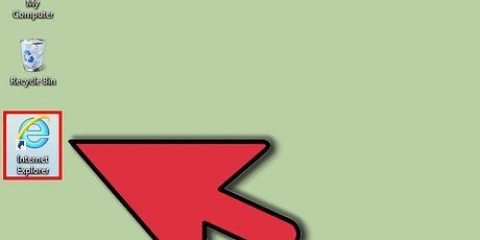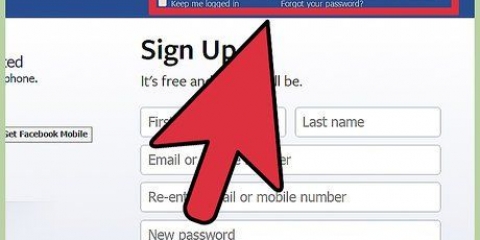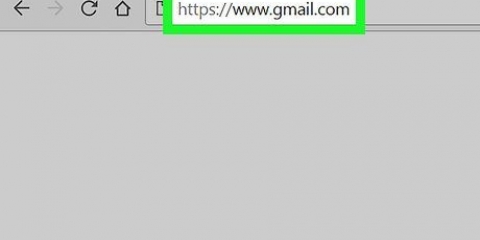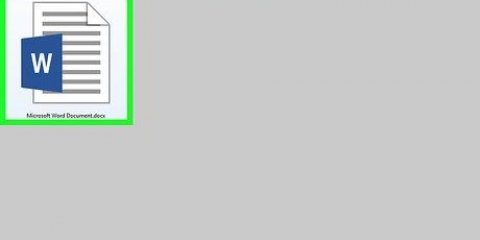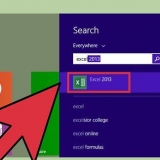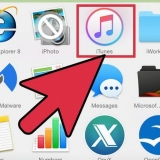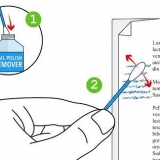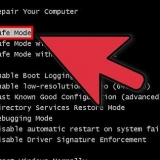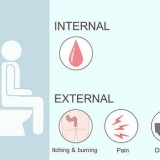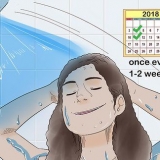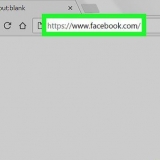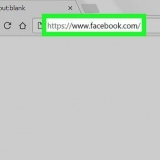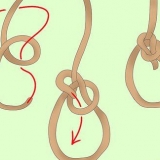Klicken oder tippen Sie auf die Adresse in der Adressleiste, um sie zu markieren. Klicken Sie mit der rechten Maustaste auf die ausgewählte Webadresse oder tippen und halten Sie auf Mobilgeräten. Klicke oder tippe Kopieren im Popup-Menü.




Klicken oder tippen Sie auf die Webadresse oder E-Mail-Option (falls verfügbar) Klicken Sie mit der rechten Maustaste oder halten Sie das URL-Feld. Klicke oder tippe Zum kleben.



Sie können auch eine E-Mail-Adresse als Link posten. 
Klicken Sie auf die Adresse in der Adressleiste, um sie auszuwählen. Rechtsklick auf die ausgewählte Webadresse. klicke auf Kopieren im Popup-Menü.




Rechtsklick auf das URL-Feld. klicke auf Zum kleben.



Klicken Sie auf die Adresse in der Adressleiste, um sie zu markieren. Rechtsklick auf die markierte Webadresse. Klicken Sie im Menü auf Kopieren.





Einen hyperlink einfügen
Webseiten sind durch ein Netzwerk von Links miteinander verbunden. Links werden in Social-Media-Beiträgen, Webseiten, E-Mails und Dokumenten verwendet. Sie können Hyperlinks in Ihren Text einfügen. Nach dem Anklicken führen die Links den Leser zu einer Webseite oder einem Online-Dokument. In diesem Tutorial erfahren Sie, wie Sie Links in E-Mails, Blogs, Dokumente und Ihren HTML-Code einfügen.
Schritte
Methode 1 von 3: Hinzufügen von Links zu E-Mails und Blog-Posts

1. Öffnen Sie eine Webseite, zu der Sie verlinken möchten. Öffnen Sie einen Webbrowser Ihrer Wahl und geben Sie oben in der Adressleiste die Adresse der Website ein, auf die Sie verlinken möchten. Sie können auch mit einer Suchmaschine wie Google nach dem Namen der Website oder einem Artikeltitel suchen. Klicken Sie auf die Webseite, wenn Sie sie in den Suchergebnissen sehen.
- Einige E-Mail- und Blog-Apps haben auch die Möglichkeit, eine E-Mail-Adresse als Link zu posten.

2. Kopieren Sie die Webadresse. Die Webadresse befindet sich in der Adressleiste oben auf der Seite. Gehen Sie wie folgt vor, um die Webadresse zu kopieren.

3. Navigieren Sie zu Ihrer E-Mail oder Ihrem Blog. Wenn Sie ein Mobiltelefon oder Tablet verwenden, tippen Sie auf die App, mit der Sie E-Mails senden oder Blogs veröffentlichen. Wenn Sie einen Desktop-Computer verwenden, öffnen Sie ein neues Webbrowserfenster oder einen neuen Tab und navigieren Sie zur Website Ihres E-Mail- oder Blogging-Dienstes.
Um eine neue Registerkarte in Ihrem Webbrowser zu öffnen, tippen Sie auf das Pluszeichen (+) neben den Registerkarten oben auf der Seite.

4. Starten Sie Ihren E-Mail- oder Blogbeitrag. Das Symbol zum Starten einer neuen E-Mail oder eines neuen Blogs variiert je nach App. Suchen Sie nach einem Symbol mit der Aufschrift Kompilieren, Neu, Schreiben oder ein Bild, das wie ein Pluszeichen (+) aussieht, oder Bleistift und Papier.

5. Klicken Sie auf die Stelle, an der der Link angezeigt werden soll. Links können am Ende eines Blogs oder einer E-Mail oder mitten in einem Satz als Referenz erscheinen.
Sie können auch ein Wort oder eine Phrase markieren, die Sie in einen Link umwandeln möchten.

6. Klicke oder tippeVerknüpfung oder das Symbol, das wie eine Halskette aussieht. In den meisten Apps hat die Schaltfläche zum Hinzufügen eines Links ein Symbol, das wie eine Kette aussieht. Daraufhin wird ein Popup-Fenster angezeigt, in dem Sie einen Link erstellen können.

7. Fügen Sie den Link in das Feld "URL" ein. Suchen Sie nach dem Feld mit der Aufschrift URL und führen Sie die folgenden Schritte aus, um die URL in das Feld einzufügen.

8. Geben Sie den Text ein. Der Bildschirmtext ist ein Wort oder eine Phrase, die vor dem Link anstelle der Webadresse angezeigt wird. Dies kann eine Beschreibung, der Titel der Seite, auf die Sie verlinken, oder als Teil eines Satzes sein. Es kann auch eine einfache Anweisung sein wie `Hier klicken`.
Lassen Sie dieses Feld leer, wenn Sie die Webadresse als URL-Text verwenden möchten.

9. Bestätige den Link. Um den Link zu speichern, klicken Sie auf die Schaltfläche mit der Aufschrift Speichern`,OK, Bewerben oder dergleichen. Dadurch wird der Link zu Ihrer E-Mail oder Ihrem Blog-Text hinzugefügt.
Um den Link zu entfernen, klicken Sie mit der rechten Maustaste oder halten Sie den Link gedrückt. Tippen Sie dann auf Herstellen, Ändern oder das Symbol, das wie ein Bleistift aussieht.

10. Veröffentlichen oder senden Sie Ihre E-Mail. Beenden Sie Ihre E-Mail oder Ihren Blogbeitrag. Wenn Sie fertig sind, klicken Sie auf die Schaltfläche, um Ihren Blogbeitrag zu veröffentlichen oder die E-Mail zu senden.
Methode 2 von 3: Hinzufügen von Links zu Dokumenten

1. Navigieren Sie zu einer Webseite, auf die Sie auf Ihrer Website oder E-Mail verlinken möchten. Öffnen Sie einen Webbrowser Ihrer Wahl und geben Sie die Adresse der Website, auf die Sie verlinken möchten, in die Adressleiste ein oder suchen Sie mit einer Suchmaschine wie Google nach dem Namen der Website oder dem Artikeltitel. Klicken Sie auf die Webseite, wenn Sie sie in den Suchergebnissen sehen.

2. Kopieren Sie die Webadresse. Die Webadresse befindet sich in der Adressleiste oben auf der Seite. Verwenden Sie die folgenden Schritte, um die Webadresse in Ihre Zwischenablage zu kopieren.

3. Öffnen Sie Ihr Textverarbeitungsprogramm. Sie können Hyperlinks in eine Vielzahl von Textverarbeitungsprogrammen einfügen, darunter Word, Google Docs und LibreOffice sowie andere Office-Anwendungen wie Excel und PowerPoint.

4. Platzieren Sie Ihren Cursor an der Stelle, an der Sie einen Hyperlink einfügen möchten. Hyperlinks können am Ende eines Dokuments oder mitten in einem Satz platziert werden.
Alternativ können Sie den Text markieren, den Sie in einen Hyperlink umwandeln möchten.

5. Klicken Sie auf das MenüEinfügung. Es befindet sich in der Menüleiste oben in der App. Dadurch wird ein Dropdown-Menü angezeigt.

6. klicke aufVerknüpfung oder Hyperlink. Es befindet sich im Menü unter `Einfügen`. Dadurch wird ein Fenster geöffnet, in dem Sie einen Hyperlink erstellen können.
Alternativ können Sie in der Symbolleiste oben auf der Seite auf das Symbol klicken, das wie ein Kettenglied aussieht.

7. Fügen Sie Ihre kopierte URL in das Adressfeld oder das URL-Feld ein. Stellen Sie sicher, dass Sie die Webadresse, auf die Sie verlinken möchten, in Ihre Zwischenablage kopiert haben. Führen Sie die folgenden Schritte aus, um den Link in das Feld mit "URL" oder "Webadresse" einzufügen.

8. Geben Sie den Text für den Hyperlink ein. Dies ist der Text, der anstelle der Webadresse angezeigt wird. Klicken Sie auf das Feld mit der Aufschrift "Text" oder "Text zum Anzeigen" und geben Sie den Text ein, den Sie für den Hyperlink anzeigen möchten. Der Text kann Teil eines Satzes sein, der Titel der Seite, eine Beschreibung der Seite, auf die Sie verlinken, oder eine einfache Anweisung wie "Hier klicken".

9. Übernehmen Sie den Link. Um den Link anzuwenden, klicken Sie auf die Schaltfläche OK, Speichern, Bewerben oder dergleichen.
Methode 3 von 3: Hinzufügen von Links zu HTML-Code

1. Öffnen Sie eine Webseite, zu der Sie verlinken möchten. Öffnen Sie einen Webbrowser Ihrer Wahl und geben Sie die Adresse der Website, auf die Sie verlinken möchten, in die Adressleiste ein oder suchen Sie mit Ihrer bevorzugten Suchmaschine wie Startpage oder Google nach dem Namen der Website oder dem Artikeltitel. Klicken Sie auf die Webseite, wenn Sie sie in den Suchergebnissen sehen.

2. Kopieren Sie die Webadresse. Die Webadresse befindet sich in der Adressleiste oben auf der Seite. Befolgen Sie die nachstehenden Schritte, um die Webadresse in Ihre Zwischenablage zu kopieren.

3. Gehen Sie zu Ihrem HTML-Code. Dies kann ein HTML-Dokument auf Ihrem Webserver oder Ihrer lokalen Festplatte sein. Es kann sich auch um ein Schwarzes Brett oder einen Blogbeitrag handeln, der HTML zulässt.
In Message Boards und Blogs müssen Sie möglicherweise auf die Schaltfläche „HTML“ über dem Feld klicken, in das Sie Ihren Text eingeben, um in den HTML-Modus zu wechseln.

4. Klicken Sie auf die Stelle, an der der Hyperlink angezeigt werden soll. Ein Hyperlink kann am Ende des Textes, aber auch mitten im Satz, als Referenz platziert werden.

5. Typ an der Leitung. Dies ist der erste Teil Ihres HTML-Hyperlink-Eröffnungs-Tags.

6. Fügen Sie die URL-Adresse in Anführungszeichen (` `) ein. Geben Sie ein Zitat ein, klicken Sie mit der rechten Maustaste und klicken Sie auf Zum kleben um die kopierte Webadresse einzufügen. Fügen Sie am Ende der URL ein weiteres Zitat hinzu.

7. Typ > nach dem letzten Zitat. Dies schließt das öffnende Tag des HTML-Codes. Bisher sollte Ihr HTML-Tag etwa so aussehen:

8.Geben Sie den Anzeigetext für den Hyperlink ein. Dies ist der Text, der anstelle der Webadresse angezeigt wird. Dieser Text steht unmittelbar nach der schließenden Klammer (>). Zum Beispiel: 

9. Typ nach dem Anzeigetext. Schließt das Hyperlink-HTML-Tag. Das gesamte Hyperlink-Tag sollte ungefähr so aussehen:

10. Speichern Sie Ihr HTML-Dokument. Um Ihr HTML-Dokument zu speichern, klicken Sie auf Datei und dann weiter Speichern. Sie können Ihre HTML-Dokumente in einem Webbrowser anzeigen.
Geben Sie die Adresse des HTML-Dokuments in die Adressleiste Ihres Webbrowsers ein oder klicken Sie mit der rechten Maustaste auf das HTML-Dokument, wählen Sie Öffnen mit und wählen Sie einen Webbrowser aus, um das Dokument in zu öffnen.
Tipps
- Sie können ein Bild als Anzeigetext in HTML verwenden. Fügen Sie dazu a . hinzu HTML-Tag, um ein Bild hinzuzufügen statt deines Textes.
Оцените, пожалуйста статью