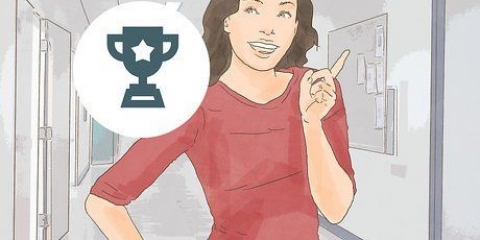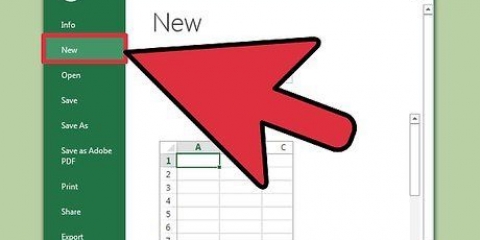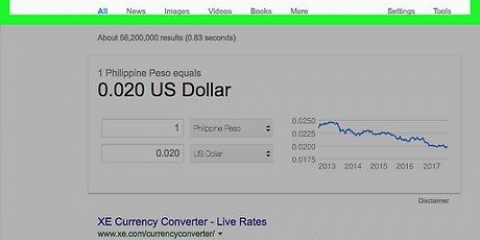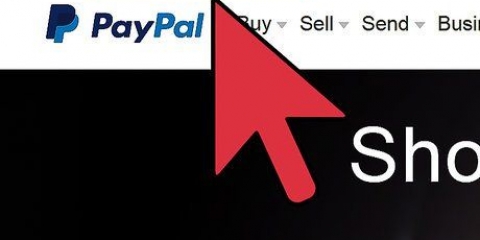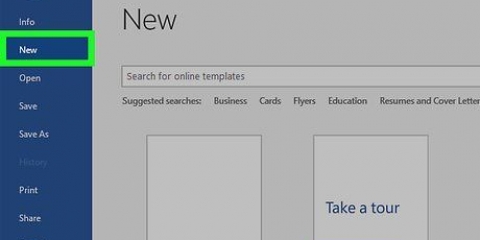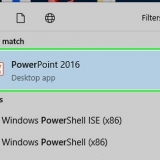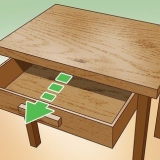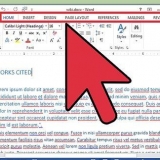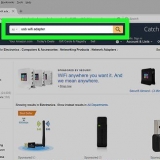Klicken Sie auf einem PC mit einem älteren Betriebssystem als Windows 7 auf das Startmenü unten links auf Ihrem Desktop. Klicken Sie im Popup-Menü auf Programme. Klicken Sie im nächsten Popup-Menü auf Microsoft Office. Klicken Sie dann auf Microsoft Office Excel. An dieser Stelle haben Sie eine leere Excel-Tabelle auf Ihrem Desktop. Klicken Sie auf einem PC mit Windows 7 oder neuer auf das Windows-Symbol unten links auf Ihrem Bildschirm. Klicken Sie dann auf die Kachel von Microsoft Excel, um Excel zu öffnen. Links sehen Sie eine Seite mit Ihren zuletzt geöffneten Dateien und rechts Vorlagenoptionen für neue Dokumente. Klicken Sie auf die erste Vorlagenoption, leere Arbeitsmappe, um ein neues Excel-Arbeitsblatt zu öffnen. Um Excel auf einem Mac zu öffnen, klicken Sie im Dock auf Excel. Klicken Sie in der Menüleiste auf „Datei“. Klicken Sie auf `Öffnen` und dann auf `Neu`. Dies führt Sie zu einem neuen leeren Arbeitsblatt. 
Geben Sie das Wort "DATUM" in Zelle B1 (Spalte B, Zeile 1) ein. Hier geben Sie das Datum der Transaktion ein. Verschieben Sie eine Zelle nach rechts zu Zelle C1 (Spalte C, Zeile 1). Geben Sie `ELEMENT #` ein. Hier geben Sie die Schecknummer oder die Transaktionsart ein, z. B. `ATM` oder `Deposit`. Verschieben Sie eine Zelle nach rechts zu Zelle D1 (Spalte D, Zeile 1). `EMPFÄNGER` eingeben. Dies ist die Person, an die ein Scheck oder Geld gezahlt wurde. Verschieben Sie eine Zelle nach rechts zu Zelle E1 (Spalte E, Zeile 1). Geben Sie `BESCHREIBUNG` ein. Notieren Sie alle Details, die Sie sich über die Transaktion merken möchten. Verschieben Sie eine Zelle nach rechts zu Zelle F1 (Spalte F, Zeile 1). Geben Sie "SCHULD" ein.` Hier registrieren Sie Geld, das Ihr Konto verlässt, auch Abfluss genannt. Verschieben Sie eine Zelle nach rechts zu Zelle G1 (Spalte G, Zeile 1). Geben Sie `AUFWANDKATEGORIE` ein. Lassen Sie dieses Feld vorerst leer. Optionen für diese Spalte werden in einem späteren Schritt erstellt. Verschieben Sie eine Zelle nach rechts zu Zelle H1 (Spalte H, Zeile 1). `KREDIT` eingeben. Hier registrieren Sie Geld, das auf Ihrem Konto eingeht, auch Zufluss genannt. Verschieben Sie eine Zelle nach rechts zu Zelle J1 (Spalte J, Zeile 1). Geben Sie `EINKOMMENSKATEGORIE` ein. Wie bei der Spalte `Ausgabenkategorie` werden die Optionen für diese Spalte in einem späteren Schritt erstellt. Verschieben Sie eine Zelle nach rechts zu Zelle K1 (Spalte K, Zeile 1). Geben Sie `BILANZ` ein. Dies ist der aktuelle Betrag auf Ihrem Konto, nachdem alle Transaktionen registriert wurden. 
Finden Sie die Formatierungsoptionen im `START`-Tab der Symbolleisten-Multifunktionsleiste. Wenn Sie eine neue Arbeitsmappe öffnen, ist die Registerkarte "START" standardmäßig geöffnet. Wählen Sie Zelle B1 (DATUM) aus und ziehen Sie den Cursor über alle Beschriftungen bis zu Zelle K1 (BALANCE). Klicken Sie in der oberen linken Ecke der Symbolleiste auf das „B“ für die Fettformatierungsoption. Um die Hintergrundfarbe zu ändern, klicken Sie auf das Farbeimer-Symbol, um die Palette anzuzeigen, aus der Sie Ihre Hintergrundfarbe auswählen können. 
Klicken Sie auf die Überschrift für Spalte A, um die gesamte Spalte auszuwählen. Klicken Sie oben rechts in der Symbolleiste im Menüband „START“ auf die Schaltfläche „FORMAT“. Klicken Sie im Dropdown-Menü auf "Spaltenbreite". Geben Sie Nummer 2 ein und klicken Sie auf `OK`. Spalte A ist jetzt sehr schmal. Erweitern Sie Spalte D, `EMPFÄNGER`. Wählen Sie Spalte D aus, indem Sie auf die Überschrift klicken. Bewegen Sie den Cursor über die Grenze zwischen den Spalten D und E. Der Cursor wechselt vom Pfeil zum Größenänderungs-Cursor. Der Größencursor sieht aus wie ein Kreuz mit Pfeilen. Wenn Sie den Größenänderungscursor sehen, klicken Sie mit der linken Maustaste und ziehen Sie nach rechts, um die Spalte so breit zu machen, wie Sie möchten. Wiederholen Sie das gleiche Verfahren, um Spalte E, `BESCHREIBUNG` zu erweitern. 


Klicken Sie auf die Überschrift für Spalte B, "DATUM". Dadurch wird die gesamte Spalte ausgewählt. Klicken Sie mit der rechten Maustaste auf die Spalte und wählen Sie "Zellen formatieren". Das Fenster `Zellen formatieren` wird angezeigt. Wählen Sie die Registerkarte `Zahl` aus. Wählen Sie `Datum` unter `Kategorie`. Wählen Sie das gewünschte Format für das Datum aus und klicken Sie auf `OK` in der unteren rechten Ecke des Fensters. Während diese Spalte noch hervorgehoben ist, zentrieren Sie die Daten in diesen Zellen, indem Sie auf das Symbol "Mitte" in der oberen linken Ecke der Symbolleiste im Menüband "START" klicken. 
Überprüfen Sie die Formatierung für die Spalten D und E, `EMPFÄNGER` und `BESCHREIBUNG`. Excel formatiert Zellen standardmäßig, sodass die Daten linksbündig sind. Dies sollte für diese Spalten gut funktionieren. Überprüfen Sie die Größe der Spalten. Nachdem Sie nun einige Daten in diesen Zellen haben, passen Sie die Spaltenbreite an, um die Spalten bei Bedarf breiter oder schmaler zu machen. 
Spalte F . auswählen. Klicken Sie mit der rechten Maustaste auf die Spalte und wählen Sie "Zellen formatieren". Das Fenster `Zellen formatieren` wird angezeigt. Wählen Sie `Buchhaltung` aus der Registerkarte `Zahl`. `Wählen Sie `2` in der Option `Dezimalstellen`. Wählen Sie das Dollarzeichen in der Option `Symbol` aus. Wiederholen Sie dies für die Spalten H und K. Um Ihre Belastungen rot zu machen, klicken Sie auf die Kopfzeile der Spalte F, um die gesamte Spalte auszuwählen. Klicken Sie mit der rechten Maustaste auf die Spalte und wählen Sie "Zellen formatieren". Wenn das Fenster "Zellen formatieren" angezeigt wird, wählen Sie die Registerkarte "Schriftart". Klicken Sie auf dieser Registerkarte auf den Abwärtspfeil neben der Option "Farbe". Klicken Sie auf Rot in der Palette. 


Geben Sie in Zelle K6 die Formel ein =IF(ISBLANK(B6),``,SUM(K5-F6+H6)). Dies teilt Excel mit, dass, wenn Zelle B6 in der Spalte "DATUM" leer ist, Zelle H6 leer sein muss. Aber wenn Zelle B6 nicht leer ist, sollte der Saldo berechnet werden. 
Suchen Sie die AutoFill-Option in der aktiven Zelle. Dies ist das kleine, dunkle Quadrat in der unteren rechten Ecke der aktiven Zelle. Bewegen Sie den Mauszeiger darüber und der Cursor ändert sich in den AutoFill-Cursor, der wie ein dünnes Pluszeichen aussieht. Klicken Sie auf Zelle K6. Bewegen Sie den Mauszeiger über die Option AutoFill und der Cursor ändert sich in das dünne Pluszeichen. Linksklick und halten Sie die AutoFill-Option. Ziehen Sie den Cursor in die Zelle K100 (Spalte K, Zeile 100). Die Formel wurde jetzt in alle Zellen in Spalte K bis Zeile 100 kopiert. Die Zeilen- und Spaltennummern in jeder Zelle werden automatisch angepasst, damit die Formel richtig berechnet wird. 

Geben Sie in Zelle B4 das Wort "Kategorien" ein. Formatieren Sie die Zelle fett und ändern Sie die Ausrichtung in der Mitte. 
Die häufigste Einkommenskategorie ist "Lohn". Sie benötigen möglicherweise mehrere Gehaltsstufen, wenn Sie mehr als einen Job haben. Andere Einkommenskategorien, die Sie möglicherweise berücksichtigen möchten, hängen von Ihren finanziellen Verhältnissen ab. Wenn Sie Aktien besitzen, erstellen Sie eine Kategorie für "Dividenden". Wenn Sie Kindergeld beziehen, erstellen Sie eine Kategorie dafür. Andere hinzuzufügende Kategorien sind "Zinseinkommen", "Geschenke" und "Verschiedenes". 
Seien Sie bei Ihren Ausgabenkategorien so breit oder schmal, wie Sie möchten. Kostenkategorien können "Hypothek", "Miete", "Versicherung", "Autozahlung", "Gas", "Strom", "Telefon" und "Unterhaltung" sein. 

Wählen Sie Zelle G2 auf der Registerkarte des Kontrollregisters. Dies ist die erste Zelle in der Spalte "AUFWENDUNGSKATEGORIE". Wählen Sie in der Symbolleiste das Menüband `DATEN` aus. Klicken Sie auf die Schaltfläche `Datenvalidierung`. Wählen Sie `Datenvalidierung` aus dem Dropdown-Menü. Dies öffnet das Fenster `Datenvalidierung`. Suchen Sie auf der Registerkarte "Einstellungen" des Fensters "Datenvalidierung" nach dem Kontrollkästchen "Zulassen". Klicken Sie auf den Abwärtspfeil und wählen Sie `Liste`. Geben Sie unter `Quelle` `= Kategorien` ein. OK klicken. Sie sehen nun einen kleinen Pfeil neben Zelle G2. Klicken Sie auf den Pfeil, um die Liste der Kategorien anzuzeigen. Klicken Sie auf die entsprechende Kategorie für die Transaktion in dieser Zeile. Verwenden Sie AutoFill und kopieren Sie die Formel von Zelle G2 ganz nach unten in Zelle G100. Gehen Sie zu Zelle J2, um den Vorgang in der Spalte `EINKOMMENSKATEGORIE` zu wiederholen. 

Wählen Sie die Zellen B2 bis J100. Dies sind alle Zellen in allen Spalten des Kassenbuchs außer der letzten Spalte, K, der Spalte „BILANZ“. Sie sollten in der Lage sein, Daten in diese Zellen einzugeben, auch wenn das Arbeitsblatt geschützt ist. Klicken Sie mit der rechten Maustaste in den ausgewählten Zellenbereich. Wählen Sie `Zellen formatieren`. Wählen Sie die Registerkarte `Schutz` im Fenster `Zellen formatieren`. Deaktivieren Sie das Kontrollkästchen "Gesperrt" und klicken Sie auf OK. 
Gehen Sie in der Symbolleiste zum Menüband "CHECK". Klicken Sie auf `Blatt schützen`. Das Fenster `Datenblatt schützen` wird angezeigt. Wenn Sie Ihr Arbeitsblatt mit einem Passwort schützen möchten, fügen Sie es hier hinzu. Wenn nicht, lassen Sie dieses Feld leer. OK klicken. Ihr Kassenbuch ist jetzt geschützt. 
Erstellen sie ein einfaches kassenbuch mit microsoft excel
Es ist nützlich, Ihre Zahlungsaktivitäten in einem elektronischen Kassenbuch zu verfolgen, das Sie mit Microsoft Excel erstellen können. Sie können Ihr Hauptbuch anpassen, um Ausgaben zu kategorisieren, sodass Sie verfolgen können, wohin Ihr Geld fließt, und eine Formel erstellen, die einen laufenden Saldo darüber führt, wie viel Geld sich auf Ihrem Konto befindet. Dies ist nicht nur ein nützliches Projekt, sondern es ist auch so einfach, dass Anfänger damit einige der Grundlagen der Verwendung von Excel lernen können.
Schritte
Teil 1 von 5: Spalten erstellen

1. Machen Sie sich mit Excel vertraut. Excel ist ein Tabellenkalkulationsprogramm, mit dem Benutzer Daten verwalten und Berechnungen mit Formeln durchführen können. Excel-Tabellen sind nach Zeilen und Spalten organisiert.
- Sie können eine Desktop-Version von Excel auf Ihrem Mac oder PC installieren. Oder Sie nutzen eine kostenlose Online-App für Ihr Smartphone, Tablet oder Computer. Jede dieser Versionen funktioniert ein wenig anders.
- Excel gibt es schon seit vielen Jahren und jedes Jahr veröffentlicht Microsoft eine neue, aktualisierte Version. Jede dieser Versionen funktioniert auch ein bisschen anders.
- In Excel werden Zeilen horizontal angezeigt und nach Nummern sortiert. Spalten verlaufen vertikal und sind durch Buchstaben gekennzeichnet. Jede Box, in der sich eine Zeile und eine Spalte überschneiden, wird als Zelle bezeichnet. Die Zelle hat den Namen der Zeile und Spalte. Eine Zelle in der fünften Zeile von Spalte D heißt beispielsweise D5 (Spalte D, Zeile 5).
- Verstehen Sie den Unterschied zwischen einem Arbeitsblatt und einer Arbeitsmappe in Excel. Ein Arbeitsblatt ist ein einzelnes Tabellenblatt. Eine Arbeitsmappe ist eine Excel-Datei, die eine oder mehrere Tabellenkalkulationen enthält. Jedes Arbeitsblatt in einer Excel-Arbeitsmappe befindet sich auf einer separaten Registerkarte. Standardmäßig haben neue Excel-Arbeitsmappen drei Registerkarten. Sie können bei Bedarf weitere hinzufügen.
- Um ein einfaches Kassenbuch zu erstellen, benötigen Sie nur eine Registerkarte.
- Um eine Funktion zum Kategorisieren von Ausgaben in einem Zeckenregister zu erstellen, verwenden Sie zwei Registerkarten.

2. Öffnen Sie eine leere Excel-Tabelle. Wie Sie die Tabelle öffnen, hängt von der Art des verwendeten Computers und Betriebssystems ab.

3. Spaltenbeschriftungen erstellen. Verwenden Sie Etiketten, die Sie in einem normalen Papier-Scheckheft-Register finden würden. Erstellen Sie Spalten für Datum, Schecknummer, Zahlungsempfänger und Beschreibung oder Notiz. Erstellen Sie dann Spalten für Belastungen (die Zahlungen oder Abhebungen sind), Kredite (die Einzahlungen sind) und den neuen Saldo.

4. Spaltenbeschriftungen formatieren. Wenn Sie die Spaltenbeschriftungen gut lesbar gestalten möchten, formatieren Sie sie fett und geben Sie der Reihe der Registerbeschriftungen eine andere Hintergrundfarbe. Wählen Sie dazu zunächst den Zellbereich aus, den Sie formatieren möchten. Wählen Sie dann die Formatierungsoptionen aus.

5. Größe einiger Spalten ändern. Die Standardgröße einiger Spalten ist wahrscheinlich zu klein, um die Daten aufzunehmen, die Sie einfügen möchten. Beispielsweise können die Spalten `RECEIVER` und `DESCRIPTION` lange Namen oder lange Memos enthalten. Spalte A, die keine Daten enthält und nur eine leere Stelle ist, muss auch sehr schmal sein.

6. Zentrieren Sie die Registrierungsetiketten. Wählen Sie die gesamte erste Zeile aus, indem Sie mit der linken Maustaste auf die Nummer 1 am linken Rand der Seite klicken. Klicken Sie in der oberen linken Ecke der Symbolleiste im Menüband "START" auf die Formatierungsschaltfläche "Mitte". Diese Aktion zentriert alle Daten in den ausgewählten Zellen. Sie werden feststellen, dass die Spaltenbeschriftungen jetzt in ihren Zellen zentriert sind.
Teil 2 von 5: Zellen formatieren

1. Geben Sie einige Testdaten ein. Um die von Ihnen vorgenommenen Formatierungsänderungen anzuzeigen, geben Sie vier Datenzeilen in die Zellen ein. Beginnen Sie mit dem Eröffnungssaldo und geben Sie dann drei weitere Trades ein.
- Fügen Sie in Zelle B2 ein Datum für den Eröffnungssaldo hinzu, zum Beispiel 27.9.15. Geben Sie "Eröffnungssaldo" in Zelle D2 ein, die die Spalte für "EMPFÄNGER" ist. Geben Sie in Zelle K2 den `BALANCE` ein, den Betrag, den Sie an dem Datum auf Ihrem Konto haben, das Sie in Zelle B2 eingegeben haben.
- Drei weitere Transaktionen hinzufügen. Versuchen Sie es mit einer Kombination aus Lastschriften (z. B. ausgestellte Schecks oder Bargeldabhebungen) und Gutschriften (z. B. Einzahlungen).
- Beachten Sie die inkonsistente Formatierung der Zahlen in den Zellen. Die Datumsspalte kann das Format "29.09.2015" oder "27. September" haben. Die Spalten, in die Sie Dollarbeträge eingegeben haben, haben möglicherweise die falsche Anzahl von Dezimalstellen. Das Formatieren wird das alles bereinigen.

2. Formatiere die Daten. Lassen Sie diese Spalte die Daten einheitlich anzeigen. Excel bietet mehrere Optionen zum Formatieren des Datums. Wählen Sie die gewünschte Option aus.

3. Formatieren Sie die Spalte `ELEMENT #`. Die Daten in dieser Spalte müssen zentriert sein. Wählen Sie alle Spalten C aus, indem Sie auf die Spaltenüberschrift klicken. Klicken Sie auf das `Mitte`-Symbol. Notieren Sie sich die Testdaten, die Sie in dieser Spalte eingegeben haben. Es muss in den Zellen zentriert sein.

4. Formatieren Sie die Währung in den Spalten F, H und K, `DEBIT`, `CREDIT` und `BALANCE`. Die Währung muss 2 Dezimalstellen haben. Sie können das Dollarzeichen anzeigen, wenn Sie möchten. Auf Wunsch können Sie Ihre Gebühren auch in roter Schrift anzeigen lassen.
Teil3 von 5: Formeln erstellen

1. Erstellen Sie eine Formel, um einen aktuellen Saldo zu berechnen. Fügen Sie in Spalte K eine Formel ein, die die Berechnung des aktuellen Saldos durchführt. Beachten Sie, dass Sie in Zelle K2 keine Formel benötigt haben. Hier haben Sie Ihren Eröffnungssaldo eingegeben.
- Klicken Sie auf Zelle K3. Klicken Sie nun auf die Formelleiste oben in der Tabelle. Hier geben Sie die Formel ein, die die Zellen anweist, eine Berechnung durchzuführen. Geben Sie die Formel ein = SUMME (K2-F3 + H3). Dies weist die Tabelle an, unseren Eröffnungssaldo (Zelle K2) zu nehmen und eine Belastung abzuziehen, falls vorhanden (Zelle F3) und eine Gutschrift hinzuzufügen, falls vorhanden (Zelle H3).
- Angenommen, Ihr Eröffnungssaldo beträgt 200 USD und Ihre erste Eingabe war ein Scheck, den Sie über 35,00 USD ausgestellt haben. Die 35,00 € werden als Lastschrift in Zelle F3 verbucht. Die Formel, die Sie in Zelle H3 eingegeben haben, nimmt den Anfangssaldo und subtrahiert die Abschreibung, so dass Sie einen Saldo von 165,00 USD haben.

2. Kopiere die Formel. Zelle K3 auswählen. Klicken Sie mit der rechten Maustaste und wählen Sie `Kopieren`. Wählen Sie die Zellen K4 und K5 aus. Klicken Sie mit der rechten Maustaste und wählen Sie "Einfügen". Die Formel wurde nun in diese Zellen kopiert. In Spalte K sehen Sie, dass der laufende Saldo für alle eingegebenen Testdatenzeilen berechnet wurde.

3. Erstellen Sie eine bedingte Formel, um die Spalte mit dem aktuellen Kontostand zu bereinigen. Sie können die obige Formel in die Zelle K6 kopieren. Da Sie in dieser Zeile jedoch keine Daten eingegeben haben, wird der laufende Saldo von Zelle K5 auch in Zelle K6 angezeigt. Um dies zu bereinigen, erstellen Sie eine bedingte Formel, die die Zelle leer lässt, wenn keine Transaktionen eingegeben werden, aber einen Saldo anzeigt, wenn sie eingegeben werden.

4. Erweitern Sie die Formel mit AutoFill. Die AutoFill-Funktion füllt automatisch Formeln in angrenzenden Zellen aus, sodass Sie die Formel "BALANCE" nicht jedes Mal neu eingeben müssen.
Teil4 von 5: Kategorien hinzufügen

1. Transaktionen kategorisieren. Erstellen Sie Transaktionskategorien, um zu verfolgen, wie Sie Ihr Geld ausgeben und welche Einkommensarten Sie haben. Kategorien können sich auf Einkommensteuern beziehen, z. B. Grundsteuern oder gemeinnützige Zwecke. Sie können die Kategorien auch verwenden, um Diagramme zu erstellen, um die Finanzaktivitäten in Ihrem Konto einfach zu visualisieren.

2. Erstellen Sie eine Registerkarte "Kategorien". Hier hinterlegen Sie alle möglichen Einnahme- und Ausgabenkategorien für Ihr Kassenbuch. Benennen Sie eine der Registerkarten in Ihrer Arbeitsmappe in "Kategorien" um. Doppelklicken Sie auf den aktuellen Tab-Titel, um den Namen hervorzuheben. Der aktuelle Name ist etwa `sheet2` oder `sheet3`. Wenn der Name des Blattes markiert ist, können Sie den neuen Namen der Registerkarte eingeben. Geben Sie `Kategorien` ein.

3. Einkommenskategorien erstellen. Geben Sie in Zelle B5 "*** Einkommen ***" ein. Denken Sie an alle Einkommenskategorien, die Sie haben oder in Zukunft verwenden können. Geben Sie alle Ihre Einkommenskategorien in Zelle B6 ein und fahren Sie weiter nach unten.

4. Ausgabenkategorien erstellen. Lassen Sie eine Zelle unter Ihrer letzten Einkommenskategorie leer. Gehen Sie eine Zelle nach unten und geben Sie "*** Ausgaben ***" ein. Geben Sie alle Ausgabenkategorien unter dieser Abschnittsüberschrift ein.

5. Benennen Sie den Zellbereich, der Ihre Kategorien enthält. Zelle B5 auswählen. Markieren Sie von Zelle B5 bis hinunter zu allen Ihren Einnahmen- und Ausgabenkategorien. Suchen Sie das Feld für den Zellennamen in der oberen linken Ecke des Fensters. Es befindet sich links neben dem Formelfeld. Es sagt `B5`, was der Name der ersten Zelle im hervorgehobenen Bereich ist. Klicken Sie auf das Feld für den Zellennamen und geben Sie "Kategorien" ein. Benennt den Zellbereich, damit Sie ihn in Ihrem Kassenbuch verwenden können.

6. Verwenden Sie die Ausgaben- und Einnahmenkategorien im Kassenbuch. Gehen Sie zurück zu der Registerkarte, auf der Sie das Kassenbuch erstellt haben. Sie fügen nun Dropdown-Menüs zu den von Ihnen erstellten Spalten "AUFWENDUNGSKATEGORIE" und "EINKOMMENSKATEGORIE" hinzu.
Teil 5 von 5: Schützen Sie Ihr Kassenbuch

1. Sperren Sie die Zellen mit Formeln und schützen Sie das Arbeitsblatt. Der Schutz des Arbeitsblatts bedeutet, dass Daten in gesperrten Zellen nicht überschrieben werden können. So können Sie sich keine Sorgen machen, dass der Saldofortschritt falsch berechnet wird, weil die Formel versehentlich geändert wurde. Sie können auch ein Passwort erstellen, um Ihr Hauptbuch weiter vor anderen Benutzern zu schützen. Stellen Sie einfach sicher, dass Sie sich leicht daran erinnern können, oder schreiben Sie es an einem sicheren Ort auf; Wenn Sie das Passwort vergessen, können Sie nicht auf das Arbeitsblatt zugreifen.

2. Zellen entsperren. Sobald ein Arbeitsblatt geschützt ist, sind alle Zellen standardmäßig gesperrt. Zunächst müssen Sie also die Zellen entsperren, in die Daten eingegeben werden, auch wenn das Arbeitsblatt geschützt ist.

3. `Schutz` für das Arbeitsblatt aktivieren. Sobald `Schutz` aktiviert ist, bedeutet dies, dass alle gesperrten Zellen, einschließlich der Zellen in Spalte K, `BALANCE` nicht überschrieben werden können.

4. Heben Sie den Schutz Ihres Arbeitsblatts auf, um gesperrte Zellen zu ändern. Wenn Sie Formeln in gesperrten Zellen ändern möchten, können Sie diesen Vorgang rückgängig machen. Gehen Sie in der Symbolleiste zum Menüband "CHECK". Klicken Sie auf `Schutz aufheben`. Das Fenster `Schutz aufheben` wird angezeigt. OK klicken.
"Erstellen sie ein einfaches kassenbuch mit microsoft excel"
Оцените, пожалуйста статью