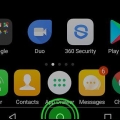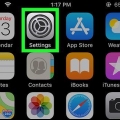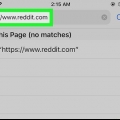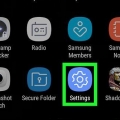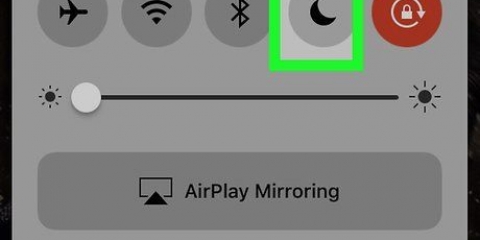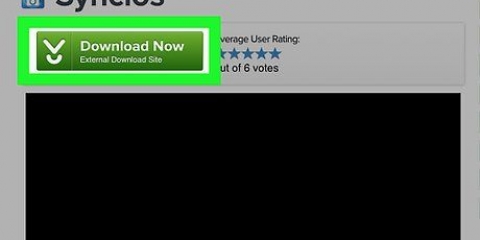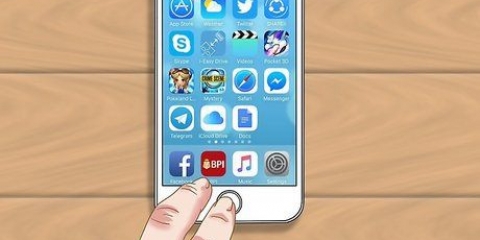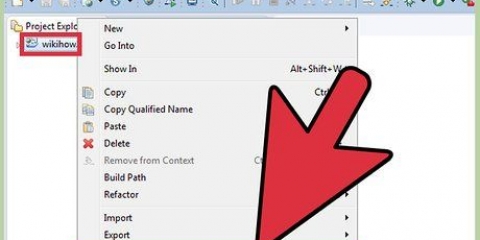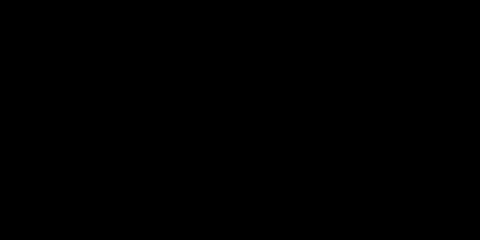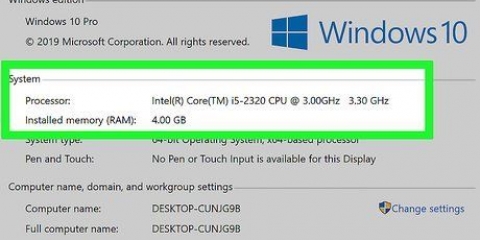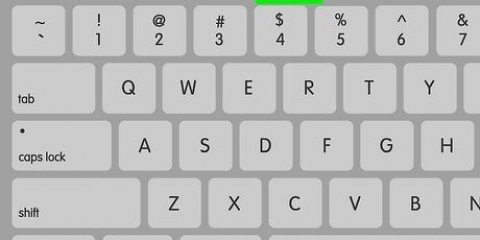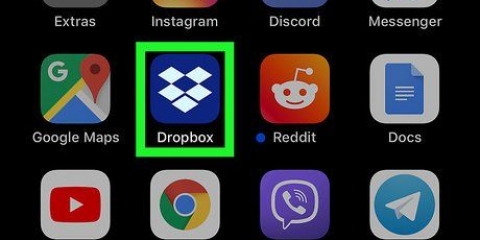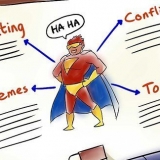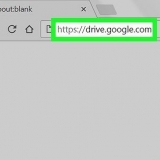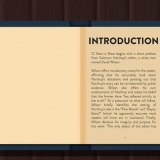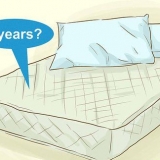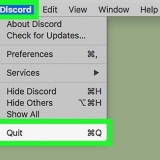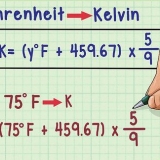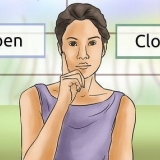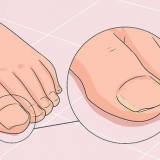Geben Sie Ihr Passwort ein. Klicke auf Entsperren oder drücke ↵ Enter.




Passwortanmeldung auf einem mac deaktivieren
Das Deaktivieren der Passwortanmeldung auf einem Mac ist ein einfaches Verfahren in ein oder zwei Schritten. Öffnen Sie dazu die Systemeinstellungen und ändern Sie einige Einstellungen in `Benutzer & Gruppen`. Wenn Sie FileVault aktiviert haben, müssen Sie es zuerst deaktivieren, bevor Sie die Passwortanmeldung wieder deaktivieren können.
Schritte
Teil 1 von 2: Deaktivieren von FileVault

1. Klicken Sie auf das Apple-Symbol. Dies ist das Apple-Logo in der oberen linken Ecke des Hauptmenüs.

2. Klicken Sie auf Systemeinstellungen.

3. Klicken Sie auf das Symbol „Sicherheit“ & Privatsphäre`. Das sieht aus wie ein Haus.

4. Klicken Sie auf FileVault.

5. Klicke auf das Vorhängeschloss. Diese finden Sie in der unteren linken Ecke des Fensters.

6. Geben Sie Ihr Passwort ein.

7. Klicken Sie auf Entsperren.

8. Klicken Sie auf FileVault deaktivieren.

9. Klicken Sie auf Verschlüsselung neu starten und deaktivieren. Der Mac wird neu gestartet.
Teil 2 von 2: Automatische Anmeldung deaktivieren

1. Klicken Sie auf das Apple-Symbol. Dies ist das Apple-Logo in der oberen linken Ecke des Hauptmenüs.

2. Klicken Sie auf Systemeinstellungen.

3. Klicken Sie auf das Symbol `Benutzer und Gruppen`. Das sieht aus wie die Silhouette einer Person.

4. Klicken Sie auf das Vorhängeschloss, um sich als Administrator anzumelden. Diese finden Sie in der unteren linken Ecke des Fensters.

5. Klicken Sie auf Anmeldeoptionen. Diese findet ihr unten im linken Rahmen.

6. Klicken Sie auf das Dropdown-Menü "Automatisch anmelden".

7. Klicken Sie auf ein Benutzerkonto.

8. Geben Sie das Passwort ein.

9. Drücken Sie⏎ Zurück. Dieses Benutzerkonto ist jetzt so eingerichtet, dass es sich automatisch anmeldet, ohne dass ein Passwort eingegeben werden muss.
Möglicherweise werden Sie nach der Abmeldung vom Konto, nach dem Sperren Ihres Bildschirms oder beim Wechseln des Benutzerkontos aufgefordert, sich manuell anzumelden.
Оцените, пожалуйста статью