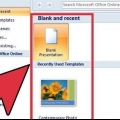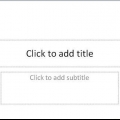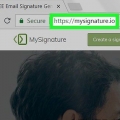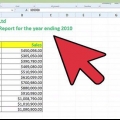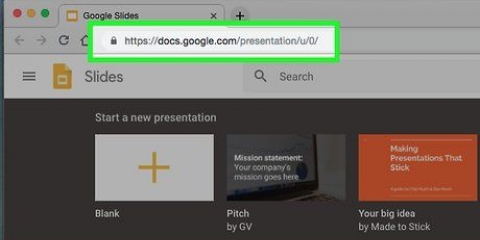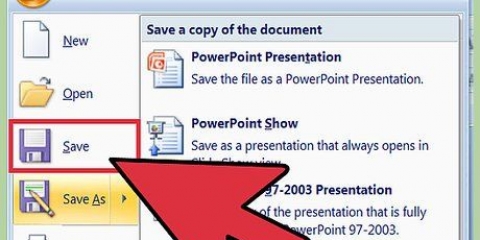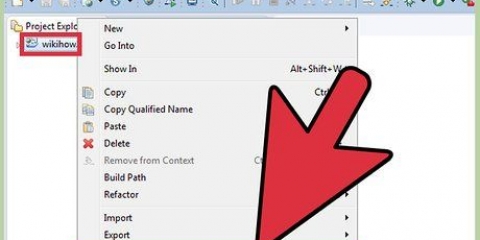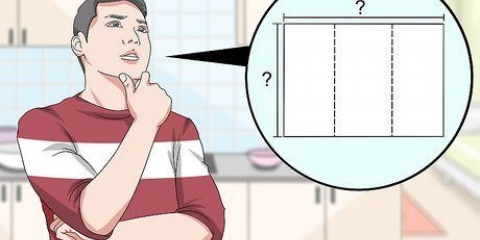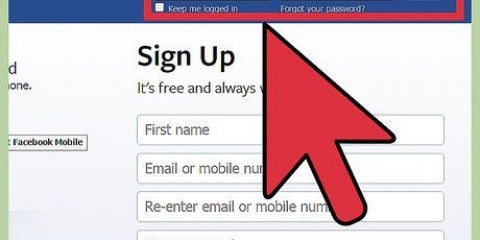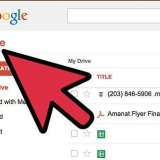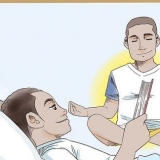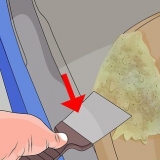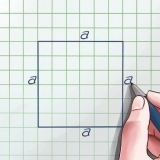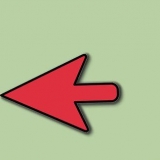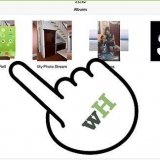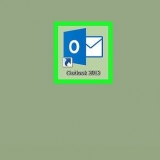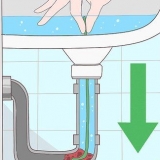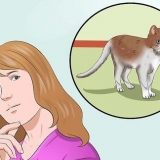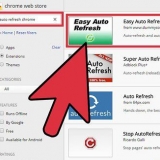Erstellen sie eine (multimedia-)präsentation in libreoffice
- Schritte
- Folie hinzufügen
- Wähle einen Hintergrund
- Wahlen Sie ein Layout
- Text hinzufügen und formatieren
- Bild als Hintergrundbild hinzufügen
- Ein Bild hinzufügen, verschieben und bearbeiten
- Textbereich hinzufügen
- Nummerierung oder Aufzählung hinzufügen
- Fügen Sie einen Hyperlink als Text hinzu
- Hinzufügen eines Hyperlinks zu einem Bild
- Filmclip hinzufügen
- Fügen Sie einen Folienübergang hinzu
- Animation hinzufügen
- Aktion rückgängig machen oder wiederholen
- Präsentation speichern
- Spitze
Sind Sie Lehrer, Sprecher oder Verkäufer, kann eine Präsentation immer nützlich sein, um einen Diskurs zu führen. Der Einsatz von audiovisuellem Material ist hier von Vorteil, da es die Aufmerksamkeit der Leser auf sich zieht. In dieser Anleitung lernen Sie die verschiedenen Schritte zum Erstellen einer (einfachen) Präsentation mit LibreOffice Impress.
Schritte
Folie hinzufügen
- Wählen Sie in der Menüleiste im Menü `Einfügen` `Folie` oder klicken Sie in der Symbolleiste `Präsentation` auf `Folie`.
Wähle einen Hintergrund
- Sie können dafür die Taskleiste verwenden. Diese befindet sich rechts neben der Folie.
- Wählen Sie in der Taskleiste die Registerkarte `Hauptseiten` aus.
- Wählen Sie einen Hintergrund aus der Liste der Vorlagen unter "Verfügbar".
Wahlen Sie ein Layout
Sie können dafür die Taskleiste verwenden. Diese befindet sich rechts neben der Folie.
- Wählen Sie die Registerkarte "Layouts" in der Taskleiste.
- Wählen Sie ein Layout aus der Liste.
Text hinzufügen und formatieren
- Hinzufügen:
- Klicken Sie im Textbereich auf `Klicken, um Text hinzuzufügen`.
- Tippe den Text.
- Erfinden:
Es gibt einige Schaltflächen, die häufig verwendet werden, um den Text in der Präsentation mit der erforderlichen Formatierung zu versehen.
- Wählen Sie den Text aus, den Sie formatieren möchten.
- Wählen Sie die Schriftart aus der Symbolleiste "Textformat".
- Wählen Sie die Schriftgröße in der Symbolleiste "Textformat".
- Wählen Sie die Textfarbe in der Symbolleiste "Textformat".
Bild als Hintergrundbild hinzufügen
- Rechtsklick in die Folie.
- Wählen Sie im Pulldown-Menü "Folie" die Option "Hintergrundbild für die Folie festlegen".
- Wechseln Sie in den entsprechenden Ordner (z. `Bilder` oder `Dokumente`).
- Doppelklicken Sie auf das Bild oder klicken Sie auf das Bild und klicken Sie dann auf die Schaltfläche `Öffnen`.
- Wählen Sie "Hintergrundeinstellungen für alle Seiten"?` für `Ja`, wenn Sie den Hintergrund für alle Folien verwenden möchten und für `Nein`, wenn Sie den Hintergrund nur für die ausgewählte Folie verwenden möchten.
Jetzt können Sie problemlos Text hinzufügen.
Ein Bild hinzufügen, verschieben und bearbeiten
Hinzufügen:
- Klicken Sie auf das Symbol "Bild einfügen" in der Folie.
- Wechseln Sie in den entsprechenden Ordner (z. `Bilder` oder `Dokumente`).
- Doppelklicken Sie auf das Bild oder klicken Sie auf das Bild und klicken Sie dann auf die Schaltfläche `Öffnen`.
Umzug:
- Linksklick auf das Bild und gedrückt halten.
- Ziehen Sie das Bild an die gewünschte Position.
Herstellen:
- Klicken Sie auf das Bild.
- Klicken und halten Sie die Ziehpunkte in den Eckpunkten.
- Ziehen Sie die Maus, um das Bild zu vergrößern oder zu verkleinern.
Ziehpunkte zur Größenänderung sind die grünen Quadrate, die erscheinen, wenn Sie auf ein Bild klicken.
Textbereich hinzufügen
- Klicken Sie in der Symbolleiste „Zeichnen“ auf das Symbol „Text“.
- Klicken Sie in die Folie, wo Sie den Text einfügen möchten, und halten Sie die Maustaste gedrückt.
- Ziehen Sie die Maus, um den Textbereich zu vergrößern.
- Klicken Sie in den Textbereich, um Text hinzuzufügen.
Die Symbolleiste "Zeichnen" befindet sich am unteren Rand der Folie. Sie erkennen das `Text`-Symbol an dem `T`.
Nummerierung oder Aufzählung hinzufügen
- Klicken Sie in den Textbereich.
- Klicken Sie in der Symbolleiste „Textformat“ auf das Symbol „Nummerierung/Aufzählungszeichen“.
- Wählen Sie den Reiter `Aufzählungszeichen` oder `Nummerierungsstil`.
- Klicken Sie auf den gewünschten Aufzählungspunkt oder die Nummerierung.
- Klicken Sie auf die Schaltfläche "OK".
Ein weiteres Aufzählungszeichen oder eine Nummerierung wird automatisch hinzugefügt, wenn Sie die Eingabetaste drücken.
Fügen Sie einen Hyperlink als Text hinzu
- Gehen Sie zu Ihrem Internetbrowser.
- Gehen Sie auf die gewünschte Webseite.
- Wählen Sie den Hyperlink aus.
- Klicken Sie mit der rechten Maustaste und wählen Sie `Kopieren` aus dem Dropdown-Menü.
- Gehen Sie zu Libre Office Impressum.
- Klicken Sie mit der rechten Maustaste auf die Folie und wählen Sie „Einfügen“ aus dem Dropdown-Menü.
- Wählen Sie den Hyperlink in der Folie aus.
- Klicken Sie in der Symbolleiste „Standard“ auf das Symbol „Hyperlink“.
- Fügen Sie den Hyperlink in der Registerkarte "Internet" unter "Ziel" ein.
- Klicken Sie auf die Schaltfläche „Übernehmen“ und dann auf die Schaltfläche „Schließen“.
Der Text (Hyperlink) dient nun als Button. Wenn Sie darauf klicken, wird die Webseite automatisch geöffnet.
Sie erkennen das `Hyperlink`-Symbol an der Weltkugel mit dem Blatt Papier.
Hinzufügen eines Hyperlinks zu einem Bild
- Klicken Sie auf das Bild.
- Klicken Sie in der Symbolleiste „Standard“ auf das Symbol „Hyperlink“.
- Fügen Sie den Hyperlink in der Registerkarte "Internet" unter "Ziel" ein.
- Klicken Sie auf die Schaltfläche „Übernehmen“ und dann auf die Schaltfläche „Schließen“.
Das Bild dient jetzt als Schaltfläche. Wenn Sie darauf klicken, wird die Webseite automatisch geöffnet.
Sie erkennen das `Hyperlink`-Symbol an der Weltkugel mit dem Blatt Papier.
Filmclip hinzufügen
- Klicken Sie auf das Symbol "Film einfügen" in der Folie.
- Wechseln Sie in den entsprechenden Ordner (z. `Videos` oder `Dokumente`).
- Doppelklicken Sie auf die Videodatei oder klicken Sie auf die Videodatei und klicken Sie dann auf die Schaltfläche `Öffnen`.
Sie können das Video jetzt abspielen, indem Sie darauf klicken.
Fügen Sie einen Folienübergang hinzu
Sie können dafür die Taskleiste verwenden. Diese befindet sich rechts neben der Folie.
- Wählen Sie die Folie aus.
- Wählen Sie in der Taskleiste die Registerkarte `Schiebeschalter` aus.
- Wählen Sie eine Animation aus der Liste unter "Auf ausgewählte Folien anwenden" aus.
- Wählen Sie bei `Schiebeschalter` `Bei Mausklick` oder `Automatisch nach`. Bei `Automatisch nach` geben Sie die Anzahl der Sekunden an.
- Klicken Sie auf die Schaltfläche "Auf alle Folien anwenden".
Animation hinzufügen
Sie können dafür die Taskleiste verwenden. Diese befindet sich rechts neben der Folie.
- Wählen Sie den Text oder das Bild aus.
- Wählen Sie in der Taskleiste die Registerkarte "Benutzerdefinierte Animation".
- Klicken Sie unter "Effekt ändern" auf die Schaltfläche "Hinzufügen".
- Wählen Sie eine Animation aus der Liste der Registerkarte `Eingabe`.
- Öffnen Sie das Dropdown-Menü unter `Geschwindigkeit` und wählen Sie die gewünschte Geschwindigkeit für die Animation.
- Klicken Sie auf die Schaltfläche "OK".
Animationen machen die Präsentation lebendiger, aber seien Sie vorsichtig, zu viele Animationen machen die Präsentation zu beschäftigt und verwirrend.
Aktion rückgängig machen oder wiederholen
- Klicken Sie in der Symbolleiste "Standard" auf das Symbol "Rückgängig" oder "Wiederherstellen".
Das Rückgängig-Symbol ist ein Pfeil nach links, das Symbol Wiederherstellen ist ein Pfeil nach rechts.
Präsentation speichern
- Klicken Sie in der Menüleiste auf das Menü „Datei“.
- Wählen Sie im Dropdown-Menü `Datei` `Speichern unter`.
- Geben Sie bei `Dateiname` den gewünschten Dateinamen ein.
- Wählen Sie den Ordner aus, in dem Sie die Datei speichern möchten.
- Wählen Sie die gewünschte Dateinamenerweiterung bei `Speichern unter` im Pulldown-Menü.
- Klicken Sie auf die Schaltfläche `Speichern`.
Standardmäßig speichert LibreOffice Impress Dateien mit der Erweiterung `.odp`.
Spitze
- Stellen Sie sicher, dass Sie am Ende Ihrer Präsentation eine Folie mit den verwendeten Ressourcen hinzufügen. Hierzu verweisen wir auf die Regelungen zum Plagiat.;
- Für Lehrer siehe: https://docs.Google.com/document/d/1UDe9yb3MpFFg7Rp9fNWXHoN7eEdjNlEWwWUzgwJl1-s/edit?pli=1#heading=h.ekw5mjtrmfih für eine anschauliche Erläuterung des Urheberrechts im Unterricht.
- Sehen Sie sich für eine visuelle Anleitung das folgende Video an (Teil 3): http://www.Youtube.com/embed/JcxpZhRzQDM