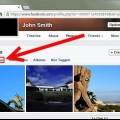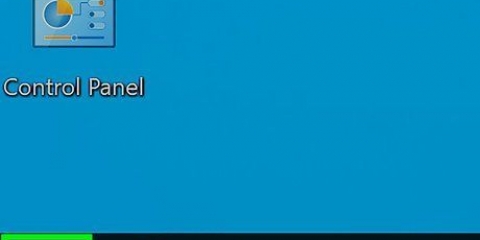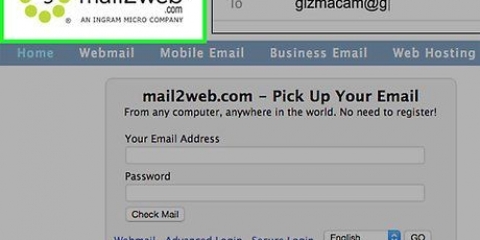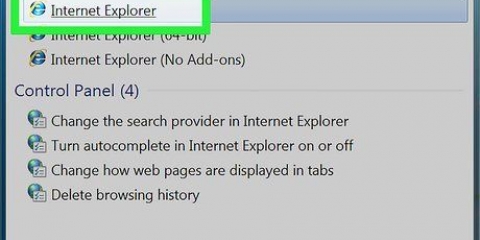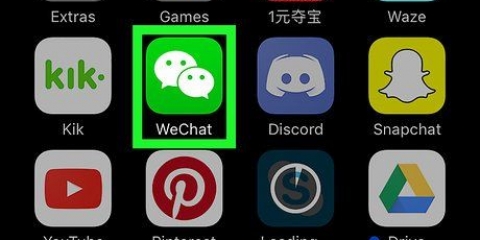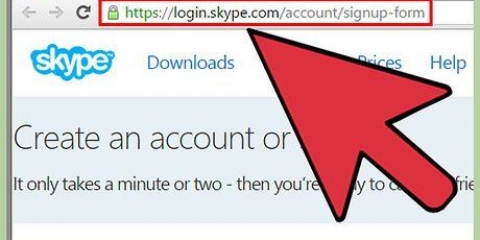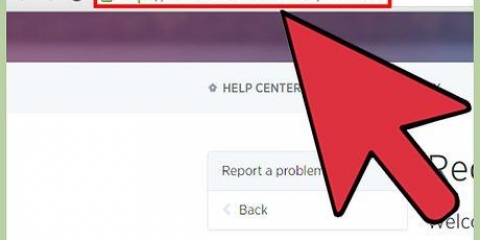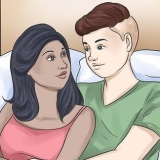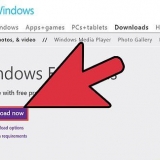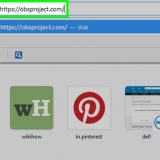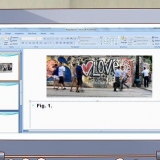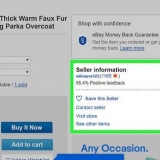3. Gehe zu "Snap".Do“ in der Liste der Programme und wählen Sie „Deinstallieren.” Die Software wird deinstalliert und von Ihrem Computer entfernt. 3. Wählen "Schnelles Wissen" (Schnellwissen ist auch der Name des "Herausgeber") 4. Klicken Sie auf Deinstallieren. Sie werden aufgefordert, alle Ihre Browserfenster manuell zu schließen. Hast du "voreingestellte Seiten" eingestellt, wenn Sie den Google-Browser öffnen, tun Sie dies nicht. Dies ist eine andere Möglichkeit, die von Snap Do/Quick Knowledge bereitgestellt wird, um die einzige Seite zu sein, die Sie sehen, wenn Sie Ihren Browser starten. Schließen Sie Ihren Browser selbst und starten Sie Ihren Computer neu. 5. Warten Sie mal. Der Browser wird wieder geöffnet, wie er war, mit allen Seiten, die Sie eingestellt hatten. Sie werden feststellen, dass sich auf der linken Seite des Fensters eine Registerkarte befindet - dies ist Quick Knowledge, das versucht, auf diese Weise in Ihr System zurückzukehren.). Einfach wegklicken und fertig. 3. Klicken und ziehen Sie „Snap Do“ in den Papierkorb. 4. Klicken Sie in der Symbolleiste oben auf dem Desktop auf „Finder“ und klicken Sie auf „Papierkorb leeren“.” Snap Do wird dann von Ihrem Computer entfernt. 4. Setzen Sie ein Häkchen neben „Persönliche Einstellungen löschen“ und klicken Sie auf die Schaltfläche „Zurücksetzen“. Internet Explorer stellt die Standardeinstellungen wieder her. 5. Klicken Sie auf „Schließen“ und dann auf „OK.” 6. Internet Explorer neu starten. Snap Do ist jetzt aus Internet Explorer entfernt. 3. Klicken Sie auf den Reiter „Erweiterungen“. 4. Gehe zu "Snap".Do“ und klicken Sie auf den Mülleimer ganz rechts. 5. Klicken Sie erneut auf die Menüschaltfläche und wählen Sie "Einstellungen".” 6. Klicken Sie auf „Suchmaschinen verwalten“.” Ein neues Dialogfeld wird angezeigt. 7. Klicken Sie auf „Google“ und dann ganz rechts auf „Als Standard“. 8. Gehe zu "Snap".tun“ und klicken Sie ganz rechts auf „x“, um es zu entfernen. 9. Klicken Sie auf die Chrome-Menüschaltfläche und wählen Sie "Einstellungen".” 10. Wählen Sie in der Gruppe „Beim Start“ die Option „Seite „Neuer Tab“ öffnen“. Ab sofort werden die Suchmaschine und die Symbolleiste von Snap Do nicht mehr in Google Chrome angezeigt. 4. Klicken Sie auf die Schaltfläche „Firefox zurücksetzen“. 5. Wählen Sie "Firefox zurücksetzen", wenn die Bestätigungsaufforderung angezeigt wird. Firefox wird heruntergefahren und neu gestartet. 6. Klicken Sie auf „Fertig stellen“ (Beendet). Snap Do sollte jetzt vollständig aus Firefox entfernt werden. Führen Sie einen vollständigen Virenscan auf Ihrem Computer mit aktualisierter Antivirensoftware durch, nachdem Sie Snap Do von Ihrem Browser und System entfernt haben. In einigen Fällen wurde Snap Do möglicherweise von Spyware oder anderer bösartiger Software installiert, um Ihre persönlichen Daten zu stehlen. Durchsuchen Sie die Add-Ons- oder Erweiterungsmenüs Ihres Browsers, um andere schädliche Software zu entdecken, die möglicherweise gleichzeitig mit Snap Do installiert wurde, und entfernen Sie sie dann. In einigen Fällen ist Snap Do als Paket zusammen mit anderer Malware oder betrügerischer Software auf Ihrem Computer gelandet.
Befreien sie sich von snap do
- Schritte
- Methode 1 von 6: Entfernen von Snap Do von Windows
- Methode 2 von 6: Entfernen Sie Snap Do von Windows (Schnellwissen)
- Methode 3 von 6: Entfernen von Snap Do von Mac OS X
- Methode 4 von 6: Entfernen von Snap Do aus dem Internet Explorer
- Methode 5 von 6: Entfernen von Snap Do aus Google Chrome
- Methode 6 von 6: Entfernen Sie Snap Do aus Mozilla Firefox
- Tipps
Snap Do ist eine benutzerdefinierte Suchmaschine und Symbolleiste, die gleichzeitig mit dem Herunterladen von Software wie vShare . installiert werden kann. Anwendungen wie Snap Do werden oft als Browser-Hijacker oder Hijacker-Software bezeichnet und dienen dazu, persönliche Einstellungen Ihres Browsers und Ihrer Suchmaschine zu ändern. Befolgen Sie die Schritte in diesem Artikel, um Snap Do vollständig von Ihrem Windows- oder Mac OS X-System zu entfernen.
Schritte
Methode 1 von 6: Entfernen von Snap Do von Windows
1. Klicken Sie auf „Start“ und wählen Sie „Systemsteuerung“.”
2. Klicken Sie auf „Programm deinstallieren“.”
Wenn „Schnapp“.Do“ erscheint nicht in Ihrer Liste der installierten Programme, gehen Sie zur Spalte „Publisher“ und suchen Sie nach Software von Resoft Ltd und deinstallieren Sie diese. Resoft Ltd ist der Entwickler von Snap Do.
Methode 2 von 6: Entfernen Sie Snap Do von Windows (Schnellwissen)
1. Wenn Sie die vorherige Methode ohne Erfolg ausprobiert haben, gehen Sie zu „Snap“.Do“ in der Liste der Programme und wählen Sie „Deinstallieren.”
2. Wenn „Schnapp“.Do“ war nicht in der Liste der installierten Programme, und Sie haben bereits die Spalte „Publisher“ nach Programmen von Resoft Ltd durchsucht, aber nichts gefunden, suchen Sie nach "Schnelles Wissen" und gehen Sie wie folgt vor.
Methode 3 von 6: Entfernen von Snap Do von Mac OS X
1. Öffne den Anwendungsordner vom Desktop deines Macs.
2. Gehen Sie zur Anwendung „Snap Do“.
Methode 4 von 6: Entfernen von Snap Do aus dem Internet Explorer
1. Öffnen Sie den Internet Explorer.
2. Klicken Sie auf das Zahnrad auf der rechten Seite Ihres Browsers und wählen Sie "Internetoptionen".” Ein neues Dialogfeld wird angezeigt.
Wenn Sie Windows XP verwenden, klicken Sie im Browsermenü auf „Extras“.
3. Klicken Sie auf die Registerkarte „Erweitert“ und dann auf die Schaltfläche „Zurücksetzen“.
Methode 5 von 6: Entfernen von Snap Do aus Google Chrome
1. Öffnen Sie Google Chrome.
2. Klicken Sie in der Symbolleiste auf die Menüschaltfläche von Chrome und wählen Sie "Extras".”
Methode 6 von 6: Entfernen Sie Snap Do aus Mozilla Firefox
1. Öffnen Sie Mozilla Firefox.
2. Klicken Sie im Hauptmenü auf „Hilfe“ (wenn dies nicht sichtbar ist, klicken Sie mit der rechten Maustaste ganz oben im Fenster und überprüfen Sie die Menüleiste).
Wenn Sie Windows XP oder einen Mac-Computer verwenden, klicken Sie direkt in der Menüleiste auf „Hilfe“.
3. Wählen Sie „Informationen zur Fehlerbehebung“ aus dem Hilfe-Untermenü.
Tipps
Оцените, пожалуйста статью