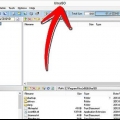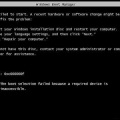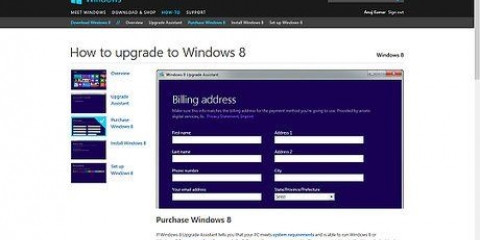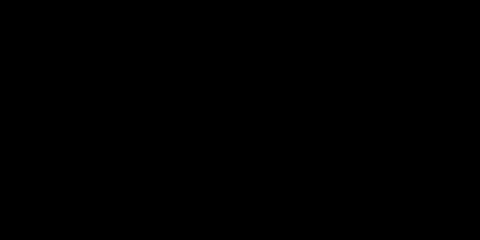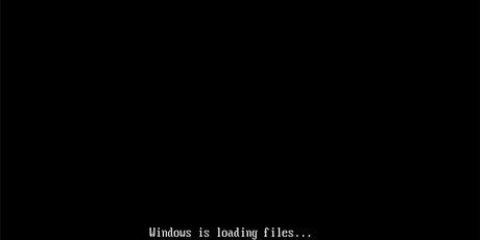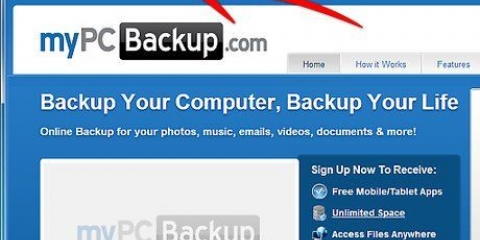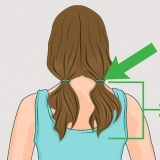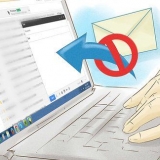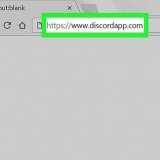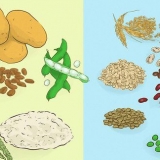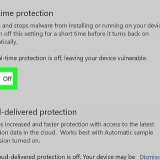Installieren sie active directory in windows 10
In diesem Tutorial erfahren Sie, wie Sie Active Directory in Windows 10 installieren. Sie benötigen Windows 10 Professional oder Enterprise, um Active Directory zu installieren.
Schritte
Teil 1 von 2: Installieren der Remoteserver-Verwaltungstools

1. Gehe zuhttps://www.Microsoft.com/de-de/download/details.aspx?id=45520 in einem Webbrowser. Active Directory ist standardmäßig nicht in Windows 10 enthalten, daher müssen Sie es von Microsoft herunterladen.
- Ohne Windows 10 Professional oder Enterprise funktioniert die Installation nicht.

2. klicke aufHerunterladen. Das ist der rote Knopf. Möglicherweise müssen Sie nach unten scrollen, um es zu finden.

3. Klicken Sie auf das leere Feld neben `Dateiname`. Wählt alle Dateien in der Liste aus.

4. klicke aufNächster.

5. Laden Sie alle vier Dateien auf Ihren Computer herunter. Sie müssen mehrere Dateien herunterladen, klicken Sie also wie angegeben für alle Dateien auf Speichern.

6. Öffnen Sie Ihren Download-Ordner. Das findest du in Dieser PC oder auf Ihrem Desktop.

7. Installieren Sie alle vier Dateien. Doppelklicken Sie auf die erste der Dateien und folgen Sie den Anweisungen auf dem Bildschirm, um die Installation abzuschließen. Machen Sie dasselbe mit den anderen Dateien, die Sie gerade heruntergeladen haben.
Teil 2 von 2: Active Directory aktivieren

1. Systemsteuerung öffnen. Du machst das durch Schalttafel in der Suchleiste und klicken Sie in den Suchergebnissen auf Systemsteuerung.

2. klicke aufProgramme.

3. klicke auf Windows-Funktionen aktivieren oder deaktivieren. Ein Dialogfeld wird angezeigt.

4. Scrollen Sie nach unten und klicken Sie+ neben "Remoteserver-Verwaltungstools". Eine Liste mit Dienstprogrammen wird angezeigt.

5. klicke auf+ neben "Rollenmanager".

6. Aktivieren Sie das Kontrollkästchen neben "AD DS-Tools". Windows installiert einige Dateien und fordert Sie dann auf, Ihren Computer neu zu starten.

7. klicke aufJetzt neustarten. Der Computer wird heruntergefahren und neu gestartet. Nach dem Neustart von Windows wird die Active Directory-Werkzeuge sind erhältlich über die Windows-Verwaltungstools im Startmenü.
"Installieren sie active directory in windows 10"
Оцените, пожалуйста статью