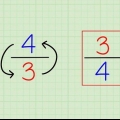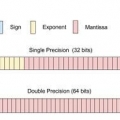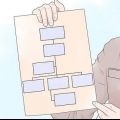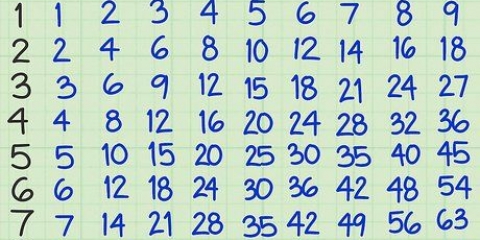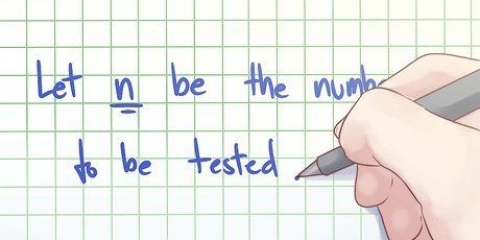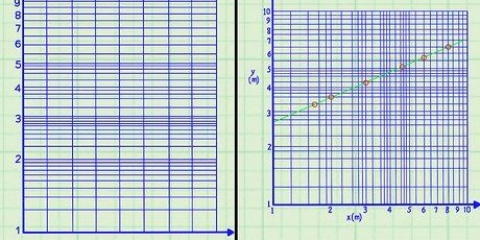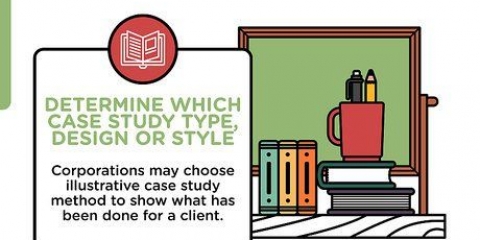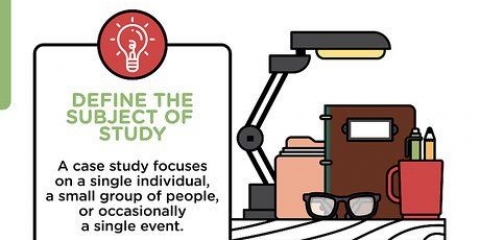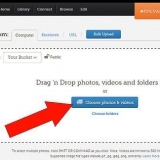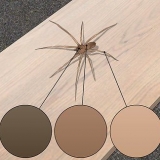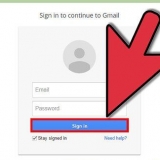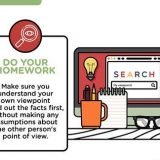Mit dieser Methode können Sie einige Spalten als Text und einige Spalten als Zahlen importieren. Nur die Textspalten behalten die führenden und abschließenden Nullen. 




Klicken Sie in älteren Excel-Versionen ohne Menüband auf die Registerkarte Format → Zellen → Zahl. 
Wenn Ihre Daten aus Kalenderdaten, Telefonnummern oder anderen gängigen Datentypen bestehen, scrollen Sie durch die Liste der Standardoptionen. Möglicherweise können Sie eine dieser Optionen verwenden, anstatt Ihr eigenes Layout zu erstellen. 
Ziffern links vom Dezimalpunkt werden immer angezeigt. Obwohl der Formatcode 000 nur aus drei Ziffern besteht, wird die Zahl 3750 immer noch als 3750 . angezeigt. 
13.1 wird zu 013.100 Aus 95001 wird 95001.000 5.0057 wird 5.006 
5.8 wird 05.8 2,71 wird zu 02,71 15,0 wird 15 38,315 wird 38,32 
Wenn Ihre Daten Zahlen nach einer Dezimalstelle enthalten, vermeiden Sie das Runden, indem Sie das benutzerdefinierte Format `00` verwenden.##, mit so vielen # oder 0 Zeichen nach dem Komma wie nötig. 
?.??? Runden Sie ohne Nullen auf das nächste Tausendstel und richten Sie die Dezimalpunkte aus. 000.? Fügt führende Nullen zum Tausendstel hinzu, rundet auf das nächste Zehntel ohne Nullen und richtet die Dezimalpunkte aus. ?.00 rundet auf das nächste Hundertstel mit abschließenden Nullen und richtet die Dezimalpunkte aus.
Verhindern sie, dass excel nullen am anfang und ende einer zahl entfernt
Excel entfernt automatisch Nullen am Anfang und nach dem Komma am Ende einer Zahl in einer Zelle. Falls dadurch die Speicherung von Daten wie Postleitzahlen erschwert wird, können Sie die Daten auch als Text importieren, damit sie genau so erscheinen, wie sie eingegeben wurden. Wenn Sie die Daten in Berechnungen verwenden müssen, stellen Sie Excel so ein, dass die Daten in einem benutzerdefinierten Format angezeigt werden. Benutzerdefinierte Größen sind etwas schwieriger zu bearbeiten, aber Sie brauchen nur die Grundlagen, um Ihre Nullen zu belassen.
Schritte
Methode 1 von 2: Zahlen als Text speichern

1. Fügen Sie vor der Zahl ein Apostroph hinzu. Wenn Sie nur ein paar Zellen korrigieren müssen, können Sie diese einzeln korrigieren. Bearbeiten Sie jede Zelle so, dass sie mit einem Apostroph (`) beginnt, und geben Sie die Zahl dann genau so ein, wie sie erscheinen soll. Der Apostroph weist Excel an, diese Zelle als Text zu speichern, was bedeutet, dass sie nicht für Formeln verwendet werden kann.
- Wenn Sie die Zahlen in Formeln verwenden müssen, .

2. Speichern Sie eine große Datenbank als Text. Sobald Sie Daten in eine Standard-Excel-Arbeitsmappe importieren, verschwinden die führenden Nullen dauerhaft. Der einfachste Weg, dies zu beheben, besteht darin, die fehlerhaften Daten zu bereinigen und von vorne zu beginnen. Gehen Sie zurück zu Ihrer ursprünglichen Datenbank und speichern Sie sie unter .csv-Datei oder als .txt-Datei.

3. Erstellen Sie eine neue Excel-Arbeitsmappe. Sie importieren Ihre Daten als Text in diese Arbeitsmappe, was bedeutet, dass sie nicht in Formeln verwendet werden können. Die Formatierung bleibt jedoch erhalten.

4. Öffnen Sie den `Textimport-Assistenten`. Klicken Sie im Hauptmenü auf die Registerkarte Daten und suchen Sie dann in der Gruppe `Externe Datenquellen`. Klicken Sie auf das Symbol Text oder Aus Text.

5. Daten aus dem Textdokument importieren. Wählen Sie die Textdatei im Fenster `Datei auswählen` aus. Befolgen Sie die Anweisungen auf dem Bildschirm, um die Schritte 1 und 2 abzuschließen.

6. Spalten auf Textgröße setzen. In Schritt 3 des `Textimport-Assistenten` sollten Sie eine Vorschau Ihrer Tabelle sehen. Klicken Sie auf eine Spalte, um sie auszuwählen, und wählen Sie dann eine Option aus, um die Formatierung für diese Spalte festzulegen. Um insbesondere führende und nachgestellte Nullen in Spalten mit Telefonnummern und ähnlichen Daten zu behalten, wählen Sie diese Spalten aus und wählen Sie Text. Sie können nun den Import abschließen und Ihre Tabelle mit den Nullen öffnen, wie es sein sollte.
Methode 2 von 2: Erstellen Sie ein benutzerdefiniertes Zahlenformat

1. Wählen Sie die Zellen aus, die Sie ändern möchten. Ein benutzerdefiniertes Zahlenformat gibt das genaue Format Ihrer Daten an, einschließlich der Anzahl der Nullen am Anfang und Ende. Wählen Sie zunächst die Spalten, Zeilen oder Zellengruppen aus, die Sie ändern möchten.

2. Öffnen Sie das Format-Fenster. Klicken Sie im Hauptmenü auf die Registerkarte Start und suchen Sie in der Gruppe Nummer. Klicken Sie in Excel für Windows auf das Dialogfeld neben dem Wort Zahl (ein kleiner Pfeil in einem Quadrat). Klicken Sie in Excel für Mac auf das Dropdown-Menü (standardmäßig heißt es "Allgemein") und wählen Sie Benutzerdefiniert....

3. Erstellen Sie eine benutzerdefinierte Größe. Wählen Sie in Excel 2013 und Excel 2016 einfach ein beliebiges Format aus der Liste. Wenn Sie dieses Standardformat bearbeiten, erstellt Excel automatisch ein neues benutzerdefiniertes Format, ohne die Standardoption zu ändern. Wählen Sie für alle anderen Excel-Versionen Benutzerdefiniert aus der Liste der Optionen. Suchen Sie nach einem Textfeld mit der Bezeichnung Typ, in das Sie Ihre eigene Formatierung eingeben können.

4. Füge führende Nullen hinzu. Benutzerdefinierte Layouts verwenden verschiedene "Platzhalterzeichen", um anzugeben, wie die Zahlen angezeigt werden sollen. Das Zeichen 0 (Null) weist Excel an, an dieser Stelle eine Null anzuzeigen, wenn keine andere Ziffer vorhanden ist. Zum Beispiel fügt das Format 000 bei Bedarf führende Nullen an die Hunderter- und Zehnerstelle an. 97 wird als 097 angezeigt und 3 wird als 003 angezeigt.

5. Geben Sie Ziffern nach dem Komma ein und folgen Sie den Nullen. Eine benutzerdefinierte Anrufer-ID löscht alle Ziffern nach dem Komma, sofern Sie nichts anderes angeben. Um dies zu ändern, fügen Sie einfach eine Dezimalstelle am Ende Ihres benutzerdefinierten Codes hinzu, gefolgt von 0 (oder einem der unten beschriebenen Platzhalterzeichen). Zum Beispiel: 000.000 wird auf Tausend gerundet und setzt bis zu drei aufeinanderfolgende Nullen nach dem Komma. So sehen verschiedene Zahlen in der 000 aus.000-Format:

6. Verwenden Sie das Rautezeichen, um zusätzliche Nullen zu vermeiden. Das `#`-Symbol ist ein weiteres Platzhalterzeichen in benutzerdefinierten Formaten. Dadurch werden alle führenden Nullen vor der Zahl und alle führenden Nullen nach dem Komma verhindert. Zum Beispiel: die benutzerdefinierte Ansicht 00.## erlaubt eine Null am Anfang an der Zehnerstelle, aber keine Null am Ende:

7. Füge führende Nullen als Text hinzu. Excel behandelt alles in Anführungszeichen als Text in Ihrem eigenen Format und zeigt es genau so an, wie Sie es eingegeben haben. Dies kann beispielsweise nützlich sein, wenn jede Zelle in Ihrer ursprünglichen Datenbank genau zwei führende Nullen hatte. Um diese wiederherzustellen, setzen Sie Ihre Tabelle auf das benutzerdefinierte Format `00`#.

8. Richten Sie Dezimalpunkte mit einem Fragezeichen aus. Wenn die Dezimalpunkte in einer Spalte ausgerichtet werden sollen, müssen keine Nullen am Anfang oder Ende hinzugefügt werden. Benutze es ? Zeichnen Sie in Ihrem eigenen Format und Excel fügt stattdessen Leerzeichen hinzu, um die Zahlen in der Spalte auszurichten. Zum Beispiel:
Tipps
- Wenn Sie ein benutzerdefiniertes Zahlenformat erstellt haben, finden Sie es in der Formatliste dieser Arbeitsmappe.
- Excel hat eine Begrenzung von 15 Stellen für Zahlen. Alle Zahlen mit 16 oder mehr Stellen werden gerundet, unabhängig vom verwendeten Format. Um dieses Problem bei Telefonnummern, Kreditkartennummern und anderen numerischen Codes zu beheben, die nicht die tatsächlichen Werte widerspiegeln, konvertieren Sie die Tabelle in Text.
- Das Sternchen `*` in benutzerdefinierten Codes weist Excel an, das folgende Zeichen beliebig oft zu wiederholen, bis die Zellenbreite ausgefüllt ist. Das Format *0# fügt beispielsweise eine beliebige Anzahl führender Nullen an und das Format #.#*0 rundet auf das nächste Zehntel und fügt am Ende eine beliebige Anzahl von Nullen hinzu.
Warnungen
- Wenn Sie eine Zahl als Text speichern, können Sie für diese Zelle keine Berechnung durchführen.
"Verhindern sie, dass excel nullen am anfang und ende einer zahl entfernt"
Оцените, пожалуйста статью