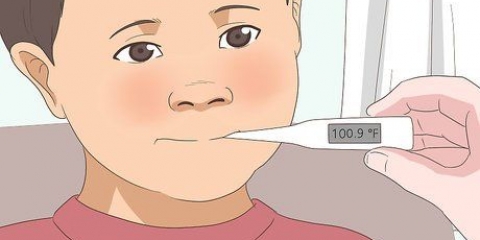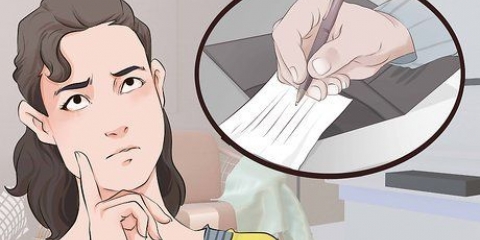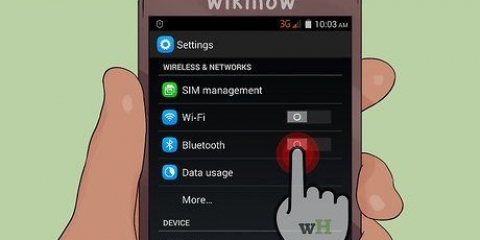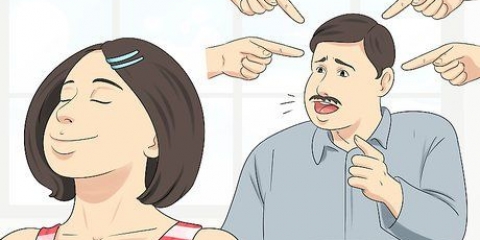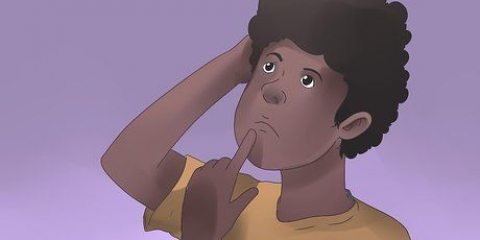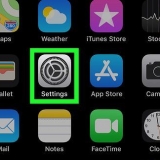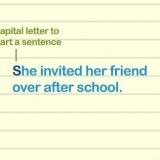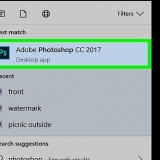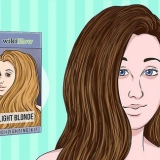Sie können auch "Ort" als Erinnerung auswählen, aber die Erinnerung wird ausgeführt, wenn Sie an einem Zielort ankommen, anstatt zu einer bestimmten Zeit. 
`Datum` — Tippen Sie auf `Datum` und wählen Sie dann ein Datum aus dem Dropdown-Menü oder tippen Sie auf `Datum einstellen`...’, um einen Kalendertag auszuwählen. „Zeit“ – Tippen Sie auf „Zeit“ und wählen Sie dann entweder eine Zeit aus dem Dropdown-Menü oder tippen Sie auf „Uhrzeit einstellen“...’, um eine bestimmte Uhrzeit auf der Uhr auszuwählen. Wiederholen – Wenn Sie möchten, dass Ihre Erinnerung wiederholt wird, tippen Sie auf Wiederholen, tippen Sie dann auf den grauen Schalter WÖCHENTLICH WIEDERHOLEN und tippen Sie auf jeden Tag, an dem die Erinnerung wiederholt werden soll. 
Ihre Erinnerung verwendet den Standard-Benachrichtigungston Ihres Androids, wenn sie aktiviert ist. 



Überspringen Sie diesen Schritt, wenn Sie diese Erinnerung wöchentlich einrichten. Wenn Sie eine Erinnerung mehr als einen Monat im Voraus planen müssen, tippen Sie rechts neben dem aktuellen Monat um in den nächsten Monat zu gehen. 
Sie müssen nicht "AM" oder "PM" auswählen, wenn Sie das 24-Stunden-Zeitformat verwenden. 
Wenn Sie beispielsweise möchten, dass Ihre Erinnerung dienstags und donnerstags während der Woche wiederholt wird, müssen Sie die beiden Optionen "D" im Abschnitt "Wiederholen" drücken. 
Zum Beispiel für eine Erinnerung an ein Geschäftstreffen können Sie Besprechungsnachmittag Tippen auf den Wecker von 11:00. Sie können auch andere Optionen ändern, bevor Sie fortfahren, z. B. ob der Wecker das Schlummern zulässt, den Ton des Weckers und die Vibration des Weckers. 









Ganztägig – Tippen Sie auf den blauen Ganztagsschalter, um die Ganztagsfunktion zu deaktivieren, wenn Ihr Ereignis zu einer bestimmten Zeit stattfindet, oder tippen Sie auf den grauen Ganztagsschalter (falls erforderlich), wenn Ihre Erinnerung für ein ganztägiges Ereignis eintritt eingestellt sein. Tageszeit — Wenn Sie den Ganztagsschalter deaktiviert haben, müssen Sie auf die Uhrzeit tippen, dann eine neue Uhrzeit auswählen und auf "OK" drücken. „Wiederholen“ – Wenn Sie möchten, dass eine Erinnerung wiederholt wird, müssen Sie die Option „Nicht wiederholen“ drücken und dann eine Option aus dem Menü auswählen. Sie können auch auf "Benutzerdefiniert" klicken...’ unten im Menü, um bestimmte Daten auszuwählen. 
Ihre Erinnerung wird jetzt in jedem Google-Kalender angezeigt, bei dem Sie mit dem Google-Konto Ihres Android-Geräts angemeldet sind. Der Google Kalender verwendet den standardmäßigen Benachrichtigungston, wenn die Erinnerung aktiviert ist.
Erinnerungen auf einem android erstellen
In diesem Artikel erfahren Sie, wie Sie Erinnerungen für Ihr Android-Smartphone oder -Tablet einrichten. Sowohl die vorinstallierte Google-App als auch die integrierte Android-Uhr-App können verwendet werden, um Erinnerungen für Ihr Android einzustellen. Sie können auch die Google Kalender-App verwenden, um eine Erinnerung für alle mit Google verbundenen Elemente einzurichten.
Schritte
Methode 1 von 3: Mit Google

1. Google öffnen. Drücken Sie auf das Symbol der Google-App. Es ähnelt einem roten, gelben, grünen und blauen `G` auf weißem Hintergrund.
- Die Google App ist auf den meisten Android-Geräten bereits installiert.

2. Drücken Sie☰ in der unteren rechten Ecke des Bildschirms. Dadurch wird das Einstellungsmenü angezeigt.

3. Drücken SieErinnerungen. Diese Option befindet sich oben im Menü.

4. Drücken Sie+ in der unteren rechten Ecke des Bildschirms. Eine neue Erinnerungsvorlage wird in der Mitte des Bildschirms angezeigt.

5. Füge einen Titel hinzu. Drücken Sie das Textfeld `Titel` und geben Sie dann ein, was Sie als Titel für Ihre Erinnerung verwenden möchten.

6. Drücke auf das Kontrollkästchen „Zeit“ im Abschnitt „Titel“.

7. Legen Sie die Details der Erinnerung fest. Sie können die folgenden Details Ihrer Erinnerung unten im Menü ändern:

8. Drücken Sie
. Dies ist das Kontrollkästchen-Symbol am unteren Rand der Erinnerung. Dadurch wird Ihr Gedächtnis gespart; Sobald die Erinnerung aktiviert ist, erhalten Sie eine Benachrichtigung von Google. Methode 2 von 3: Verwenden der Uhr Ihres Androids

1. Öffne die Uhr deines Androids. Tippen Sie auf das Symbol der Uhr-App, das einem weißen oder blauen Kreis mit schwarzen oder weißen Zeigern ähnelt. Sie finden es normalerweise im Apps-Ordner oder auf dem Startbildschirm.

2. Drücken Sie die RegisterkarteALARM. Diese Option befindet sich in der oberen linken Ecke des Bildschirms.

3. Drücken Sie+ in der unteren rechten Ecke des Bildschirms. Dadurch wird die Alarmschnittstelle angezeigt.

4. Wählen Sie ein Datum aus. Tippen Sie oben rechts auf der Seite auf „Datum“ und dann auf das Datum, an dem Sie die Erinnerung einstellen möchten. Drücken Sie dann `FERTIG`.

5. Wählen Sie eine Zeit. Wischen Sie durch die verfügbaren Stunden und Minuten, bis Sie die richtige Uhrzeit ausgewählt haben, und wählen Sie dann "AM" oder "PM" aus.

6. Wählen Sie ggf. Tage aus, an denen die Erinnerung wiederholt werden soll. Wenn Sie möchten, dass Ihre Erinnerung für mehr als einen Tag oder Anlass eingestellt wird, müssen Sie die Initialen des/der Tage(s) drücken, an denen der Wecker wiederholt werden soll.

7. Einen Namen hinzufügen. Tippen Sie auf `Alarmname`, geben Sie den Namen Ihrer Erinnerung ein und drücken Sie `OK`.

8. Drücken SieSPEICHERN oben auf dem Bildschirm. Dadurch wird Ihr Wecker gespeichert und für die ausgewählten Tage und Uhrzeiten aktiviert.
Methode 3 von 3: Verwenden von Google Kalender

1. Google Kalender herunterladen. Wenn Sie die Google Kalender-App noch nicht haben, müssen Sie den Google Play Store öffnen und Folgendes tun:
- Drücken Sie die Suchleiste.
- Typ Google Kalender.
- Tippen Sie im Dropdown-Menü auf „Google Kalender“.
- Drücken Sie `INSTALLIEREN`.

2. Google Kalender öffnen. Tippen Sie im Google Play Store auf "ÖFFNEN" oder tippen Sie auf das blau-weiße Symbol der Google Kalender-App.

3. Gehen Sie die Installation von Google Kalender durch. Wischen Sie durch die ersten Einführungsseiten, drücken Sie unten auf der letzten Einführungsseite auf „VERSTEHEN“ und drücken Sie auf „AKZEPTIEREN“, wenn Sie dazu aufgefordert werden.

4. Wählen Sie einen Tag. Drücken Sie die Nummer des Tages, an dem Sie Ihre Erinnerung einstellen möchten.

5. Drücken Sie+ in der unteren rechten Ecke des Bildschirms. Ein Pop-Out-Menü wird angezeigt.

6. Drücken SieErinnerung im Pop-Out-Menü. Dies öffnet das Erinnerungsfenster.

7. Geben Sie eine Erinnerung ein. Drücken Sie das Textfeld "Erinnere mich an"...’ Wenn Ihre Android-Tastatur nicht angezeigt wird, geben Sie den Namen Ihrer Erinnerung ein.

8. Drücken SieBEENDET oben auf dem Bildschirm.

9. Legen Sie die Details Ihrer Erinnerung fest. Sie können die folgenden Optionen ändern:

10. Drücken SieSPEICHERN oben im Erinnerungsfenster. Dadurch wird Ihre Erinnerung in Google Kalender geplant.
Tipps
- Es gibt mehrere Apps von Drittanbietern zum Planen von Aufgaben, die Sie installieren können, wenn Sie die Google-App oder die Uhr Ihres Android-Geräts nicht verwenden möchten. Die meisten dieser Apps erfordern eine Zahlung, entweder mit einem Abonnement oder durch eine einmalige Zahlung.
Warnungen
- Wenn Sie die Uhr zum Einstellen einer Erinnerung verwenden, vergewissern Sie sich, dass die Option AM/PM richtig ist.
Оцените, пожалуйста статью