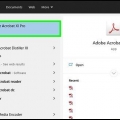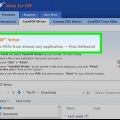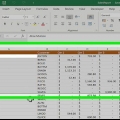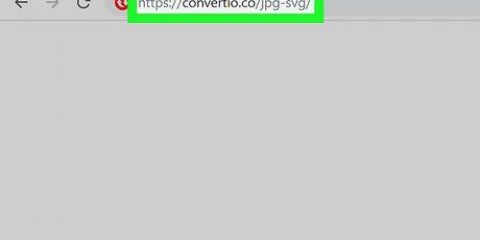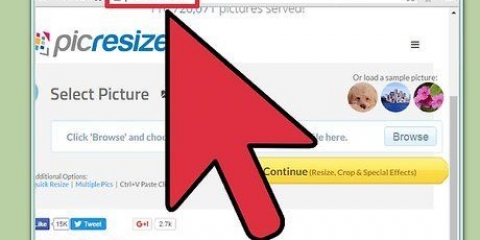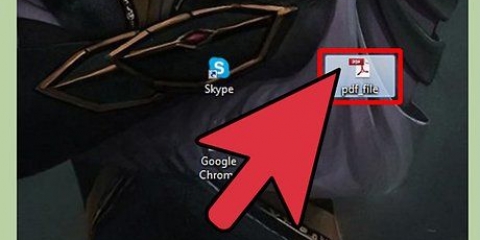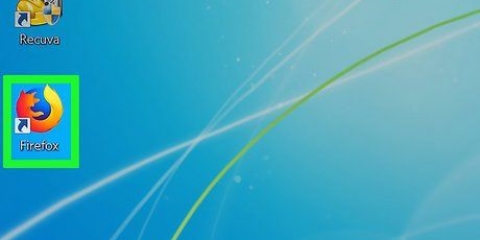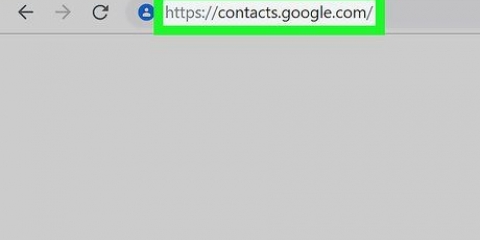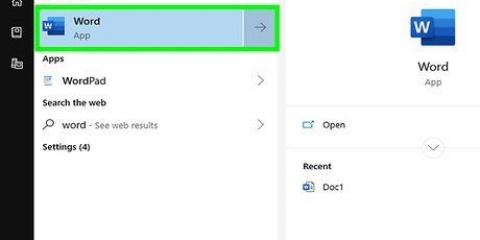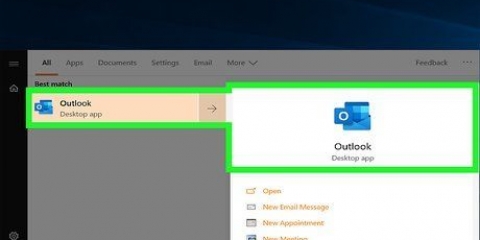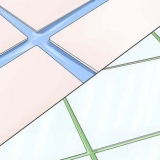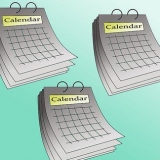Auto Color – Erstellt eine stilisierte Farbpalette basierend auf den Originalfarben. High Color – Versucht, alle Originalfarben wiederherzustellen. Niedrige Farbe – Erstellt eine vereinfachte Version der Originalfarben. Graustufen – Ersetzt die Farben durch Graustufen. Schwarzweiß – Reduziert die Farben auf Schwarzweiß.







Klicken Sie auf das Menü „Datei“ oder „Illustrator“ und wählen Sie „Speichern unter“. Kopie speichern unter .ai-Datei. Dies erleichtert das erneute Öffnen der Datei in Illustrator zur weiteren Bearbeitung. Wählen Sie ein Vektorformat aus dem Menü "Als Kind speichern" aus. Dazu gehören SVG (Webseite) und PDF (zum Drucken). Speichern Sie die Datei nicht als PNG oder JPG, da es sich nicht um Vektorformate handelt.
Sie können GIMP herunterladen von gimp.org. Führen Sie das Installationsprogramm für Ihr Betriebssystem aus und lassen Sie die Einstellungen unverändert. Sie können Inkscape herunterladen von Inkscape.org. Führen Sie das Installationsprogramm für Ihr Betriebssystem aus und lassen Sie die Einstellungen unverändert. Diese Methode funktioniert nur bei einfachen Bildern mit Grundfarben wie Logos und Abziehbildern. Das Konvertieren von Bildern mit vielen Details erfordert viel Arbeit, um die Ecken glatt und die Farben so zu gestalten, wie sie sein sollten. 












Klicken Sie auf das Menü `Datei` und wählen Sie `Speichern unter`. Wählen Sie ein Vektorformat aus dem Menü "Als Kind speichern" aus. Häufig verwendete Formate sind SVG (für Websites) ein PDF (zum Drucken). Speichern Sie eine Kopie als Inkscape-SVG, damit Sie problemlos zurückkehren und erneut bearbeiten können.
Jpg in vektor umwandeln
Grafikdateien im Vektorformat eignen sich hervorragend für Logos, Bilder oder einfache Illustrationen, da sie klare Linien und Umrisse enthalten. Da sie mit Gleichungen und nicht mit Pixeln erstellt werden, können sie ohne Helligkeitsverlust auf jede beliebige Größe skaliert werden. Vektorgrafiken werden hauptsächlich im Grafikdesign, Website-Design und im kommerziellen Marketing verwendet. Obwohl die meisten Vektorbilder von Grund auf neu erstellt werden, können Sie Bildbearbeitungsprogramme verwenden, um JPG-Bilder zu "verfolgen" und sie in Vektoren umzuwandeln.
Schritte
Methode 1 von 2: Verwenden von Adobe Illustrator

1. Öffnen Sie Adobe Illustrator. Adobe Illustrator ist ein professionelles Programm zur Bilderstellung und ist der einfachste Weg, eine JPG-Datei in ein Vektorbild umzuwandeln. Wenn Sie Illustrator nicht haben, lesen Sie das nächste Kapitel zur Verwendung der kostenlosen GIMP- und Inkscape-Tools.

2. Gehen Sie zum Arbeitsblatt `Tracing`. Sie tun dies, indem Sie auf das Menü in der oberen rechten Ecke klicken und "Tracing" auswählen. Der Bereich „Bild verfolgen“ wird angezeigt.

3. Fügen Sie das JPG-Bild hinzu, das Sie zu Ihrem Arbeitsbereich konvertieren möchten. Sie können dies über das Menü `Datei` tun oder indem Sie die Datei ziehen.

4. Wählen Sie das Bild auf Ihrem Arbeitsbereich aus. Die Tracing-Optionen im Bereich Trace Image werden aktiv.

5. Aktivieren Sie das Kontrollkästchen "Vorschau" im Bereich "Bildverfolgung". Auf diese Weise können Sie die Auswirkungen der verschiedenen Einstellungen sehen, bevor Sie sie anwenden, aber es verlängert die Zeit, die zwischen den Änderungen vergeht.

6. Probieren Sie eine der Voreinstellungen im Bedienfeld „Bild nachzeichnen“ aus. Oben im Bedienfeld befinden sich fünf Voreinstellungsschaltflächen, und weitere Voreinstellungen sind im Dropdown-Menü verfügbar. Die obere Tastenreihe enthält die folgenden Voreinstellungen:

7. Verwenden Sie den Farbschieberegler, um die Komplexität der Farben anzupassen. In Vektor umgewandelte Bilder sehen im Allgemeinen nicht mit all ihren Farben perfekt aus. Sie erhalten also ein besseres Ergebnis, wenn Sie die Anzahl der verwendeten Farben reduzieren. Dadurch sieht das Bild etwas "flacher" aus.

8. Erweitern Sie den Abschnitt "Erweitert" des Bereichs "Trace-Bild". Dadurch werden detailliertere Steuerelemente für die Ablaufverfolgung angezeigt.

9. Verwenden Sie den Schieberegler `Pfade`, um festzulegen, wie genau der Pfad den Pixeln folgen soll. Durch Verschieben des Schiebereglers nach links wird der Pfad gelockert, durch Verschieben nach rechts werden die Pfade gestrafft. Ein lockerer Weg führt zu glatteren Kanten.

10. Verwenden Sie den Schieberegler `Ecken`, um einzustellen, wie abgerundet die Ecken sein sollen. Durch Verschieben des Schiebereglers nach links werden die Ecken abgerundeter, was zu einem flacheren Bild führt.

11. Verwenden Sie den `Rauschen`-Schieberegler, um Schleifen zu reduzieren. Die Rauschkontrolle bestimmt, welche Pixelgruppen als "Rauschen" gelten und nicht an der Verfolgung beteiligt sind. Dies hilft, Linien zu begradigen und raue Stellen zu glätten.

12. Wenn Sie zufrieden sind, klicken Sie auf `Tracing`. Illustrator führt dann die Nachzeichnungsaktion durch, die einige Augenblicke dauert, bis sie abgeschlossen ist.

13. Klicken Sie auf die Schaltfläche `Erweitern`. Dadurch wird Ihr Tracing-Objekt in tatsächliche Vektorpfade umgewandelt und Ihr JPG-Bild durch den Vektor ersetzt.

14. Exportieren Sie das Bild als Vektordatei. Sobald Sie mit dem Nachzeichnen fertig sind, können Sie das fertige Bild als Vektordatei exportieren.
Methode2 von 2: Verwenden von GIMP und Inkscape

1. Laden Sie GIMP und Inkscape herunter und installieren Sie sie. Dies sind kostenlose Open-Source-Programme, mit denen Sie Vektorgrafiken aus JPG-Dateien erstellen können. GIMP ist ein Bildbearbeitungsprogramm wie Photoshop und Inkscape ist ein Bearbeitungsprogramm für Grafikdateien im Vektorformat. Beide sind für alle Betriebssysteme verfügbar.

2. Verwenden Sie das Werkzeug Rechteck auswählen, um den Teil des Bildes auszuwählen, den Sie in einen Vektor konvertieren möchten. Verwenden Sie das Auswahlwerkzeug, um eine grobe Grenze für das Bild zu erstellen. Das erleichtert das Umfärben.

3. Klicken Sie auf das Menü "Bild" und wählen Sie "Auf Auswahl zuschneiden". Dadurch wird alles außer dem ausgewählten Teil gelöscht.

4. Klicken Sie erneut auf das Menü `Bild` und wählen Sie `Automatischer Zuschnitt`. Dadurch wird Ihre Auswahl etwas präziser.

5. Exportieren Sie die Datei. Sobald Sie mit dem Zuschneiden der Datei fertig sind, können Sie sie exportieren. Klicken Sie auf das Menü „Datei“ und wählen Sie „Exportieren als“. Lassen Sie die Einstellungen unverändert und geben Sie der Datei einen Namen, damit Sie wissen, dass es sich um die zugeschnittene Version handelt.

6. Laden Sie die Datei in Inkscape. Öffnen Sie die Datei nach dem Exportieren in Inkscape. Sie werden sehen, dass es im Inkspace-Arbeitsbereich angezeigt wird.

7. Klicken Sie auf das Bild, um es auszuwählen. Sie müssen das Bild auswählen, bevor Sie es in Inkscape verfolgen können.

8. Klicken Sie auf `Pfad` und wählen Sie `Bitmap verfolgen`. Dadurch wird der Bildschirm „Bitmap verfolgen“ geöffnet.

9. Wählen Sie die verschiedenen Methoden aus und klicken Sie auf die Schaltfläche `Aktualisieren`. Dies zeigt eine Vorschau, wie das Vektorbild mit diesem Vektormodell aussehen wird.
Die Option `Farben` gibt Ihnen die größte Annäherung an das Originalbild.

10. Passen Sie die Voreinstellungen an. Sie können in den meisten Voreinstellungen bestimmte Einstellungen anpassen. Klicken Sie nach jeder Änderung einer Einstellung auf `Aktualisieren`, um die Ergebnisse zu sehen.

11. Klicken Sie auf "OK", wenn Sie mit dem Ergebnis zufrieden sind. Verfolgt das Originalbild und ersetzt es durch die Vektordatei.

12. Verwenden Sie das Werkzeug "Pfade über Knoten bearbeiten", um kleinere Anpassungen vorzunehmen. Mit diesem Werkzeug können Sie Teile des Vektorbilds auswählen und Knoten ziehen, um Größe und Farbton anzupassen. Klicken Sie auf einen beliebigen Teil Ihres Bildes und Sie werden sehen, dass einige kleine Kästchen erscheinen. Ziehen Sie die Kästchen, um die Formen Ihrer Auswahl anzupassen.

13. Verwenden Sie das Werkzeug „Pfad unterbrechen“, um Knoten zu trennen, die nicht verbunden werden sollen. Bestimmte Teile können während der Verfolgung falsch angeschlossen werden. Mit dem Werkzeug „Pfad unterbrechen“ können Sie diese Teile trennen, indem Sie Verbindungsknoten entfernen.

14. Wenn Sie fertig sind, speichern Sie Ihr Bild als Vektordatei. Sie können Ihr Vektorbild im Vektorformat speichern, wenn Sie zufrieden sind.
Оцените, пожалуйста статью