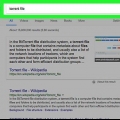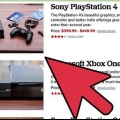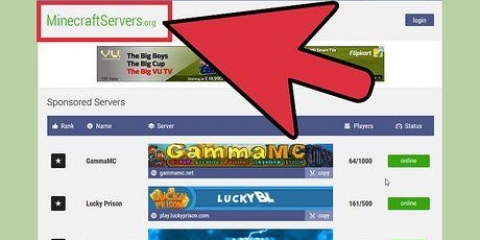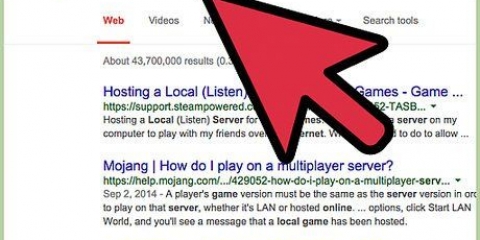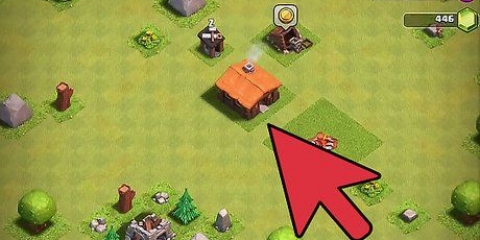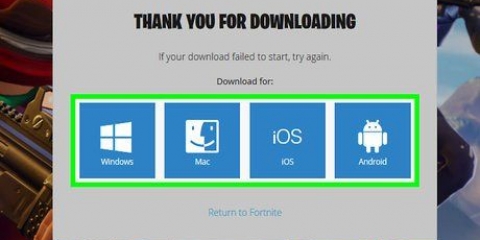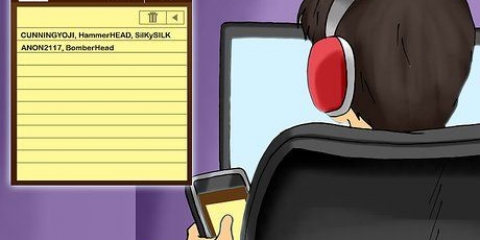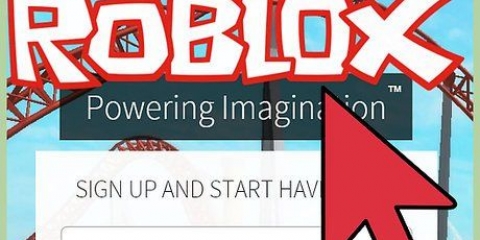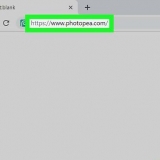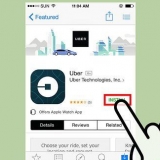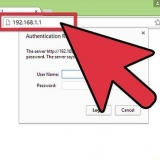Sie können HDMI 2. in Elektronikgeschäften und online kaufen.Finden Sie 0 Kabel für weniger als 10 € pro Stück. Wenn Sie stattdessen eine DisplayPort-Verbindung verwenden, entscheiden Sie sich für einen DisplayPort 1.4-Kabel. Die Spezifikationen sind die gleichen wie bei HDMI 2.0. 


Fenster - Sie können die Filme ansehen & Verwenden der TV-App zum Ansehen von 4K-Videos. Klicken Sie mit der rechten Maustaste auf Ihr 4K-Video, wählen Sie Öffnen mit und klicke Filme & Fernseher. Mac - Sie können QuickTime verwenden, um 4K-Videos abzuspielen. Klicken Sie auf Ihr 4K-Video, klicken Sie auf Datei, wählen Öffnen mit und klicke auf die Option Schnelle Zeit. 
Wenn Sie Ihr 4K-Video mit 60 Bildern pro Sekunde ansehen möchten, stellen Sie sicher, dass Sie einen HDMI 2 . haben.0 oder DisplayPort 1.habe 4 kabel. 








Sie können HDMI 2 . verwenden.Finden Sie 0 Kabel online oder in Elektronikgeschäften für weniger als 10 US-Dollar pro Stück. Wenn Sie stattdessen eine DisplayPort-Verbindung verwenden, entscheiden Sie sich für einen DisplayPort 1.4-Kabel. Die Spezifikationen sind die gleichen wie bei HDMI 2.0. 



Herkömmliche 4K-Fernseher haben Pixelabmessungen von 3840 x 2160, während 4K-Kinobildschirme eine Größe von 4096 x 2160 haben. Letzteres heißt Kino 4K. Sie können den beliebten VLC Media Player verwenden, um 4K-Videos sowohl auf Windows- als auch auf Mac-Computern abzuspielen, obwohl VLC für sein Ruckeln bekannt ist. Während YouTube und Vimeo zuverlässige Quellen für 4K-Videos sind, bieten viele andere Websites auch 4K-Videostreaming an.
Spielen sie ein 4k-video ab
Dieses Tutorial zeigt Ihnen, wie Sie Videos in 4K-Auflösung (2160p) auf Ihrem Computer oder Fernseher abspielen.
Schritte
Methode1 der 3:4K-Videowiedergabe auf dem Desktop

1. Verstehe die Einschränkungen. Nur wenige Laptops verfügen über integrierte Displays, die eine 4K-Auflösung unterstützen, und Laptops, die dies tun, sind sehr teuer in der Anschaffung. 4K ist vorerst hauptsächlich auf Desktop-Computer beschränkt.
- Eine weitere Einschränkung ist die Leistung Ihres Computers. 4K-Video erfordert einen großen Prozessor, viel RAM und eine moderne Grafikkarte; Sie können nicht einfach einen 4K-Monitor an Ihren alten PC anschließen und auf das Beste hoffen.

2. Stellen Sie sicher, dass Sie einen 4K-Monitor haben. 4K-Monitore gibt es in verschiedenen Formen, Größen und Preisklassen. Idealerweise finden Sie einen Monitor mit einer Frequenz von 60 Hz, aber jeder 4K-Monitor in Ihrer Preisklasse ist in Ordnung.
Im Gegensatz zu den Unterschieden zwischen 1080p- und 1080i-Monitoren zeigen alle 4K-Monitore die gleiche Auflösung unter den gleichen Bedingungen.

3. Kaufen Sie ein 4K-HDMI-Kabel. Sie haben wahrscheinlich bereits ein HDMI-Kabel zu Hause und alle HDMI-Kabel unterstützen technisch 4K-Videos. Die neueste Version des HDMI-Kabels – HDMI 2.0 oder „High-Speed-HDMI“ – unterstützt jedoch bis zu 60 Bilder pro Sekunde von 4K, während herkömmliche HDMI-Kabel nur 30 Bilder pro Sekunde unterstützen.

4. Verwenden Sie Ihr 4K-HDMI-Kabel, um Ihren Monitor an Ihren Computer anzuschließen. Verbinden Sie ein Ende des HDMI- (oder DisplayPort-)Kabels mit der Rückseite Ihres Computers und das andere Ende mit einem der HDMI- (oder DisplayPort-)Anschlüsse Ihres Monitors.

5. Gehe zu deinem 4K-Video. Wenn Sie die Datei für das 4K-Video haben, das Sie auf Ihrem Computer ansehen möchten, suchen Sie sie. Andernfalls müssen Sie die Datei herunterladen, bevor Sie fortfahren.

6. Öffnen Sie Ihr Video in einem Videoplayer, der 4K . unterstützt. So können Sie das Video direkt auf Ihrem Desktop ansehen:
Methode 2 von 3: 4K-Videos online abspielen

1. Stellen Sie sicher, dass Sie die Anforderungen erfüllen. Um 4K-Videos genießen zu können, muss Ihr Monitor die 4K-Auflösung unterstützen und Ihr Monitor muss über ein HDMI- oder DisplayPort-Kabel mit Ihrem Computer verbunden sein. Ihr Computer muss auch 4K-Videos verarbeiten können, was für Laptops und Computer mit geringerer Qualität schwierig sein kann.

2. Ziehe in Erwägung, dich zu bekommenComputer an deinen Router. Die Verwendung eines Ethernet-Kabels zur direkten Verbindung mit Ihrem Computer anstelle von Wi-Fi sorgt für ein möglichst reibungsloses Streaming.

3. Schließen Sie alle wichtigen Hintergrundprogramme oder -prozesse. Wenn zusätzliche Programme, Browser oder Prozesse (z. B. Downloads oder Updates) ausgeführt werden, während Sie versuchen, 4K-Videos in Ihrem Browser anzusehen, wird das Video höchstwahrscheinlich verzögert.

4. Suchen und öffnen Sie ein Video, das 4K . unterstützt. Viele Serien und Filme auf Netflix unterstützen 4K, und Sie finden eine beträchtliche Menge an 4K-Inhalten auf YouTube und Vimeo.

5. Wählen Sie 4K-Qualität. Dies hängt von Ihrem Dienst ab, aber normalerweise klicken Sie auf ein Zahnradsymbol oder klicken auf die aktuelle Qualität (z. 1080p) und klicken Sie dann auf 4K- oder 2160p-Möglichkeit.

6. Genießen Sie Ihre 4K-Inhalte. Solange Sie die Hardware- und Softwareanforderungen zum Ansehen von 4K-Videos erfüllen, sollten Sie das 4K-Video jederzeit im Browser Ihres Computers ansehen.
Methode3 der 3:4K-Videowiedergabe auf einem Fernseher

1. Stellen Sie sicher, dass Ihr Fernseher 4K . unterstützt. Sie können kein 4K-Video auf einem Fernseher mit einer Auflösung von weniger als 4K (2160p) ansehen.
- Wenn Sie keinen 4K-Fernseher haben, können Sie einen in einem Elektronikgeschäft oder online kaufen.

2. Kaufen Sie eine 4K-fähige Quelle. Viele moderne Videoeingangsquellen, wie moderne Blu-Ray-Player und die PlayStation 4 Pro/Xbox One X, unterstützen 4K-DVDs mit 60 Bildern pro Sekunde. Wenn Sie keine Quelle haben, die 4K unterstützt, können Sie eine online oder in einem Elektronikgeschäft kaufen.
Wenn Sie 4K-Videos von einem Dienst wie Netflix, Ziggo oder Pathé Thuis streamen möchten, muss Ihre Quelle 4K nicht unterstützen.

3. Ziehen Sie in Betracht, 4K-Videos zu streamen. Sie können 4K-Videos mit fast allem streamen, von einem Computer bis zu einer Spielekonsole. Viele Dienste wie Netflix unterstützen 4K-Videos für einige Inhalte, daher ist dies eine gute Option, wenn Sie nicht zu viel für eine 4K-DVD bezahlen möchten.
Wenn Sie 4K-Videos streamen, verbinde deine Quelle mit deinem Router ein guter Weg, um sicherzustellen, dass Sie eine stabile Streaming-Geschwindigkeit haben.

4. Kaufen Sie ein 4K-HDMI-Kabel. Sie haben wahrscheinlich bereits ein HDMI-Kabel zu Hause und alle HDMI-Kabel unterstützen technisch 4K-Video. Die neueste Version des HDMI-Kabels - HDMI 2.0 oder `High-Speed-HDMI` - unterstützt jedoch bis zu 60 Bilder pro Sekunde von 4K, während ältere HDMI-Kabel nur 30 Bilder pro Sekunde unterstützen.

5. Verwenden Sie Ihr 4K-HDMI-Kabel, um Ihren Fernseher mit Ihrer Quelle zu verbinden. Verbinden Sie ein Ende des HDMI- (oder DisplayPort-)Kabels mit der Rückseite Ihrer Videoquelle und das andere Ende mit einem der HDMI- (oder DisplayPort-)Anschlüsse Ihres Fernsehers.

6. Setz dich in die Nähe des Fernsehers. Im Gegensatz zu herkömmlichen HD-Fernsehern ist 4K unglaublich kompakt, was bedeutet, dass Sie die beste Bildqualität erhalten, wenn Sie näher sitzen, als wenn Sie Ihr Video auf einem Fernseher mit einer Auflösung von 1080p (oder niedriger) ansehen würden.

7. Sehen Sie sich Ihre 4K-Inhalte an. Die Auflösung hängt von Ihrer ausgewählten Anzeigemethode ab, aber Sie sollten die meisten 4K-Inhalte als solche auf Ihrem Fernseher sehen können.

8. Passen Sie bei Bedarf die Einstellungen Ihres Fernsehers oder Ihrer Quelle an. In einigen Fällen müssen Sie möglicherweise die maximale Standardqualität Ihres Fernsehers (oder Ihrer Quelle) von 1080p auf 4K (oder 2160p) erhöhen. Sie können dies normalerweise im Abschnitt Einstellungen tun. Wenn Sie diese Einstellungen nicht finden können, schlagen Sie bitte im Handbuch Ihres Fernsehgeräts oder der Quelle nach.
Tipps
Warnungen
- Wenn Ihr Internettarif eine Datenobergrenze hat, können Sie beim Streamen von 4K-Videos schnell Ihre monatlichen Daten durchgehen.
"Spielen sie ein 4k-video ab"
Оцените, пожалуйста статью