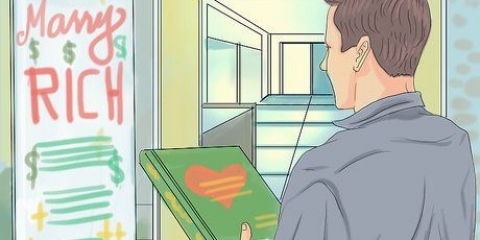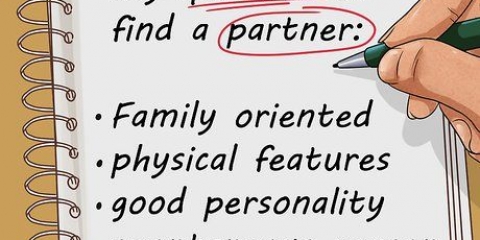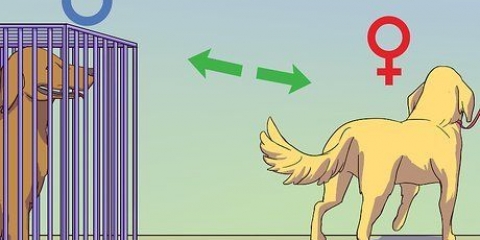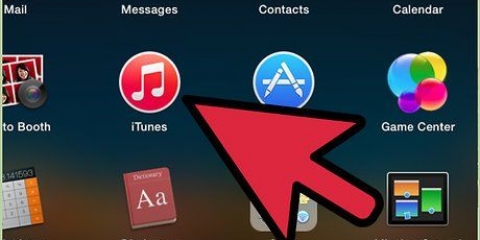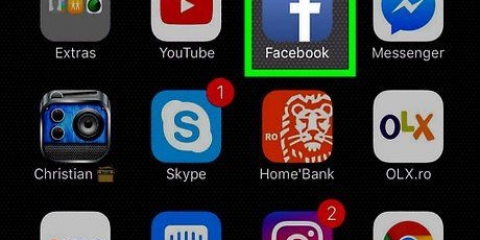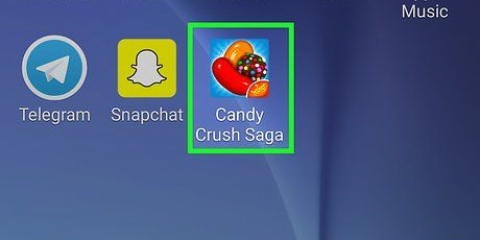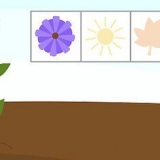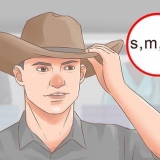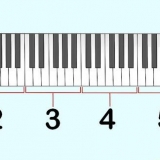`Windows` – Halten Strg und drücke R. `Mac` — Halten ⌘ Befehl und drücken R. 
`Windows` — Drücken Sie Strg+F5. Wenn dies nicht funktioniert, halten Sie die Taste Strg und drücke auf das `Aktualisieren`-Symbol. `Mac` — Drücken Sie ⌘ Befehl+⇧Umschalten+R. In Safari können Sie auch die ⇧ Drücken Sie die Umschalttaste und klicken Sie auf das Symbol „Aktualisieren“. 
Schließen Sie die Webseite und öffnen Sie sie erneut. Schließen Sie Ihren Browser, öffnen Sie ihn erneut und kehren Sie zur entsprechenden Webseite zurück. Aktualisieren Sie Ihren Browser. Löschen Sie den Cache Ihres Browsers. Leeren Sie den DNS-Cache Ihres Computers. 








Bei Android müssen Sie zuerst auf das Symbol „⋮“ in der oberen rechten Ecke des Bildschirms tippen und dann auf das Symbol „Aktualisieren“ oben im angezeigten Dropdown-Menü tippen. 



Aktualisieren sie eine seite
In diesem wikiHow zeigen wir dir, wie du eine Seite in deinem Browser aktualisierst. Wenn Sie eine Seite aktualisieren, erhalten Sie die neuesten Informationen dieser Seite. Durch das Aktualisieren können Sie auch einige Websitefehler beheben, z. B. Fehler, die auftreten, wenn die Seite nicht vollständig geladen wird.
Schritte
Methode 1 von 4: Auf einem Computer aktualisieren

1. Öffnen Sie die Seite, die Sie aktualisieren möchten. Rufen Sie die Internetadresse der Seite auf, die Sie aktualisieren möchten, oder klicken Sie auf die Registerkarte der entsprechenden Seite.

2. Klicken Sie auf das Symbol "Aktualisieren"
. Es ist ein Symbol mit einem kreisförmigen Pfeil darin. Es befindet sich oben in der Browserleiste in der oberen linken Ecke.
3. Verwenden Sie eine Tastenkombination. In fast allen Browsern wird die geöffnete Seite aktualisiert, wenn die Taste F5 wird gedrückt. Auf einigen Windows-Computern müssen Sie die fn gedrückt halten, während Sie die F5-Tastendruck. Wenn Sie die F5-Taste nicht finden können, können Sie immer bestimmte betriebssystembezogene Tastenkombinationen verwenden:

4. Aktualisierung der Webseite erzwingen. Wenn Sie eine Seitenaktualisierung erzwingen, wird der Cache der Seite gelöscht und die neueste Version der Seite angezeigt, im Gegensatz zu allen Informationen, die Ihr Browser in der Vergangenheit gespeichert hat.

5. Untersuchen Sie, warum eine Seite nicht aktualisiert wird. Wenn das Klicken auf das Symbol "Aktualisieren" mit dem Hotkey "Aktualisieren" und das erzwingen der Aktualisierung der Seite nicht funktioniert, kann es sein, dass Ihr Browser beschädigt ist oder ein Fehler aufgetreten ist. Die meisten Browserprobleme können wie folgt gelöst werden: (Wenn der erste Schritt nicht funktioniert, versuchen Sie den nächsten Schritt):
Methode 2 von 4: Aktualisieren Sie Chrome auf Ihrem Handy

1. Offen
Google Chrome. Tippen Sie auf das Chrome-Symbol. Dies ist ein roter, gelber, grüner und roter Punkt.
2. Gehen Sie zu der Seite, die Sie aktualisieren möchten. Wie bei Computerbrowsern wirkt sich die Aktualisierung nur auf die Seite aus, die Sie gerade anzeigen.

3. Tippen Sie auf⋮. Diese Option befindet sich in der oberen rechten Ecke des Bildschirms. Wenn Sie darauf tippen, wird ein Dropdown-Menü angezeigt.

4. Tippen Sie auf das Symbol "Aktualisieren"
. Es steht oben im Dropdown-Menü. Dadurch wird die aktuelle Seite aktualisiert.
5. Aktualisieren Sie durch Wischen nach unten. Wenn Sie die Seite nach unten wischen, bis der Pfeil "Aktualisieren" angezeigt wird, wird die aktuelle Seite aktualisiert.
Methode 3 von 4: Aktualisieren Sie Firefox auf Ihrem Handy

1. Öffnen Sie Firefox. Tippen Sie auf das Firefox-Symbol. Das sieht aus wie ein orangefarbener Fuchs auf blauem Hintergrund.

2. Gehen Sie zu der Seite, die Sie aktualisieren möchten. Wie bei Computerbrowsern wirkt sich die Aktualisierung nur auf die Seite aus, die Sie gerade anzeigen.

3. Warten Sie ggf., bis die Seite vollständig geladen ist. Sie sehen das Firefox-Symbol "Aktualisieren" nur, wenn die Seite vollständig geladen ist.

4. Tippen Sie auf "Aktualisieren"
-Symbol. Es ist am unteren Rand des Bildschirms. Dadurch wird die aktuelle Seite aktualisiert. Methode 4 von 4: Aktualisieren Sie Safari auf Ihrem Handy

1. Safari öffnen. Tippen Sie auf das Safari-Symbol. Dies ist ein blauer Kompass auf weißem Hintergrund.

2. Gehen Sie zu der Seite, die Sie aktualisieren möchten. Wie bei Computerbrowsern wirkt sich die Aktualisierung nur auf die Seite aus, die Sie gerade anzeigen.

3. Warten Sie ggf., bis die Seite vollständig geladen ist. Das Safari-Symbol „Aktualisieren“ wird nur angezeigt, wenn die Seite vollständig geladen ist.

4. Tippen Sie auf "Aktualisieren"
-Symbol. Es befindet sich in der oberen rechten Ecke des Bildschirms in der Adressleiste. Dadurch wird die aktuelle Seite aktualisiert.Tipps
- Cache Ihres Browsers leeren kann mehrere gängige Browserprobleme beheben, einschließlich nicht in der Lage zu aktualisieren.
Warnungen
- Wenn Sie eine Seite aktualisieren, die Sie bereits ausgefüllt haben (z. B. um ein Konto zu erstellen), kann alles gelöscht werden.
"Aktualisieren sie eine seite"
Оцените, пожалуйста статью