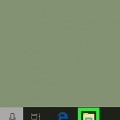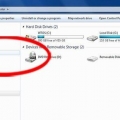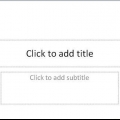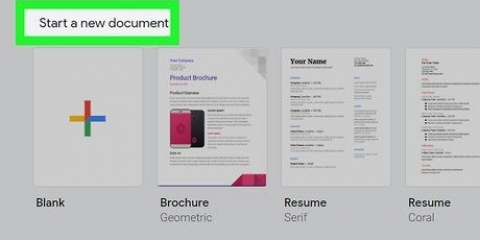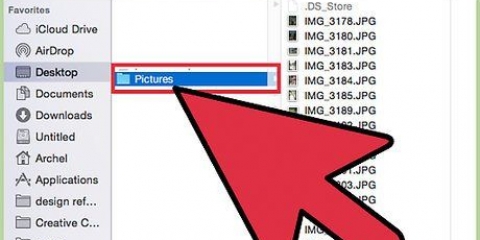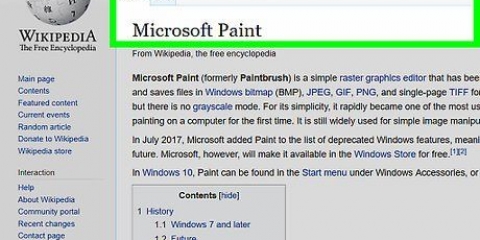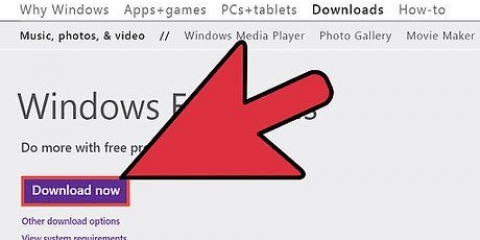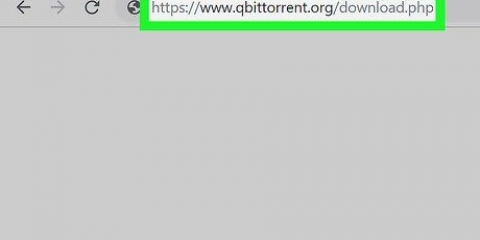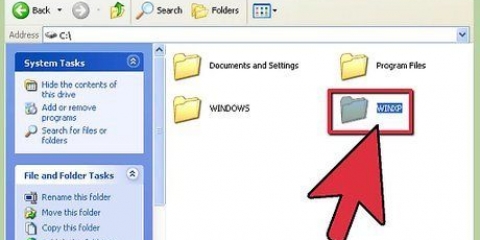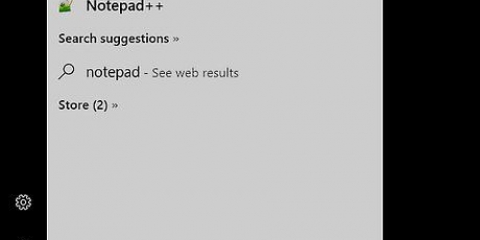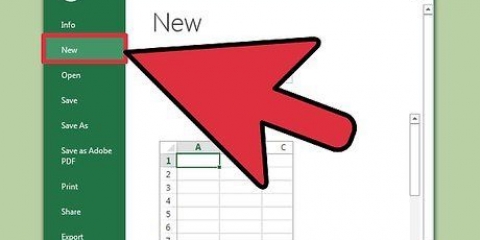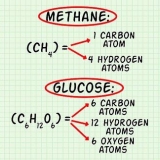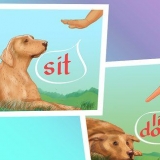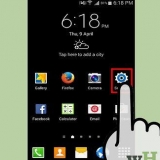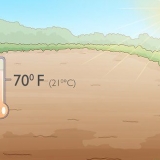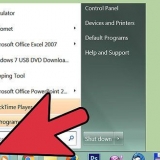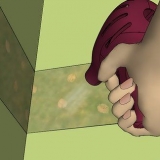Fenster - Klicke auf 64-Bit-Installationsprogramm rechts neben dem Text `Link spiegeln` im Windows-Bereich. Mac - Klicke auf DMG rechts neben dem Text "Mirror link" im Mac-Bereich.

Fenster - Klicke auf ja im Dialogfeld und folgen Sie dann den Anweisungen auf Ihrem Bildschirm. Mac – Ziehen Sie das qBitTorren-Symbol in den Ordner „Anwendungen“ und folgen Sie den Anweisungen auf dem Bildschirm. Möglicherweise müssen Sie den Download überprüfen, bevor Sie qBitTorrent herunterladen können. 














Torrent erstellen
Dieses Tutorial zeigt Ihnen, wie Sie eine Torrent-Datei erstellen. Torrent-Dateien sind im Wesentlichen Links zu bestimmten hochgeladenen Dateien, z. B. einem Video, das Sie an einen Freund senden möchten.
Schritte
Teil 1 von 3: Installieren von qBitTorrent

1. Öffnen Sie die qBitTorrent-Website. Gehe zu https://www.qbittorrent.org/herunterladen.php im Webbrowser Ihres Computers.
- Während Sie mit den meisten Torrent-Anwendungen einen Torrent erstellen können, ist qBitTorrent der einzige werbefreie Torrent-Client, der für Windows, Mac und Linux verfügbar ist.

2. Wählen Sie einen Download-Link. Klicken Sie je nach Betriebssystem auf eine der folgenden Optionen:

3. Doppelklicken Sie auf die heruntergeladene Installationsdatei. Dadurch wird die Datei geöffnet.

4. qBitTorrent installieren. Gehen Sie je nach Betriebssystem wie folgt vor:
Teil 2 von 3: Tracker-URLs kopieren

1. Öffnen Sie die Liste der Torrent-Tracker. Gehe zu http://www.Torrent-Tracker-Liste.com/torrent-tracker-liste/ im Webbrowser Ihres Computers.

2. Scrollen Sie nach unten zur Tracker-Liste. Es befindet sich oben auf der Seite unter der Überschrift "Torrent-Tracker-Liste".

3. Wählen Sie eine beliebige URL in der Liste aus. Klicken und ziehen Sie den Mauszeiger über die oberste URL in der Liste und ziehen Sie dann nach unten, um die verfügbaren URLs auszuwählen. Lassen Sie die Maustaste los, wenn Sie das Ende der Liste erreichen.
Diese Liste kann Hunderte von URLs enthalten, daher kann es eine Weile dauern, bis Sie scrollen und auswählen.

4. Kopieren Sie die URLs. Drücken Sie dazu Strg+C (Windows) oder ⌘ Befehl+C (Mac). An diesem Punkt können Sie mit der Erstellung des Torrents beginnen.
Teil 3 von 3: Einen Torrent erstellen

1. qBitTorrent öffnen. Klicken oder doppelklicken Sie auf das qBitTorrent-Symbol, das wie ein `qb` auf blauem Hintergrund aussieht.
Du könntest dabei sein Ich stimme zu muss vor dem Öffnen von qBitTorrent klicken.

2. klicke aufZusätzlich. Es befindet sich oben im qBitTorrent-Fenster (Windows) oder auf dem qBitTorrent-Bildschirm (Mac). Sie sehen nun, dass ein Dropdown-Menü erscheint.

3. klicke aufTorrent erstellen. Sie sehen dies im Dropdown-Menü. Dies öffnet das Fenster `Torrent erstellen`.

4. klicke aufDatei aussuchen. Es steht ganz oben auf der Seite. Nun erscheint ein Popup-Fenster.
Wenn Sie einen ganzen Ordner torrent möchten, klicken Sie auf Ordner auswählen.

5. Wählen Sie die Datei aus, die Sie verwenden möchten. Navigieren Sie zum Speicherort der Datei (oder des Ordners), die Sie verwenden möchten, klicken Sie einmal darauf und dann auf Offen oder Wählen.

6. Aktivieren Sie das Kontrollkästchen "Sofort mit dem Seeding beginnen". Dadurch wird sichergestellt, dass Sie die Dateien vom Torrent hochladen, was bedeutet, dass jemand anderes sie herunterladen kann.
Wenn Sie die Dateien des Torrents nicht aussäen können, erhalten Sie einen toten Torrent.

7. Geben Sie die kopierten Tracker-URLs ein. Klicke auf das Textfeld "Tracker-URLs" im Abschnitt "Felder" des Menüs und drücke dann Strg+V (Windows) oder ⌘ Befehl+V (Mac), um die zuvor kopierten URLs einzufügen.
Viele Tracker auf dieser Liste funktionieren nicht, deshalb kopierst du sie alle und fügst sie in das URL-Textfeld ein, anstatt nur einen auszuwählen.

8. klicke aufTorrent erstellen. Dies ist am unteren Rand des Fensters. Jetzt erscheint ein Popup-Fenster.

9. Wählen Sie einen Speicherort aus. Klicken Sie auf den Ordner, in dem Sie die erstellte Torrent-Datei speichern möchten.

10. klicke aufspeichern. Dies ist am unteren Rand des Fensters. Dies speichert die Datei und beginnt mit dem Seeding des Torrents, was bedeutet, dass der Torrent jetzt zum Download verfügbar ist.

11. Schicke den Torrent an einen Freund. Um die Dateien vom Torrent herunterzuladen, muss man einfach auf den Torrent doppelklicken, um ihn in seiner üblichen Torrent-Anwendung zu öffnen, und dann den Download-Speicherort der Torrent-Dateien bestätigen.
Solange Sie den Torrent-Seed lassen, kann Ihr Freund den Torrent problemlos herunterladen.
Tipps
- Je mehr Seeds eine Datei hat, desto schneller wird sie heruntergeladen.
- Wenn Sie qBitTorrent unter Linux installieren möchten, geben Sie sudo apt-get install qbittorrent und geben Sie Ihr Passwort ein, wenn Sie dazu aufgefordert werden.
Warnungen
- Verwenden Sie keine Torrents, um urheberrechtlich geschützte oder illegale Inhalte hochzuladen. Wenn Sie dies tun, kann Ihre IP-Adresse von Ihrem Torrent-Dienst auf die schwarze Liste gesetzt oder in Ausnahmefällen den Behörden gemeldet werden.
Оцените, пожалуйста статью