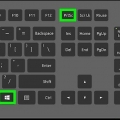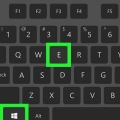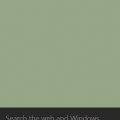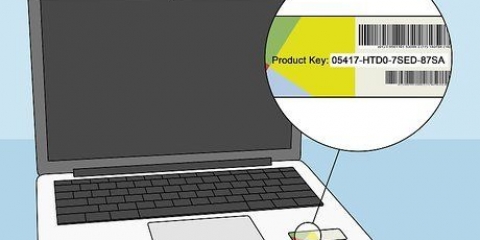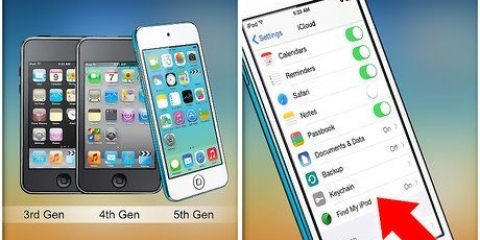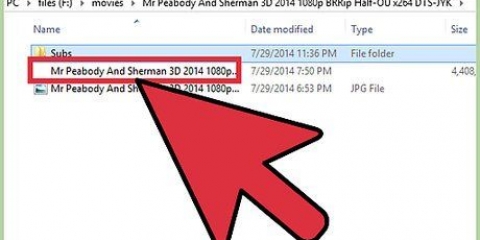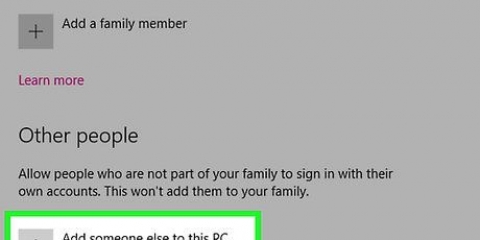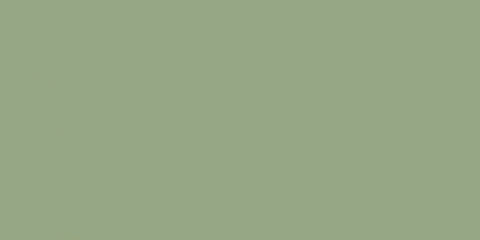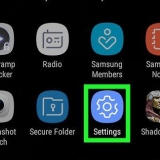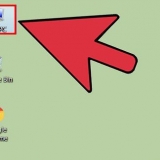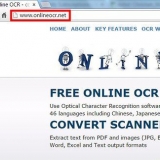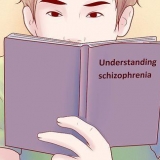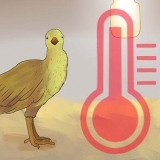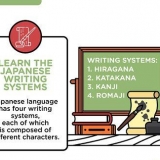Drücken Sie Strg+C um den Dateipfad zu kopieren. Drücken Sie Strg+V um den Dateipfad erneut einzufügen. 




Um den Pfad zu kopieren, doppelklicken Sie mit der Maus darauf, um ihn auszuwählen, und drücken Sie dann Strg+C. Drücken Sie Strg+V um den Dateipfad erneut einzufügen. 



Um den Pfad zur Datei zu kopieren, doppelklicken Sie mit der Maus darauf, um sie auszuwählen, und drücken Sie dann Strg+C. Drücken Sie Strg+V um den Dateipfad erneut einzufügen. ">">">
Finden sie einen dateipfad in windows
In diesem Tutorial erfahren Sie, wie Sie mit der Windows-Suche, dem Explorer oder dem Ausführen-Fenster einen vollständigen Dateipfad finden.
Schritte
Methode 1 von 3: Verwenden der Suche

1. Drücken Sie⊞ gewinnen+S. Die Suchleiste wird geöffnet.

2. Geben Sie den Namen der Datei ein. Eine Liste mit Suchergebnissen wird angezeigt.

3. Rechtsklick auf den Dateinamen. Es erscheint kurz ein Pop-up-Fenster.

4. klicke aufDateispeicherort öffnen. Dadurch wird die Datei in dem Ordner geöffnet, in dem sie sich befindet.

5. Klicken Sie auf das Ende des Dateinamenfelds. Es befindet sich direkt über der Liste der Dateien im Ordner und direkt unter den Symbolen. Der vollständige Pfad zur Datei ist ausgewählt.
Methode2 ab 3: Verwenden des Datei-Explorers

1. Drücken Sie⊞ gewinnen+E. Der Windows Explorer wird geöffnet.
- Die Windows-Taste befindet sich normalerweise in der unteren Tastenreihe links neben der Tastatur.

2. Nach dem Ordner mit der Datei. Die Schritte dazu hängen vom Speicherort der Datei ab. Normalerweise müssen Sie auf den Namen oder den Buchstaben des Laufwerks doppelklicken und dann auf einen Ordner doppelklicken, um seinen Inhalt zu öffnen.

3. Rechtsklick auf die Datei. Ein Menü erscheint.

4. klicke aufEigenschaften. Diese Option befindet sich unten im Menü.

5. Finde den Pfad neben dem Eintrag "Ort". Das findest du ungefähr in der Mitte des Fensters.
Methode3 ab 3: Verwenden von Run

1. Gehen Sie zu dem Ordner, der die Datei enthält. Angenommen, die Datei befindet sich auf Ihrem Desktop, dann gehen Sie zum Desktop.

2. Drücken Sie⊞ gewinnen+R. Das Fenster Ausführen öffnet sich.

3. Ziehen Sie die Datei in das Ausführen-Fenster. Sie können die Maustaste loslassen, wenn sich das Dateisymbol an einer beliebigen Stelle im Ausführen-Fenster befindet.

4. Finden Sie den vollständigen Pfad in der Box "Öffnen". Der vollständige Dateispeicherort wird jetzt angezeigt.
Оцените, пожалуйста статью