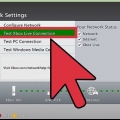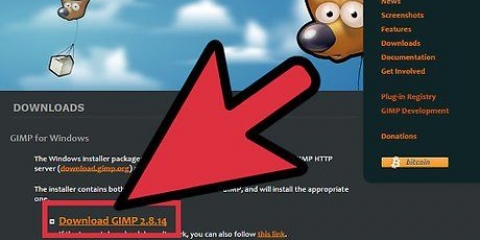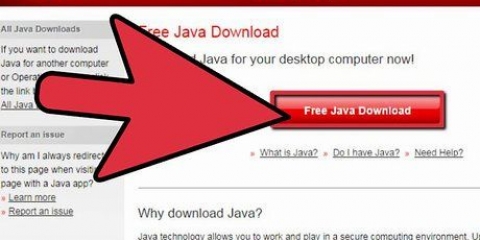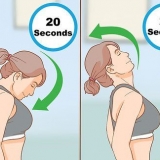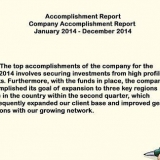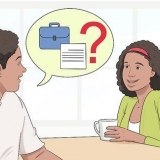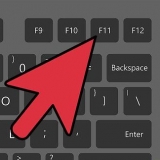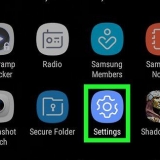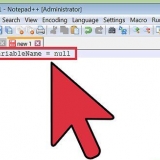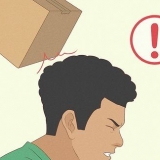Öffne die Einstellungen-App auf dem Apple TV-Startbildschirm. Öffne das Allgemein Option und dann auswählen Software aktualisieren. Dein Apple TV sucht nun nach verfügbaren Updates und installiert sie.








Installieren sie ein apple tv
Apples digitaler Media-Receiver, das Apple TV, ermöglicht es Benutzern, Videos, Musik und Fernsehsendungen über eine Hochgeschwindigkeits-Internetverbindung zu streamen. Das Gerät lässt sich problemlos mit anderen Apple-Produkten und Internet-Fernsehern kombinieren. Um das Apple TV zu installieren, benötigst du eine HDMI-Verbindung und eine Ethernet-Verbindung oder WLAN.
Schritte
Methode 1 von 4: Anschließen der Hardware

1. Sammle die Teile ein. Die Apple TV-Box enthält das Apple TV selbst sowie ein Stromkabel und eine Fernbedienung. Sie können das Apple TV nur an einen HDTV anschließen und benötigen dafür ein HDMI-Kabel. Wenn Sie noch kein HDMI-Kabel haben, besorgen Sie sich jetzt eines. Sie können diese Kabel sowohl im Elektronikfachhandel als auch online für ca. 5 bis 20 Euro kaufen. HDMI-Kabel haben zwei identische Enden und können sowohl zur Übertragung von Video als auch Audio verwendet werden. Außerdem musst du das Apple TV entweder über WLAN oder mit einem Ethernet-Kabel mit deinem Netzwerk verbinden.
- Die erste Generation von Apple TVs konnte mit Composite-Kabeln (fünfpolig) verbunden werden, dies ist jedoch aufgrund neuerer Hardwareversionen nicht mehr möglich.
- Wenn Sie Ihr Apple TV mit Ihrem Heimkinoreceiver verbinden möchten, benötigen Sie ein optisch-digitales Audiokabel (S/PDIF).

2. Platzieren Sie Ihr Apple TV an einem geeigneten Ort in der Nähe Ihres Fernsehers und einer Steckdose. Stellen Sie sicher, dass keines der Kabel am Stecker festgezogen wird. Außerdem solltet ihr darauf achten, dass das Apple TV rundherum Platz hat, da es während des Gebrauchs warm werden kann.
Wenn Sie eine kabelgebundene Verbindung zu Ihrem Netzwerkrouter haben, stellen Sie sicher, dass Sie ihn mit dem Ethernet-Kabel erreichen können.

3. Verbinden Sie das Apple TV über HDMI mit dem HDTV oder Receiver des Heimkinosystems. Die HDMI-Anschlüsse finden Sie auf der Rückseite oder Seite Ihres HDTV oder auf der Rückseite des Heimkinosystem-Receivers. Ihr HDTV verfügt möglicherweise über einen oder mehrere HDMI-Anschlüsse. Einige ältere HDTVs haben möglicherweise keine HDMI-Anschlüsse.
Merken Sie sich das Etikett für den HDMI-Anschluss, an den Sie das Apple TV anschließen. Dies hilft Ihnen, den richtigen Eingang auszuwählen, wenn Sie Ihren Fernseher einschalten.

4. Verbinden Sie das Netzkabel mit dem Apple TV und stecken Sie es in die Steckdose. Um besonders vorsichtig zu sein, können Sie eine Steckdose mit Überspannungsschutz verwenden.

5. Schließen Sie das Ethernet-Kabel an (falls zutreffend). Wenn Sie sich über Ethernet mit Ihrem Netzwerk verbinden, stecken Sie das Kabel auf der Rückseite des Apple TV und dann in Ihren Router oder Ihre Netzwerkbox ein. Wenn Sie sich über WLAN verbinden, müssen Sie sich darüber keine Sorgen machen.

6. Verbinden Sie das Apple TV mit dem Heimkinosystem (optional). Normalerweise sendet das Apple TV Audio über das HDMI-Kabel an das Fernsehgerät, aber wenn Sie einen Audioempfänger verwenden, können Sie das Apple TV mit einem optisch-digitalen Audiokabel (S/PDIF) daran anschließen. Verbinden Sie das Kabel mit der Rückseite des Apple TV und dann mit dem richtigen Anschluss an Ihrem Receiver oder Fernseher.
Methode2 von 4: Installieren des Apple TV

1. Schalten Sie Ihren Fernseher auf den richtigen Eingang ein. Drücken Sie auf die Eingang oder Quelle Taste auf deiner TV-Fernbedienung, um den HDMI-Anschluss auszuwählen, an den du dein Apple TV angeschlossen hast. Das Apple TV schaltet sich normalerweise automatisch ein, du solltest also das Menü sehen, um deine Sprache auszuwählen. Wenn nichts angezeigt wird, überprüfe deine Verbindungen erneut und drücke dann die mittlere Taste auf deiner Apple TV-Fernbedienung.

2. Wähle deine Sprache. Verwenden Sie die Fernbedienung, um die Sprache der Benutzeroberfläche auszuwählen. Verwenden Sie die mittlere Taste auf der Fernbedienung, um Ihre Wahl zu treffen.

3. Verbinden Sie sich mit Ihrem Netzwerk. Wenn Sie über Ethernet mit dem Netzwerk verbunden sind, findet Apple TV das Netzwerk automatisch und verbindet sich. Wenn Sie sich über WLAN verbinden, wird eine Liste der verfügbaren drahtlosen Netzwerke angezeigt. Wählen Sie das Netzwerk aus, mit dem Sie eine Verbindung herstellen möchten. Geben Sie Ihr Passwort ein, wenn das Netzwerk gesichert ist.

4. Warten Sie, bis das Apple TV aktiviert ist. Es kann eine Weile dauern, bis das Apple TV die Ersteinrichtung abgeschlossen hat. Wenn der Einrichtungsvorgang abgeschlossen ist, werden Sie gefragt, ob Sie damit einverstanden sind, dass das Programm Nutzungsdaten für Apple sammelt.

5. Auf Updates prüfen. Dein Apple TV funktioniert am besten, wenn es die neueste Version der Software hat. Sie können über das Einstellungsmenü nach Updates suchen.
Methode 3 von 4: Verbinden mit iTunes

1. Öffne die Einstellungen-App auf dem Apple TV-Startbildschirm. Du findest dies auf dem Startbildschirm deines Apple TV.

2. Wählen iTunes Store im Einstellungsmenü. Melden Sie sich mit Ihrer Apple-ID und Ihrem Passwort an. Jetzt können Sie auf Ihrem Apple TV auf Ihre iTunes-Käufe zugreifen. Sie können auch Ihre anderen Computer über die Privatfreigabe mit dem Apple TV verbinden.

3. Aktualisieren Sie auf iTunes 10.5 oder höher auf Ihrem Computer. Die meisten Leute sollten mittlerweile neuere Versionen von iTunes verwenden, seit 10.5 ist ziemlich alt. Sie werden jedoch mindestens Version 10 haben.5, um Ihre iTunes-Mediathek mit Ihrem Apple TV teilen zu können.
Um iTunes auf einem Mac zu aktualisieren, können Sie das Software-Update im Apple-Menü verwenden, um das Update durchzuführen.Um iTunes auf einem Windows-Computer zu aktualisieren, klicken Sie auf das Hilfe Menü und wählen Sie Ihre Auf Updates prüfen.

4. Klicken Sie in iTunes auf das Menü Datei und wählen Sie Zuhause teilen → Privatfreigabe aktivieren. Geben Sie Ihre Apple-ID und Ihr Passwort ein und klicken Sie dann auf „Privatfreigabe aktivieren“. Dadurch wird die Home-Sharing-Funktion von iTunes verfügbar, mit der Sie Ihre iTunes-Mediathek mit anderen Computern und Geräten (einschließlich Apple TV) teilen können.
Wiederholen Sie diesen Vorgang für alle Computer, die Sie verbinden möchten.

5. Öffne die Einstellungen-App auf deinem Apple TV. Sie können jetzt zwischen den Bildschirmen zurückwechseln, indem Sie die Speisekarte Taste auf Ihrer Fernbedienung.

6. Wählen Sie das Symbol Computers im Einstellungsmenü. Wähle aus Aktivieren Sie die Privatfreigabeoption und wählen Sie dann die gleiche Apple-ID, mit der Sie bereits bei iTunes angemeldet sind. Wenn Sie die Privatfreigabe unter einem anderen Konto einrichten, können Sie eine andere Apple-ID eingeben.
Methode 4 von 4: Apple TV ansehen

1. Durchsuchen Sie Ihre iTunes-Käufe. Sie können alle gekauften Filme und Fernsehsendungen wiedergeben, nachdem Sie Ihr Apple TV mit Ihrem iTunes-Konto verbunden haben. Ihre letzten Einkäufe werden oben auf dem Startbildschirm angezeigt. Du kannst de Filme, Fernsehshows und Musik Wählen Sie Bibliotheken aus, um die iTunes Stores und alles, was Sie online gekauft haben, anzuzeigen.

2. Verwenden Sie die Streaming-Apps. Das Apple TV ist mit einer Reihe von Streaming-Apps vorprogrammiert, mit denen Sie Streaming-Videos ansehen können. Viele dieser Apps, wie Netflix und Hulu+, erfordern ein separates kostenpflichtiges Abonnement, bevor Sie sie zum Streamen von Videos verwenden können.

3. Durchsuchen Sie Ihre freigegebenen iTunes-Bibliotheken. Wenn Sie Home Sharing auf allen Ihren Geräten aktiviert haben, können Sie auf Ihre verschiedenen Bibliotheken zugreifen, indem Sie die Computers Option zur Verwendung auf dem Startbildschirm. Wenn Sie dies auswählen, werden alle Computer in Ihrem Netzwerk angezeigt, die die Privatfreigabe in iTunes aktiviert haben. Wählen Sie den Computer aus, von dem Sie streamen möchten, und durchsuchen Sie dann die Bibliothek, um Videos und Musik zum Streamen auszuwählen.
"Installieren sie ein apple tv"
Оцените, пожалуйста статью