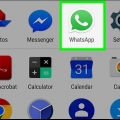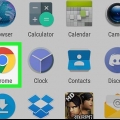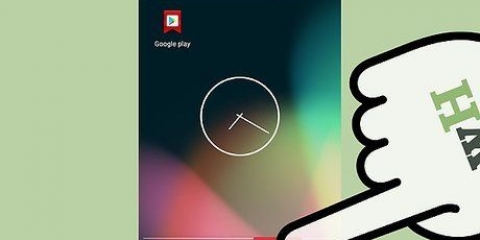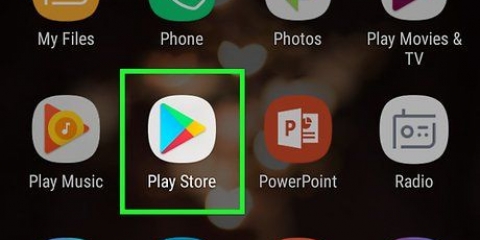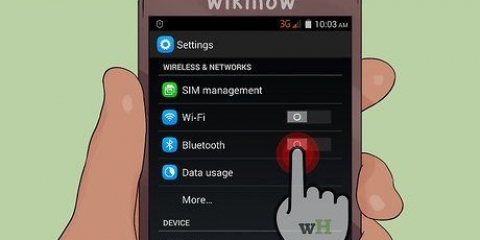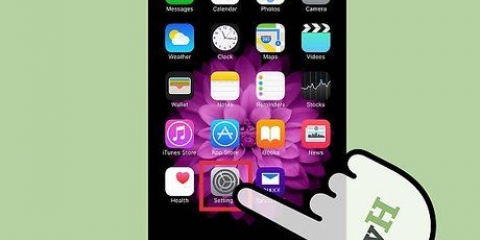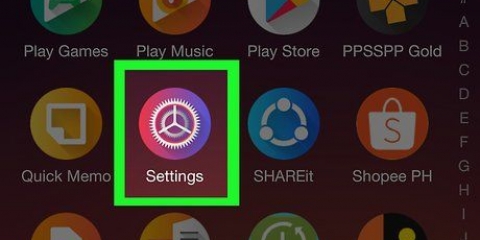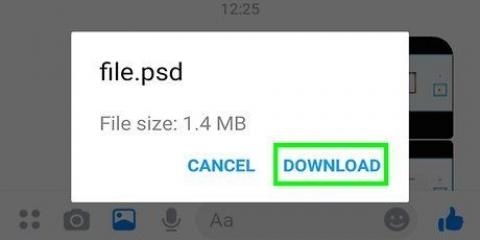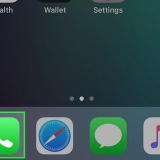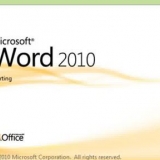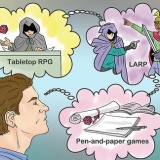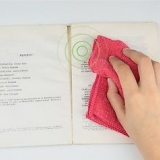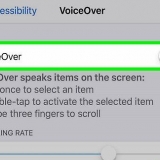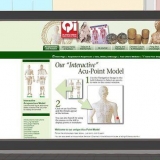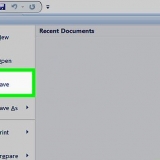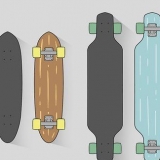Ram auf einem android überprüfen
In diesem Tutorial erfahren Sie, wie Sie die RAM-Auslastung und Gesamtkapazität Ihres Android-Geräts überprüfen können. Während Sie den RAM im Abschnitt "Speicher" der App "Einstellungen" nicht mehr überprüfen können, können Sie im versteckten Menü "Entwickleroptionen" die RAM-Statistiken Ihres Androids anzeigen. Sie können die RAM-Nutzung auch auf jedem Android mit der kostenlosen App "Simple System Monitor" anzeigen, und Samsung Galaxy-Besitzer können die App "Geräte-Manager" verwenden.
Schritte
Methode 1 von 3: Verwenden des Geräte-Managers auf einem Samsung Galaxy

1. Öffne die "Einstellungen" deines Androids. Sie finden dieses zahnradförmige Symbol in Ihrer Apps-Liste. Auf einem Samsung Galaxy ist dies der beste Weg, um Ihren Arbeitsspeicher zu überprüfen.

2. Tippen Sie aufGerätewartung oder Geräte-Manager. Der Name dieser Option variiert je nach Modell.
Möglicherweise müssen Sie nach unten scrollen, um diese Funktion anzuzeigen.
3. Tippen Sie aufErinnerung. Oben auf dem Bildschirm sehen Sie die Gesamtmenge des Arbeitsspeichers Ihres Telefons oder Tablets sowie die Menge, die von Apps und Diensten verbraucht wird. Darunter wird eine Liste mit Apps angezeigt, wobei die App mit dem meisten Speicher ganz oben in der Liste steht.
Um RAM freizugeben, tippen Sie auf die Option Frei Jetzt.
Methode 2 von 3: Über Entwickleroptionen in Android
1. Öffne die Einstellungen deines Androids. Du findest dieses zahnradförmige Symbol in deiner App-Liste.

2. Wählen Sie die OptionÜber dieses Telefon oder Über dieses Tablet. Sie finden es unten im Menü "Einstellungen".

3. Suchen Sie die Überschrift `Build-Nummer`. Scrollen Sie durch die Seite "Über dieses Telefon", bis Sie eine Option mit dem Titel "Build-Nummer" oder "Softwareversion" finden. Abhängig von Ihrem Android müssen Sie möglicherweise ein zusätzliches Menü öffnen, um die Kategorie „Build-Nummer“ anzuzeigen.
Auf einem Samsung Galaxy Android müssen Sie zuerst drücken Software-Informationen tippen.

4. Tippen Sie sieben Mal auf die Build- oder Versionsnummer. Dies führt zu einer Meldung mit der Aufschrift "Sie sind jetzt ein Entwickler"!`, das am unteren Bildschirmrand erscheint.
Wenn Sie die Meldung "Sie sind jetzt ein Entwickler" sehen!` nicht angezeigt wird, tippen Sie so lange auf die Überschrift `Build Number`, bis Sie sie sehen.

5. Tippen Sie auf die Schaltfläche Zurück, um zu Ihren Einstellungen zurückzukehren. Verwenden Sie dafür die `Zurück`-Schaltfläche Ihres Android.
Auf einem Samsung Galaxy oder einem anderen Android, bei dem Sie ein Menü innerhalb der . geöffnet haben Etwa Tippen Sie im Menü zweimal auf die Zurück-Taste.

6. Tippen Sie aufEntwickleroptionen. Es befindet sich entweder direkt über oder direkt unter der Option Über dieses Telefon.

7. Suchen und tippen Sie auf die OptionenErinnerung oder Ausführen von Diensten. Name und Standort dieser Option variieren je nach Modell. Möglicherweise müssen Sie nach unten scrollen, um eine dieser Optionen zu finden.

8. Sehen Sie sich den RAM Ihres Androids an. Suchen Sie im Menü "Speicher" nach Informationen zur RAM-Auslastung und Gesamtkapazität Ihres Android-Geräts.
Auf einem Samsung Galaxy finden Sie diese Informationen im `RAM Status` oben auf dem Bildschirm.
9. Tippen Sie aufSpeichernutzung. Dies zeigt eine Liste der Apps, sortiert nach dem von ihnen verwendeten Speicher.
Methode 3 von 3: Verwenden des einfachen Systemmonitors

1. Einfachen Systemmonitor installieren. Mit dieser App können Sie verschiedene Aspekte der Systemnutzung Ihres Android anzeigen, einschließlich RAM:
- Öffne das Spielladen.
- Tippen Sie auf die Suchleiste.
- Typ einfacher Systemmonitor.
- Tippen Sie auf Einfacher Systemmonitor in der Dropdown-Liste.
- Tippen Sie auf installieren und dann weiter Zustimmen wenn gefragt.

2. Öffnen Sie den einfachen Systemmonitor. Tippen Sie auf Öffnen im Google Play Store oder tippe auf das blau-weiße App-Symbol „Simple System Monitor“ in der App-Schublade deines Androids.

3. Tippen Sie aufOK wenn Sie dazu aufgefordert werden. Dadurch gelangen Sie zur Hauptseite von Simple System Monitor.

4. Tippen Sie auf die RegisterkarteRAM. Es befindet sich oben auf dem Bildschirm.
Abhängig von der Bildschirmgröße Ihres Android-Geräts müssen Sie möglicherweise auf den Registerkarten oben auf dem Bildschirm nach links wischen, um das auszuwählen RAM schauen.

5. Überprüfen Sie Ihren verwendeten und verfügbaren Arbeitsspeicher. Sie finden den aktuell verwendeten Arbeitsspeicher in der unteren linken Ecke des Bildschirms, während der gesamte verfügbare Arbeitsspeicher Ihres Androids (z. RAM nicht für die Verwendung durch das System reserviert) in der unteren rechten Ecke.
Tipps
RAM wird allgemein als "Speicher" bezeichnet, während Festplatte als "Speicher" bezeichnet wird, obwohl einige Ressourcen "Speicher" verwenden, um sich sowohl auf die RAM- als auch auf die Festplattenkapazität zu beziehen.
Warnungen
- Leider hat Android Oreo die Option entfernt, Ihren Arbeitsspeicher über die üblichen App-Einstellungen "Einstellungen" anzuzeigen (wie bei einem Standard-Android).
Оцените, пожалуйста статью