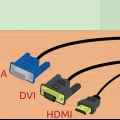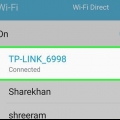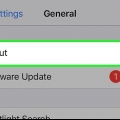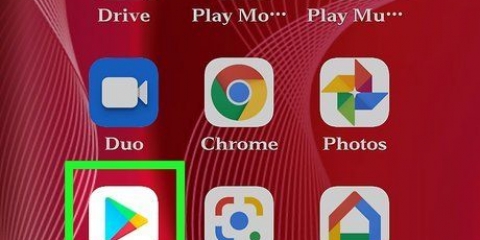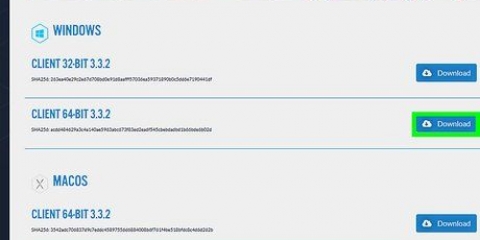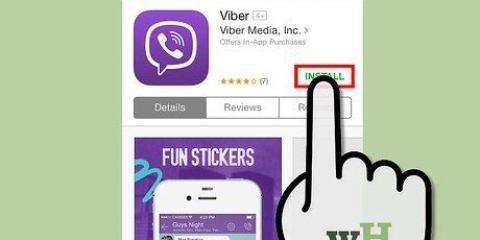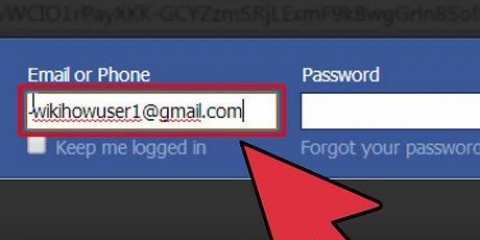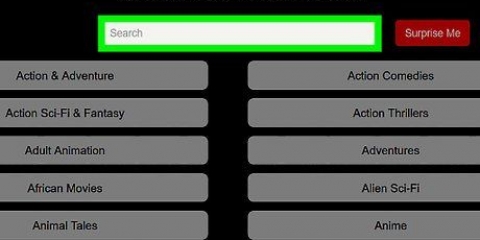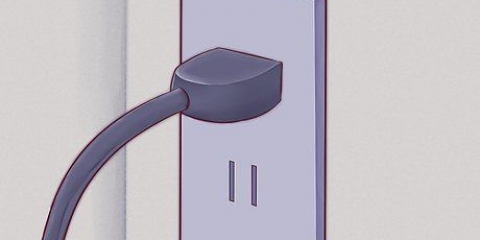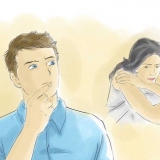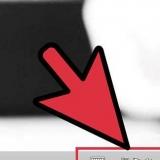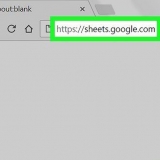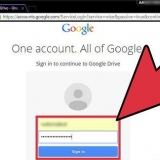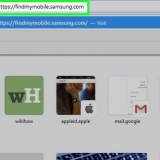Hinweis: In diesem Artikel wird erklärt, wie Sie Apple TV direkt mit dem Fernseher verbinden. Wenn Sie einen Empfänger verwenden, lesen Sie die Bedienungsanleitung des Herstellers. Im Allgemeinen wird der Receiver jedoch zwischen Apple TV und Fernseher platziert. Apple TV bietet auch einen digitalen TOSLink-Audioausgang. Stecken Sie bei Verwendung ein Ende des optischen Kabels in das Apple TV und das andere Ende in den TOSLink-Ausgang Ihres Fernsehers.





Aktiviere die Privatfreigabe auf deinem Apple TV. Wählen Sie im Hauptmenü Einstellungen und dann Privatfreigabe. Geben Sie Ihre Apple-ID und Ihr Passwort ein. Aktivieren Sie die Privatfreigabe in iTunes. Wählen Sie im Menü Datei die Option Privatfreigabe > Privatfreigabe aktivieren. Geben Sie dieselbe Apple-ID und dasselbe Passwort ein, die Sie auf Ihrem Apple TV eingegeben haben. 


Um von Ihrem Apple TV aus auf Musik, Filme, Fotos und Videos auf Ihrem Computer zuzugreifen, klicken Sie auf die grüne Schaltfläche "Computers" im Hauptmenü. Relevante Inhalte auf Ihrem Computer können über diesen Bildschirm erreicht werden. Um über iTunes Match auf die gesamte in Ihrer iCloud gespeicherte Musik zuzugreifen, tippen Sie auf die orangefarbene Schaltfläche "Musik" im Hauptmenü.




Ein Apple TV. Ein hochauflösender (HD) Fernseher mit HDMI-Eingang mit Auflösungen von 720p oder 1080p. Ein HDMI-Kabel, um Apple TV direkt mit dem Fernseher zu verbinden, oder zwei HDMI-Kabel, wenn Sie einen Receiver verwenden. Ein Netzwerk (drahtlos bevorzugt, mindestens 802.11g). Netzwerkname und Passwort. Eine Breitband-Internetverbindung. Ein iTunes-Konto zum Ausleihen oder Kaufen von Filmen und Serien. Ein Netflix- und/oder Hulu-Konto, um Streaming-Inhalte dieser Anbieter anzusehen.
Apple tv verwenden
Bist du bereit, die Kabel zu durchtrennen und dich aus dem Chaos auf dem normalen Fernseher zu befreien?? Mit Apple TV kannst du HD-Filme ausleihen oder kaufen, Podcasts anhören, Netflix, Hulu und andere Videos streamen, Sport schauen und sogar auf Musik und Fotos auf deinem Computer zugreifen – alles bequem von zu Hause aus! In diesem Artikel erfahren Sie, wie Sie Ihr Apple TV einrichten und verwenden, damit Sie wieder fernsehen können.
Schritte
Teil 1 von 3: Apple TV installieren

1. Apple TV auspacken. Installieren Sie das Apple TV in der Nähe des Fernsehers, mit einer Steckdose in der Nähe und möglicherweise einem Ethernet-Kabel (wenn Sie ein kabelgebundenes Netzwerk verwenden).
- Stellen Sie Ihr Apple TV nicht auf andere elektronische Geräte und stellen Sie nichts auf Ihr Apple TV. Andernfalls kann sich das Apple TV überhitzen und/oder das WLAN-Signal blockieren.

2. Trennen Sie das HDMI-Kabel. Stecken Sie ein Ende des Kabels in den HDMI-Anschluss auf der Rückseite von Apple TV und das andere Ende in den HDMI-Anschluss Ihres Fernsehers.

3. Schließen Sie das Ethernet-Kabel an. Wenn Sie ein kabelgebundenes Netzwerk verwenden, verbinden Sie das Apple TV mit dem richtigen Kabel.
Apple TV hat eingebaute 802.11 WiFi, damit Sie während der Einrichtung eine Verbindung zu Ihrem drahtlosen Netzwerk herstellen können.

4. Schließen Sie das Stromkabel an. Wenn alle anderen Verbindungen hergestellt sind, stecken Sie das kleine Ende des Netzkabels in das Apple TV und stecken Sie es in die Steckdose.

5. Mach den Fernseher an. Es ist Zeit, in die Welt von Apple TV einzutauchen! Verwenden Sie die TV-Fernbedienung, um den Eingang des Ports auszuwählen, den das Apple TV verwendet.
Wenn Sie Apple TV zum ersten Mal einrichten, gelangen Sie jetzt zum Einrichtungsbildschirm. Ist dies nicht der Fall, sollten Sie prüfen, ob alles richtig angeschlossen ist und Sie den richtigen Eingang ausgewählt haben.
Teil 2 von 3: Apple TV einrichten

1. Verstehen Sie Ihre Apple Remote. Mit der Apple Remote steuern Sie fast alle Funktionen des Apple TV. Die Play/Pause-Taste macht genau das! Halten Sie die Menütaste und die Abwärtstaste gedrückt, um Apple TV zurückzusetzen. Wenn Sie das Apple TV zurücksetzen, blinkt das Apple TV-Licht schnell. Um eine Fernbedienung zu koppeln, halten Sie die Menütaste und die rechte Taste sechs Sekunden lang gedrückt. Dadurch wird verhindert, dass Apple TV mit einer anderen Fernbedienung gesteuert wird. Wisse, dass es eine kostenlose App im App Store gibt (was praktisch ist "Fernbedienung" erwähnt), mit dem Sie alle Funktionen (und mehr) der Apple Remote nutzen können. Wenn Sie ein iPhone oder iPad besitzen, ist es eine großartige Ergänzung Ihres Apple TV-Erlebnisses. Wisse, dass die Apple Remote kein universeller Controller ist. Sie müssen die Lautstärke und andere Funktionen mit der Fernbedienung des Fernsehers oder Receivers regeln.
- Verwenden Sie den schwarzen Ring, um den Cursor nach oben, unten, links und rechts zu bewegen.
- Der silberne Knopf in der Mitte des Rings ist der Auswahlknopf, mit dem Sie Menüoptionen auswählen, Buchstaben eingeben und mehr.
- Die Menütaste ruft das Menü auf oder bringt Sie zum vorherigen Bildschirm zurück.
- Durch langes Drücken der Menütaste kehren Sie zum Hauptmenü zurück.
- Indem Sie die Menütaste gedrückt halten, während Sie einen Film ansehen, aktivieren Sie die Untertitel.

2. Verbinden Sie sich mit Ihrem drahtlosen Netzwerk. Befolgen Sie die Anweisungen auf dem Bildschirm und wählen Sie Ihr drahtloses Netzwerk aus. Wenn das Netzwerk unsichtbar ist, geben Sie den Netzwerknamen ein. Wenn Sie das Netzwerk ausgewählt haben, müssen Sie das Passwort eingeben (falls Sie eines verwenden). Klicken Sie dann auf Fertig.
Wenn Sie für Ihr Netzwerk kein DHCP verwenden, müssen Sie nun die IP-Adresse, Subnetzmaske, Router-Adresse und DNS-Adresse eingeben.

3. Privatfreigabe aktivieren. Um von Ihrem Apple TV aus auf die Musik und Videos auf Ihrem Computer zuzugreifen, müssen Sie die Privatfreigabe aktivieren.
Teil 3 von 3: Den Inhalt genießen

1. Filme nach Herzenslust anschauen! Mit iTunes auf Apple TV können Sie auf die neuesten Filme in voller 1080p-Auflösung (v3) oder 720p (v2) zugreifen. Über den Browser können Sie Filme für Ihre Sammlung in der Vorschau anzeigen, ausleihen oder kaufen.
- Während praktisch alle Inhalte in iTunes in der Vorschau angezeigt werden können, können viele Filme in den ersten Wochen nach der Veröffentlichung bei iTunes nicht ausgeliehen, sondern nur gekauft werden. Danach können die meisten Filme ausgeliehen werden. Manchmal wird ein Film nur gemietet oder verkauft.
- Die TV-Sendungen bei iTunes sind nur zum Kauf erhältlich. Sie können eine ganze Saison abonnieren. Aktuelle TV-Sendungen, die auf iTunes angeboten werden, liegen in der Regel ein oder zwei Tage hinter der Originalausstrahlung zurück.

2. Streamen Sie Inhalte von Ihren iDevices. Sie können bestimmte Inhalte drahtlos von Ihrem iPad, iPhone oder iPod Touch über AirPlay streamen. Sie können sich auch für AirPlay Synchronous Display entscheiden, das Ihren Fernseher in einen riesigen Bildschirm für Ihr iPhone oder iPad verwandelt!

3. Privatfreigabe verwenden. Mit der Privatfreigabe können Sie Ihre gesamte iTunes-Mediathek durchsuchen und wiedergeben. Dazu gehören die von Ihnen zusammengestellten Playlists und die Genius-Funktion. Sie können Fotos auch über iPhoto auf Ihrem Computer anzeigen. Du kannst auch einen Ordner mit den Fotos erstellen, die du mit Apple TV teilen möchtest. Fügen Sie diesen Ordner über iTunes Home Sharing hinzu.

4. Schauen Sie sich Netflix und Hulu Plus an. Du benötigst ein Netflix- und/oder Hulu-Konto, um Inhalte abzuspielen, aber wenn du eines hast, kannst du interessante Inhalte so ziemlich für den Rest deines Lebens genießen – selbst wenn du gestern geboren wurdest! Um auf diese Inhalte zuzugreifen, klicken Sie im Hauptmenü auf die Schaltfläche Netflix oder Hulu.
Wenn Sie ein anderes iDevice haben, laden Sie bitte die App für Netflix herunter. Wenn Sie einen Film auf Netflix abspielen und ihn lieber im Bett ansehen möchten, schalten Sie Ihren Fernseher aus (dadurch wird Apple TV angehalten) und aktivieren Sie Netflix auf Ihrem iDevice. Der Film wird dann dort fortgesetzt, wo Sie aufgehört haben! Hulu+ bietet ähnliche Funktionen.

5. Genieße das Spiel. Wenn Sie amerikanischen Sport mögen, abonnieren Sie MLB.TV (Baseball), NBA.com (Basketball) und NHL GameCenter (Eishockey). Sie können die Spiele live und in HD sehen und sogar "auf Anfrage" Spiele aus dem Archiv ansehen. Wenn Sie diese Dienste nicht abonniert haben, können Sie sich kostenlos die Statistiken, Ranglisten, Zeitpläne und Höhepunkte früherer Spiele ansehen.

6. Bleiben Sie finanziell informiert. Nutzen Sie das Wall Street Journal Live, um über die Finanzwelt auf dem Laufenden zu bleiben, Experten zuzuhören und Zusammenfassungen der wichtigsten Nachrichten anzusehen. Das Wall Street Journal Live sendet 24 Stunden am Tag!

7. Genieße das Leben anderer. Überprüfen Sie YouTube, Vimeo und Flickr. Es gibt eine Welt voller nutzergenerierter Inhalte, und Sie können sie per Knopfdruck erreichen.

8. Kick deine Musikhäuser. Mit der Radiofunktion können Sie aus Tausenden von kategorisierten Online-Radiosendern auswählen. Bist du bereit für unverfälschten Blues? Klassische Musik? Oder lieber über Radio reden? Klicken Sie auf die gewünschte Kategorie und wählen Sie Ihren Lieblingssender. Einige Kanäle haben keine Werbung, andere haben ab und zu eine Werbung, aber sie können alle kostenlos in hoher Qualität angehört werden.
Notwendigkeiten
Tipps
- Wenn das Streaming etwas langsam ist, versuchen Sie, Apple TV über das Menü zurückzusetzen. Sie können auch den Stecker für einige Sekunden ziehen und dann wieder einstecken.
- Kündige dein TV-Abo. Vielleicht vermisst du anfangs den ständigen Strom des regulären Fernsehens, aber bald kannst du die neuesten Filme, Serien und endlosen Star Trek-Wiederholungen werbefrei sehen.
- Verwenden Sie iTunes oder iPhoto, um Diashow-Ordner zu erstellen.
- Wenn Sie den Fernseher einschalten und kein Signal finden, drücken Sie eine beliebige Taste auf der Fernbedienung. Apple TV ist möglicherweise in den Ruhezustand gegangen – drücken Sie eine beliebige Taste, um Apple TV aufzuwecken.
Warnungen
- Mikrowellen können Netzstörungen verursachen. Bereiten Sie Ihr Popcorn also in der Mikrowelle zu, bevor Sie Ihren Film ansehen.
Оцените, пожалуйста статью