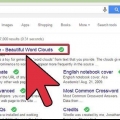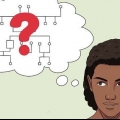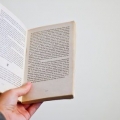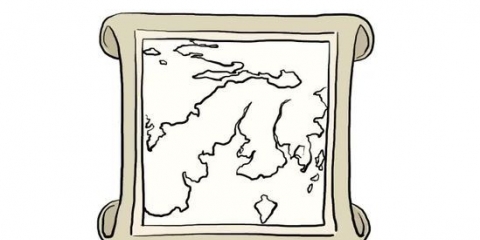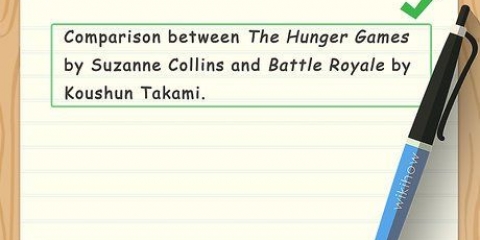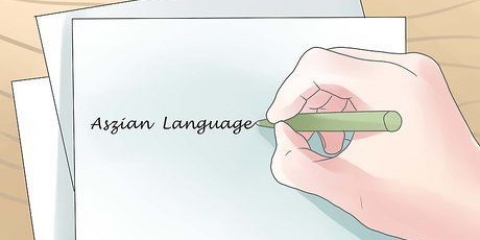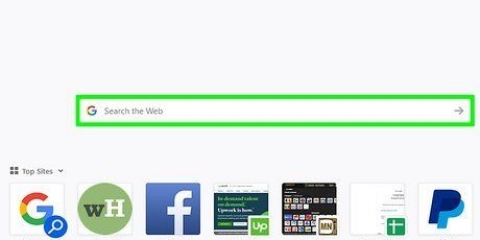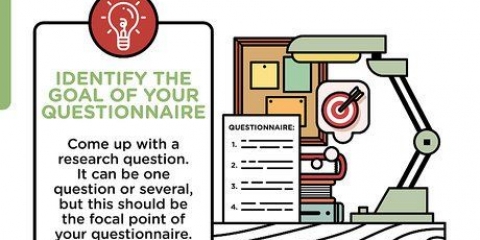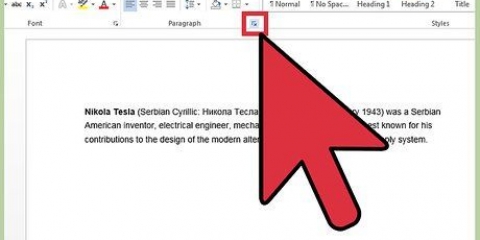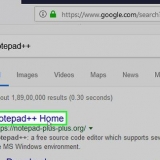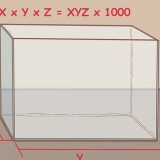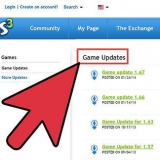Spanische zeichen in word erstellen
Versuchen Sie, ein spanisches Wort in Microsoft Word einzugeben?? In diesem Artikel erfahren Sie, wie Sie in diesem Programm spanische Buchstaben erstellen.
Schritte

1. Öffnen Sie Microsoft Word.

2. Spanisch als Sprache zur Liste der anerkannten Sprachen für Eingabewörter hinzufügen. Öffnen Sie das Überprüfungsmenü aus dem Hauptmenü und wählen Sie Sprache aus der Gruppe Sprache.

3. Verstehen Sie den Vorgang zum Eingeben von spanischen Wörtern mit Akzenten und anderen Zeichen. Du kannst de alt-Verwenden Sie die Taste oder Strg und die entsprechende andere Taste zum Anzeigen des Zeichens.
Methode 1 von 3: Verwenden der Alt-Taste

1. Stelle sicherNummer wurde gedrückt. Stellen Sie sicher, dass das Licht auf Ihrer Tastatur für diese Taste leuchtet. Drücken Sie Anzahl ⇩ falls nicht schon der Fall.

2. Wissen Sie, welchen Brief Sie schreiben möchten.

3. Finden Sie die Nummer, die dem Buchstaben entspricht, den Sie verwenden möchten, überdiese Tabelle mit Sonderzeichen mit einer Übersicht aller gebräuchlichsten Zeichen in verschiedenen Sprachen und der dazugehörigen Interpunktion.

4. Liebtalt gedrückt.

5. Geben Sie die Nummer ein, die Sie gerade auf der Webseite nachgeschlagen haben, aber verwenden Sie nur den Nummernblock auf der rechten Seite Ihrer Tastatur.

6. Lasst denalt-Lassen Sie die Taste los und das Zeichen sollte erscheinen.
Methode 2 von 3: Verwenden von Strg und einer Taste

1. Stelle sicherNummer wurde gedrückt. Stellen Sie sicher, dass das Licht auf Ihrer Tastatur für diese Taste leuchtet. Drücken Sie Anzahl ⇩ falls nicht schon der Fall.

2. Wissen Sie, welchen Brief Sie schreiben möchten.

3. LiebtStrg gedrückt.

4. Einmal die Taste drücken`. Durch Drücken dieser Taste erstellt Word Zeichen mit einem Apostroph darüber.

5. Drücken Sie den gewünschten Buchstaben, dem Sie einen Apostroph hinzufügen möchten (dies funktioniert auch, wenn Sie einen Großbuchstaben eingeben).

6. Lasst denStrg-Taste loslassen.
Methode 3 von 3: Invertierte Zeichen eingeben

1. LiebtStrg+alt+⇧Umschalten gedrückt.

2. Drücken Sie das Fragezeichen? oder Ausrufezeichen ! auf deiner Tastatur.

3. Lassen Sie alle Tasten gleichzeitig los.
Notwendigkeiten
- Microsoft Word
- spanischer Text
- Computermaus und Tastatur
"Spanische zeichen in word erstellen"
Оцените, пожалуйста статью