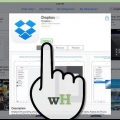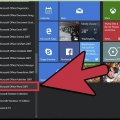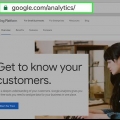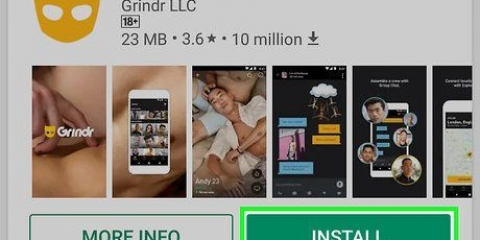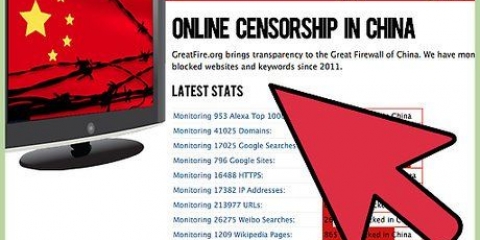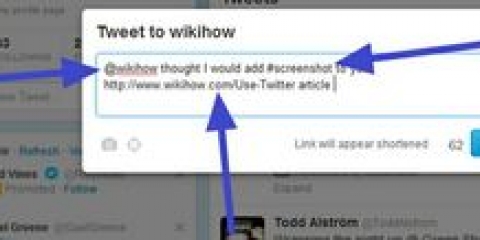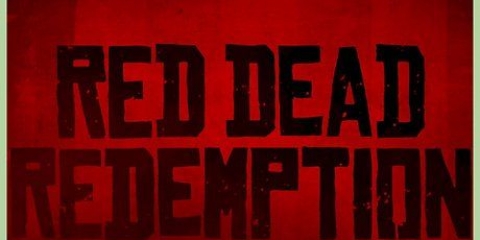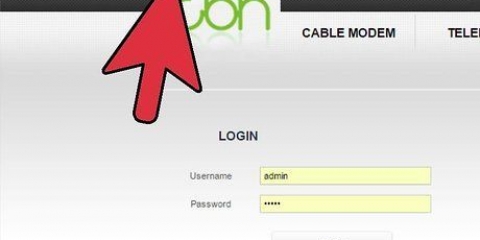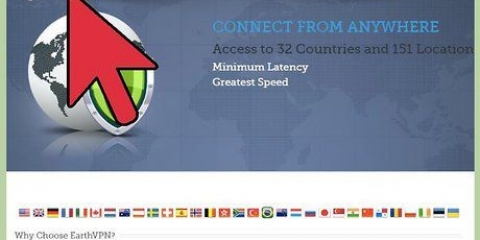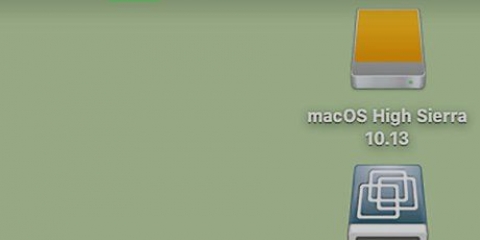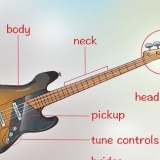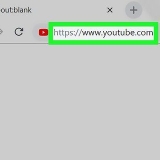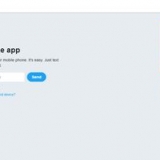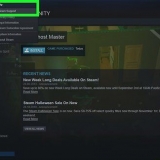Vollständiger Name – Geben Sie Ihren Vor- und Nachnamen ein und lassen Sie ein Leerzeichen. Email – Geben Sie eine gültige E-Mail-Adresse ein (z. eine E-Mail-Adresse, die Sie einfach verwenden können und deren Passwort Sie kennen). Mit dieser E-Mail-Adresse melden Sie sich bei Dropbox an. Passwort – Geben Sie ein Passwort für Ihr Dropbox-Konto ein. Mit diesem Passwort melden Sie sich bei Dropbox an.




Teile – Alle Dateien oder Ordner, die Sie anderen Dropbox-Benutzern zum Anzeigen/Bearbeiten gestatten, werden hier angezeigt. Anfragen für Dateien – Ausstehende Dateianfragen anzeigen. Dies sind Einladungen, die Sie an die E-Mail-Adressen anderer Personen senden können, um sie aufzufordern, bestimmte Dateien hochzuladen. Hier können Sie auch die hochgeladenen Dateien der Dateianfragen einsehen. Gelöschte Dateien – Zeigen Sie Dateien an, die Sie in den letzten 30 Tagen gelöscht haben. Sie können hier Dateien vor Ablauf von 30 Tagen löschen, um sie dauerhaft zu löschen, oder Sie können sie wiederherstellen.


Möglicherweise müssen Sie zuerst einen Dateiordner auf der linken Seite des Datei-Explorers oder Finder-Fensters auswählen, um die Datei zu finden. Sie können einzelne Dateien getrennt voneinander auswählen, indem Sie Strg (Windows) oder ⌘ Befehl (Mac) während Sie eine beliebige Datei auswählen.


Sie können auch mehrere Dateien zum Herunterladen auswählen, indem Sie jede Datei einzeln überprüfen. Sie können auch Ordner herunterladen.







Dateien – Alle Ihre hochgeladenen Dateien und Ordner werden hier angezeigt. Alles hier ist nach Dateityp organisiert (zB. DATEIEN für Dokumente und FOTOS für Fotos). Fotos – Diese Registerkarte ist nur für die Fotos auf Ihrer Dropbox. Offline – Alle Dateien und Ordner, die Sie offline zur Verfügung stellen, werden hier angezeigt. Sie können auch ohne Internet- oder mobile Datenverbindung darauf zugreifen. Auf Android müssen Sie zuerst ☰ in der oberen linken Ecke des Bildschirms drücken, um diese Optionen anzuzeigen.

Auf Android müssen Sie drücken Fotos oder Videos hochladen oder Daten hochladen. Wenn du drückst Datei erstellen oder hochladen, dann drücken Datei hochladen auf der nächsten Seite und wählen Sie dann einen Dateispeicherort aus, bevor Sie fortfahren.







Fenster – Doppelklick auf die Datei DropboxInstaller, klicke auf ja Wenn Sie dazu aufgefordert werden, warten Sie, bis Windows Dropbox installiert hat. Mac – Doppelklick auf die DMG-Datei Dropbox, Überprüfen Sie den Download, doppelklicken Sie auf das Dropbox-Symbol, wählen Sie „Ich habe bereits ein Dropbox-Konto“ und klicken Sie dann auf Fortfahren.

Fenster - Offen Anfang, klicke auf das Symbol von Forscher , Wählen Sie auf der linken Seite des Fensters eine Datei aus, wählen Sie eine Datei oder einen Ordner aus und drücken Sie Strg+C. Mac - Offen Finder, Wählen Sie einen Dateispeicherort auf der linken Seite des Fensters aus, wählen Sie eine Datei oder einen Ordner aus und klicken Sie auf Kopieren.
Fenster - Offen Anfang, Typ Dropbox in Start und klicken Sie auf das Dropbox-Symbol. Mac - Offen Scheinwerfer, Typ Dropbox in Spotlight und klicken Sie auf das Dropbox-Symbol.
Beginnen sie mit der verwendung von dropbox
In diesem Artikel erfahren Sie, wie Sie Dropbox installieren und verwenden. Dropbox ist eine Cloud-Speicheroption, mit der Sie Ihre Dateien online statt auf Ihrem Computer oder Mobilgerät speichern können.
Schritte
Teil 1 von 4: Erstellen eines Kontos

1. Gehe zuhttps://www.Dropbox.com/registrieren in einem Browser. Dies öffnet die Dropbox-Anmeldeseite.
- Wenn Sie bereits ein Dropbox-Konto haben, können Sie diesen Schritt überspringen.

2. Geben Sie Ihre Kontoinformationen ein. Geben Sie oben rechts auf der Seite die folgenden Informationen ein:

3. Aktivieren Sie das Kontrollkästchen "Ich stimme den Dropbox-Nutzungsbedingungen zu". Dies ist unter dem Feld "E-Mail".

4. klicke aufMelde dich kostenlos an. Es ist ein blauer Button unter dem Feld "Ich stimme zu". Dadurch wird Ihr Dropbox-Konto erstellt.
Jetzt können Sie Dropbox auf Ihren Computer herunterladen. Wenn Sie sich dafür entscheiden, lesen Sie bitte die Installations- und Nutzungsrichtlinien.
Teil 2 von 4: Dropbox online verwenden

1. Öffnen Sie die Dropbox-Website. Gehe zu https://www.Dropbox.com/home/ auf einem Computer. Dies öffnet die Dropbox-Startseite, wenn Sie bereits bei Dropbox angemeldet sind.
- Wenn Sie nicht eingeloggt sind, müssen Sie zuerst Ihre E-Mail-Adresse und Ihr Passwort in die Felder "E-Mail" und "Passwort" eingeben und dann auf klicken Anmeldung Klicke um Fortzufahren.

2. Zeigen Sie Ihre Seite "Meine Dateien" an. Es werden noch keine Dateien darauf sein, aber deine Dateien werden hier aufgelistet, wenn du sie hochlädst.

3. Sehen Sie sich die Sortieroptionen an. Diese befinden sich in der oberen linken Ecke der Seite:

4. Stellen Sie sicher, dass Sie sich auf der Seite "Meine Dateien" befinden. Wenn Sie auf eine der Sortieroptionen geklickt haben, klicken Sie auf Meine Akten in der oberen linken Ecke der Seite, um zur Seite "Meine Dateien" zurückzukehren.

5. klicke aufDaten hochladen. Es ist ein blauer Button oben rechts auf der Seite. Dadurch wird ein Explorer- (Windows) oder Finder- (Mac) Fenster geöffnet, in dem Sie Dateien und Ordner zum Hochladen auswählen können.

6. Wählen Sie Dateien oder Ordner zum Hochladen aus. Klicken Sie auf eine Datei, um sie auszuwählen (oder klicken Sie und ziehen Sie den Cursor über mehrere Dateien, um sie alle auszuwählen), und klicken Sie dann auf Öffnen in der unteren rechten Ecke des Fensters. Ihre ausgewählten Artikel werden nun hochgeladen.

7. Warten Sie, bis Ihre Dateien hochgeladen sind. Sobald die Dateien in Ihre Dropbox hochgeladen wurden, können Sie sie von jedem Computer oder Mobilgerät aus anzeigen, mit dem Sie bei Dropbox angemeldet sind.

8. Einen neuen Ordner erstellen. klick auf den Link Neue Karte Geben Sie auf der rechten Seite der Seite einen Namen für den Ordner ein und drücken Sie ↵ Enter. Sobald der Ordner erstellt wurde, können Sie auf seinen Namen klicken, um ihn zu öffnen, oder Sie können Dateien anklicken und hineinziehen, die Sie dem Ordner hinzufügen möchten.

9. Eine Datei herunterladen. Klicke auf das Kästchen links neben einer Datei und dann auf den Link Herunterladen auf der rechten Seite der Seite. Die Datei wird auf Ihren Computer heruntergeladen.

10. Dropbox schließen. Schließen Sie den Tab oder das Fenster, in dem Dropbox derzeit aktiv ist, um die Dropbox-Seite zu schließen. Sie können jederzeit darauf zurückgreifen oder eine mobile oder Desktop-Version von Dropbox verwenden, um Dateien hochzuladen.
Teil 3 von 4: Dropbox auf einem Mobilgerät verwenden

1. Dropbox herunterladen. Sie können dies tun, indem Sie im App Store (iPhone) oder im Google Play Store (Android) nach Dropbox suchen.

2. Dropbox öffnen. Tippen Sie auf das Dropbox-App-Symbol. Das sieht aus wie eine blaue offene Kiste auf weißem Hintergrund. Dies öffnet die Dropbox-Anmeldeseite.

3. Drücken SieAnmeldung unten auf dem Bildschirm.

4. Geben Sie Ihre E-Mail-Adresse und Ihr Passwort ein. Tippen Sie auf das Feld „E-Mail“, geben Sie die E-Mail-Adresse Ihres Dropbox-Kontos ein, tippen Sie dann auf das Feld „Passwort“ und geben Sie das Passwort Ihres Dropbox-Kontos ein.

5. Drücken SieAnmeldung. Dies ist unter dem Feld "Passwort". Wenn Ihre Zugangsdaten korrekt sind, werden Sie auf die Dropbox-Startseite weitergeleitet.
Möglicherweise müssen Sie ein paar Mal drücken Zu überspringen Klicken Sie auf in der oberen rechten Ecke des Bildschirms, bevor Sie die Dropbox-Startseite öffnen.

6. Sehen Sie sich die Homepage an. Diese Seite zeigt Ihre zuletzt verwendeten Dateien zusammen mit Benachrichtigungen und einem Zahnrad an, auf das Sie klicken können, um die Dropbox-Einstellungen zu öffnen. Sie können jederzeit zur Startseite zurückkehren, indem Sie drücken Heim Tippen Sie in der oberen linken Ecke des Bildschirms.
Auf einigen Android-Plattformen ruft dieser Tab stattdessen auf Jüngste.

7. Sehen Sie sich die anderen Registerkarten an. Am unteren Bildschirmrand befinden sich drei weitere Registerkarten:

8. Drücken Sie+. Es befindet sich unten in der Mitte des Bildschirms (iPhone) oder in der unteren rechten Ecke des Bildschirms (Android). Ein Popup-Menü wird angezeigt.

9. Drücken SieFotos hochladen oder Datei erstellen oder hochladen. Mit beiden Optionen können Sie eine Datei von Ihrem Telefon hochladen.

10. Wählen Sie eine Datei zum Hochladen aus. Tippen Sie auf die Datei(en), die Sie in Dropbox hochladen möchten, und tippen Sie auf „Weiter“ in der oberen rechten Ecke des Bildschirms.
Drücken Sie auf Android einfach auf die Datei(en), die Sie hochladen möchten, und dann auf HOCHLADEN in der unteren rechten Ecke des Bildschirms.

11. Drücken SieWählen Sie einen Ordner…. Diese Option befindet sich unter der Überschrift "UPLOAD TO".

12. Drücken SieOrt festlegen. Es befindet sich in der unteren rechten Ecke des Bildschirms.

13. Drücken SieHochladen in der oberen rechten Ecke des Bildschirms. Dadurch wird die Datei in Ihr Dropbox-Konto hochgeladen.
Sie können den Dateinamen auch ändern, bevor Sie auf klicken Hochladen Drücken Sie.

14. Laden Sie ein Foto herunter. Halten Sie ein Foto gedrückt und drücken Sie dann In Kameraalbum speichern im Popup-Menü. Sie können keine anderen Dateien in Dropbox auf Ihr Mobilgerät herunterladen, aber Sie können Fotos auf Wunsch in Ihrem Kameraalbum speichern.
Auf Android müssen Sie drücken v in der oberen rechten Ecke des Bildschirms und drücken Sie dann Export und dann weiter Auf Gerät speichern.
Teil 4 von 4: Dropbox auf einem Desktop verwenden

1. Dropbox-Installationsseite öffnen. Gehe zu https://www.Dropbox.com/installieren/ in deinem Browser.

2. klicke aufDropbox-Download. Dies ist ein blauer Button in der Mitte der Seite. Dadurch wird die Dropbox-Installationsdatei auf Ihren Computer heruntergeladen.

3. Dropbox installieren. Dieses Verfahren unterscheidet sich je nach Betriebssystem Ihres Computers:

4. Melden Sie sich an, wenn Sie dazu aufgefordert werden. Geben Sie die E-Mail-Adresse und das Passwort Ihres Dropbox-Kontos ein, wenn Sie von Dropbox dazu aufgefordert werden.
Wenn Sie gerade ein Konto erstellt haben, müssen Sie Ihre Kontoinformationen nicht eingeben.

5. Wählen Sie Dateien aus, die in Dropbox verschoben werden sollen. Das Verfahren variiert je nach Betriebssystem Ihres Computers:

6. Dropbox öffnen. Gehen Sie dazu wie folgt vor:

7. Verschieben Sie Ihre kopierten Dateien in Dropbox. Drücken Sie Strg+V für Windows oder auf ⌘ Befehl+V für Mac. Dadurch werden Ihre Dateien in Dropbox kopiert und von dort in Ihr Dropbox-Konto hochgeladen.
Sobald Ihre Dateien hochgeladen wurden, stehen sie auf jedem Computer oder Mobilgerät zur Verfügung, mit dem Sie bei Dropbox angemeldet sind.
Tipps
- Dropbox kann für alles verwendet werden, von der Sicherung Ihrer Dateien bis zum Teilen von Dokumenten zwischen Arbeitsteams.
Warnungen
- Seien Sie vorsichtig mit den Arten von Informationen, die Sie bei Dropbox speichern. Obwohl Cloud-Speicher relativ sicher ist, sollten Sie Dinge wie persönliche Fotos oder Finanzinformationen stattdessen auf einer Festplatte aufbewahren.
"Beginnen sie mit der verwendung von dropbox"
Оцените, пожалуйста статью