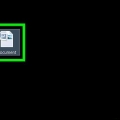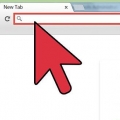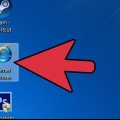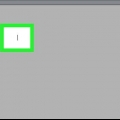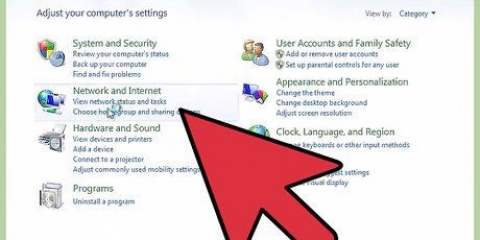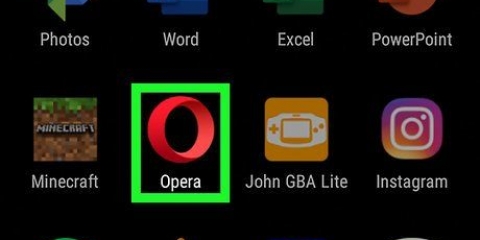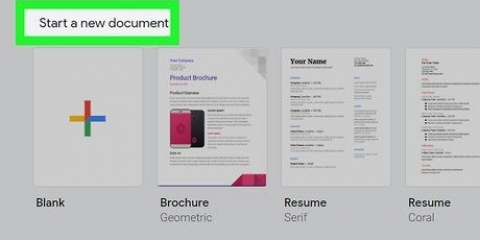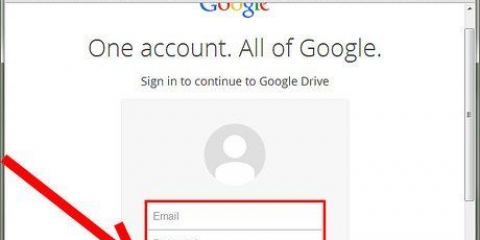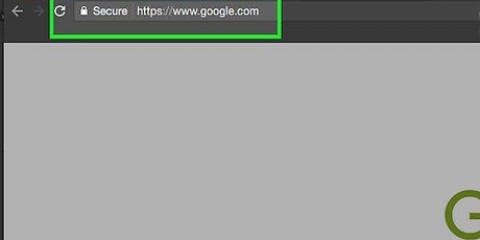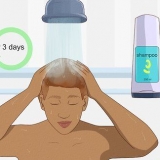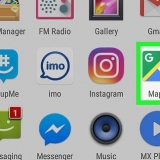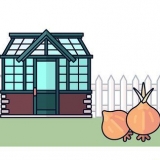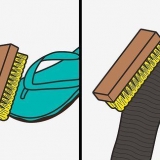Wenn Sie den Text verschieben möchten, klicken Sie zweimal darauf, streichen Sie mit dem Mauszeiger über eine der Kanten, klicken und ziehen Sie ihn an die gewünschte Stelle. Wenn Sie dem Dokument etwas anderes als Text hinzufügen möchten, z. B. ein Häkchen oder einen Kreis, klicken Sie in der Symbolleiste auf das Symbol Ihrer Wahl.
Drücken Sie den Knopf Unterschrift in der Taskleiste. klicke auf Signatur hinzufügen oder Initialen hinzufügen. Sie können Ihre Unterschrift oder Ihre Initialen eingeben und eine Standardschriftart verwenden, die der Handschrift ähnelt, oder Sie klicken auf Zeichnen Klicken und unterschreiben Sie mit Ihrer Maus oder Ihrem Track oder Touchpad. Wenn Sie fertig sind, klicken Sie auf Bewerben um deine Unterschrift auf die Seite zu setzen. Sie können Ihre Signatur verschieben, indem Sie sie anklicken und an die gewünschte Stelle ziehen.






Klicken Sie auf das Dropdown-Menü für Schriftarten, um eine Schriftart auszuwählen. Klicken Sie auf das farbige Dreieck, um die Farbe des Textes auszuwählen. Klicken Sie auf die Schriftgröße, um die Größe der Buchstaben anzupassen. Klicken Sie auf den Buchstaben B Wenn Sie fett gedruckten Text wünschen, klicken Sie auf ich für kursiv gedruckten Text oder auf dem Brief SIE um deinen Text zu unterstreichen. Verwenden Sie die Schaltflächen am unteren Rand des Dialogfelds, um eine Ausrichtung für den Text auszuwählen.


Klicken Sie in der Symbolleiste auf das Symbol in Form einer Signatur; es sieht aus wie eine kursive Signatur. klicke auf Signatur erstellen. Überlegen Sie, ob Sie Ihre Unterschrift mit Ihrem Trackpad, Ihrer Webcam oder Ihrem iPhone erstellen möchten. Verwenden Sie Ihr Trackpad oder Ihr iPhone, um die auf Ihrem Bildschirm angezeigte Unterschrift zu verfolgen, oder legen Sie Ihre Unterschrift auf ein weißes Blatt Papier und scannen Sie sie mit Ihrer Webcam. klicke auf Beendet um deine Unterschrift zu speichern. Wählen Sie Ihre Signatur aus und ziehen Sie sie an die gewünschte Stelle.










Tippen Sie auf das Pluszeichen + rechte untere Ecke. Tippen Sie auf Unterschrift. Setzen Sie Ihre Unterschrift mit dem Finger auf den Bildschirm. Tippen Sie auf Beendet, oben auf dem Bildschirm. Tippen Sie auf Ihre Signatur und ziehen Sie sie an die gewünschte Stelle. Sie können es auch vergrößern oder verkleinern, indem Sie die blauen Punkte an den Ecken nach innen oder außen ziehen.

Um die App zu installieren, öffnen Sie den Play Store, suchen Sie nach Adobe Acrobat Reader, Tippen Sie in den Suchergebnissen darauf (Sie erkennen die App am roten Symbol mit der weißen, geschweiften Figur darauf) und tippen Sie dann auf installieren. 


Wenn Sie die Datei per E-Mail erhalten haben, speichern Sie den Anhang auf Ihrem Android-Gerät, damit Sie ihn in Acrobat Reader öffnen können. Wenn sich die PDF-Datei in Google Drive oder Dropbox befindet und Sie über Ihr Konto nicht auf diese Plattformen zugreifen können, werden Sie beim Verbinden aufgefordert, Ihr Konto damit zu verknüpfen.







Tippen Sie auf den Bleistift in der oberen rechten Ecke der Taskleiste. Tippen Sie auf Signatur erstellen oder Initialen erstellen (je nach Bedarf). Tippen Sie auf Beendet. Tippen Sie erneut auf den Bleistift und jetzt auf Ihre Unterschrift. Tippen Sie auf die Stelle, an der Sie Ihre Signatur einfügen möchten. Sie sehen dann das schwarze Menü mit den verfügbaren Schriftarten. Tippen Sie auf das Füllfederhalter-Symbol (das dritte Symbol von links) im schwarzen horizontalen Menü. Sie sehen dann Ihre Unterschrift. Ziehen Sie Ihre Signatur an die gewünschte Stelle und tippen Sie dann auf eine beliebige Stelle, um das Dokument zu verlassen.


Geben sie ein pdf ein
In diesem Artikel lesen Sie, wie Sie auf einem PC, einem Mac, einem iPhone/iPad oder auf einem Smartphone oder Tablet mit Android selbst Text zu einer PDF-Datei hinzufügen können. Wenn Sie einen Mac verwenden, können Sie mit dem integrierten Vorschauprogramm Ihre eigenen Notizen zu jeder PDF-Datei machen oder das Dokument beispielsweise signieren. Wenn Sie einen Windows-PC oder ein Android-Smartphone verwenden, können Sie die kostenlose Adobe Acrobat DC-App installieren, um Text hinzuzufügen und Ihre Dateien zu signieren. Und wenn Sie ein iPhone oder ein iPad besitzen, können Sie ganz einfach auf Markup zugreifen, ein ähnliches Tool wie auf einem Mac, ohne zusätzliche Tools installieren zu müssen.
Schritte
Methode 1 von 4: Verwenden von Adobe Reader DC auf einem PC oder Mac

1. Öffnen Sie Adobe Reader DC auf Ihrem PC oder Mac. Wenn Sie dieses kostenlose Programm bereits auf Ihrem Computer installiert haben, finden Sie es im Windows-Startmenü oder in Ihrem Anwendungsordner in macOS.
- Falls Sie den Adobe Reader noch nicht haben, können Sie ihn hier kostenlos herunterladen: werden.Adobe.com/leser. Betriebssysteme, die das Programm unterstützen, sind mindestens Windows, Mac und Android.

2. Klicken Sie auf die RegisterkarteWerkzeug. Es ist oben im Fenster.

3. klicke aufFüllen & Unterschrift. Klicken Sie dazu auf den Bleistift oben links im Programmbildschirm.

4. Wählen Sie die PDF-Datei aus. Klicke dafür auf den blauen Button Datei aussuchen Wählen Sie in der Mitte die PDF-Datei aus und klicken Sie auf Öffnen.

5. Klicken Sie auf den blauen ButtonAusfüllen und unterschreiben. Klicke auf den blauen Button im Feld links. So öffnen Sie die PDF-Datei und können darauf schreiben.

6. Klicken Sie auf das Symbolab. Klicken Sie auf das blaue Symbol in der Taskleiste direkt über der PDF-Datei. So öffnen Sie das Textwerkzeug.

7. Klicken Sie auf die Stelle im Dokument, an der Sie den Text hinzufügen möchten. Es erscheint dann ein Feld, in das Sie tippen können.

8. Größe des Textes ändern. Klicken Sie auf den Kleinbuchstaben ein um die Buchstaben zu verkleinern, und klicken Sie auf den größeren Buchstaben ein um die Buchstaben zu vergrößern.

9. klicke aufGeben Sie hier Text ein. Jetzt können Sie mit der Eingabe beginnen.

10. Geben Sie den Text ein, den Sie in die PDF-Datei schreiben möchten.

11. Klicken Sie auf das Dokument außerhalb des Textfelds, um es zu schließen. Nachdem Sie das Textfeld geschlossen haben, können Sie Text an anderer Stelle im Dokument eingeben, wenn Sie möchten.

12. Fügen Sie der PDF-Datei eine Signatur hinzu, wenn sie signiert werden muss (dies ist optional). So machst du das:

13. Klicken Sie auf das MenüDatei und wählen Sie Speichern. So speichern Sie die PDF-Datei mit dem hinzugefügten Text.
Methode 2 von 4: Verwenden der Vorschau auf einem Mac

1. Öffnen Sie eine PDF-Datei im Vorschauprogramm. Sie können dies tun, indem Sie zweimal auf das Symbol der PDF-Datei klicken. Sie können dies auch tun, indem Sie auf das blaue Vorschau-Schnappschusssymbol darüber doppelklicken, um Datei > Öffnen gehe zu, wähle die PDF-Datei aus und klicke dann auf Öffnen klicken.

2. Klicken Sie auf ein leeres Feld, um eine auszufüllende PDF-Datei einzugeben. Wenn es sich bei der PDF-Datei, die Sie bearbeiten, um ein Formular handelt, das Sie ausfüllen können, müssen Sie keine speziellen Werkzeuge verwenden, um sie zu bearbeiten. Klicken Sie einfach auf eines der auszufüllenden Felder (normalerweise durch offene Linien oder ein leeres Feld gekennzeichnet) und beginnen Sie mit der Eingabe. Wenn Sie die PDF-Datei nicht eingeben können, fahren Sie mit der folgenden Methode fort.

3. Klicken Sie auf den Bleistift in der Taskleiste. Du findest es oben im Fenster. So öffnen Sie die Markup-Symbolleiste.
Sie können auch auf diese Symbolleiste zugreifen, indem Sie auf das Menü klicken Anzeige klicken und dann Markup-Symbolleiste anzeigen.

4. Drücken Sie den KnopfT in der Markup-Symbolleiste. So aktivieren Sie den Textmodus.

5. Klicken Sie auf die Stelle, an der Sie das Textfeld eingeben möchten. So fügen Sie das Wort `Text` in ein bearbeitbares Textfeld ein.
Sie können das Feld an eine andere Stelle ziehen, wenn Sie möchten.

6. Drücken Sie den Knopfein in der Markup-Symbolleiste, um Schriftarten auszuwählen. Dies zeigt Ihnen die Optionen für Schriftart, Größe und Farbe des Textes; Sie können diese Symbolleiste verwenden, um zu definieren, wie Ihr Text aussehen soll.

7. Doppelklick auf das WortText. So stellen Sie sicher, dass Sie Text hinzufügen können.

8. Geben Sie den Text ein, den Sie der PDF-Datei hinzufügen möchten.

9. Signatur hinzufügen (optional). Wenn es sich bei Ihrer PDF-Datei um ein zu unterschreibendes Formular handelt, können Sie es auch mit dem Vorschauprogramm selbst unterschreiben. So machst du das:

10. Klicken Sie auf das MenüDatei und wählen Sie Speichern. So speichern Sie die PDF-Datei mit den vorgenommenen Änderungen.
Methode 3 von 4: Verwenden von Markup auf einem iPhone/iPad

1. Tippen Sie auf die PDF-Datei, die Sie öffnen möchten. Die PDF-Datei kann als E-Mail-Anhang versendet oder auf Ihrem Smartphone, Tablet oder in einer Cloud gespeichert werden.

2. Tippe auf den Bleistift. Sie finden es in der oberen rechten Ecke des Bildschirms. So greifen Sie unten auf dem Bildschirm auf die Markup-Tools zu.

3. Tippen Sie auf das Pluszeichen+. Es befindet sich in der unteren rechten Ecke des Bildschirms. Anschließend wird Ihnen ein Menü mit zusätzlichen Markup-Tools angezeigt.

4. Tippen Sie aufText. So platzieren Sie ein Textfeld in der PDF-Datei.

5. Tippe einmal auf die Textdatei. Ein Menü wird geöffnet und unten werden einige Optionen angezeigt.

6. Tippen Sie auf das Symbol mit den BuchstabenAh um deinen Text zu bearbeiten. Sie können die Schriftart, Größe und Ausrichtung auswählen.
Wenn Sie die Textfarbe ändern möchten, tippen Sie auf einen der farbigen Kreise am unteren Bildschirmrand.

7. Tippen Sie auf das Textfeld und wählen Sie aus dem Menü die OptionHerstellen. Jetzt können Sie Ihren eigenen Text eingeben.

8. Tippe deinen Text. Wenn Sie fertig sind, tippen Sie auf eine beliebige Stelle außerhalb des Eingabefelds, um das Feld zu schließen.

9. Ziehen Sie das Textfeld an die gewünschte Stelle. Sobald es an Ort und Stelle ist, können Sie Ihren Finger abnehmen.

10. Fügen Sie eine Signatur hinzu, wenn die PDF-Datei signiert werden muss (dies ist optional). Wenn Ihr PDF-Dokument eine Signatur benötigt, führen Sie die folgenden Schritte aus, um es mit Markup zu signieren:

11. Tippen Sie aufBeendet wenn du mit der Bearbeitung fertig bist. So speichern Sie die bearbeitete PDF-Datei.
Methode 4 von 4: Verwenden von Acrobat Reader DC für Android

1. Finden Sie Acrobat Reader DC im Play Store
und installiere die App. Mit dieser kostenlosen App können Sie PDF-Dateien, die auf Ihrem Smartphone oder Tablet mit Android gespeichert sind, mit Text und Unterschriften versehen.
2. Acrobat Reader DC öffnen. Wenn Sie sich noch im Play Store befinden, tippen Sie auf Öffnen um die App herunterzuladen. Oder laden Sie die App herunter, indem Sie auf Ihrem Startbildschirm oder in der App-Schublade auf das rot-weiße Locken-Symbol tippen.
Wenn Sie die App zum ersten Mal öffnen, werden Sie aufgefordert, sich anzumelden oder ein Konto zu erstellen. Sie können sich ganz einfach über Ihr Google-Konto oder über ein anderes Konto Ihrer Wahl anmelden.

3. Tippen Sie auf das Dateisymbol. Es ist das zweite Symbol auf der linken Seite.

4. Gehen Sie zu der PDF-Datei, die Sie eingeben möchten. Wenn es sich auf Ihrem Android-Smartphone oder -Tablet befindet, tippen Sie auf Auf diesem Gerät und durchsuchen Sie die Dokumente, bis Sie die gesuchte Datei finden. Sie können die Datei finden, indem Sie Ihr Google Drive- oder Dropbox-Konto oder die Document Cloud von Adobe durchsuchen.

5. Öffnen Sie die PDF-Datei, indem Sie darauf tippen. So zeigen Sie die PDF-Datei im Acrobat Reader an.

6. Tippen Sie auf das Symbol in Form eines Bleistifts. Du findest es im blauen Kreis in der unteren rechten Ecke. Es öffnet sich dann ein Menü mit einer Reihe von Optionen.

7. Tippen Sie aufFüllen & Unterschrift. Es ist die zweite Möglichkeit. Am oberen Bildschirmrand öffnet sich dann eine Taskleiste.

8. Tippen Sie auf die Schaltflächeab um das Textwerkzeug zu öffnen. Es ist das erste Symbol in der Taskleiste oben auf dem Bildschirm.

9. Tippen Sie auf die Stelle, an der Sie etwas eingeben möchten. An dieser Stelle wird dann ein Textfeld platziert.

10. Passen Sie die Größe des Textes an. Tippen Sie auf den Kleinbuchstaben ein um den Text zu verkleinern, und klicken Sie auf den größeren ein um die Buchstaben zu vergrößern.

11. Geben Sie Text ein. Wenn Sie mit der Eingabe fertig sind, können Sie auf eine beliebige Stelle klicken, um das Textfeld zu verlassen.

12. Fügen Sie Ihre Signatur hinzu, wenn die Datei signiert werden muss. Müssen Sie die PDF-Datei unterschreiben?? In Acrobat Reader DC können Sie dies tun, indem Sie die folgenden Schritte ausführen:

13. Tippen Sie auf das Häkchen, um das Dokument zu speichern. Es ist oben links auf dem Bildschirm.

14. Tippen Sie auf die drei Punkte und wählen Sie die Schaltfläche im MenüAls Kopie speichern. Sie finden diese Option oben rechts auf dem Bildschirm. Sie sehen dann die Orte, an denen Sie die Datei speichern können.

fünfzehn. Wählen Sie den Ort, an dem Sie die Datei speichern möchten. Sie können es auf Ihrem Android-Smartphone, Google Drive oder jedem anderen Konto speichern, das eine Cloud zum Speichern von Dateien verwendet. So speichern Sie eine Kopie der PDF-Datei mit dem darauf geschriebenen Text.
Оцените, пожалуйста статью