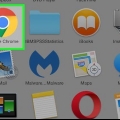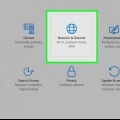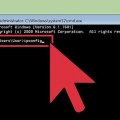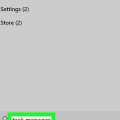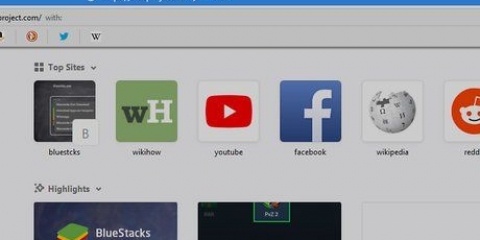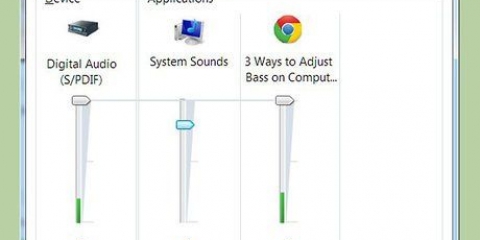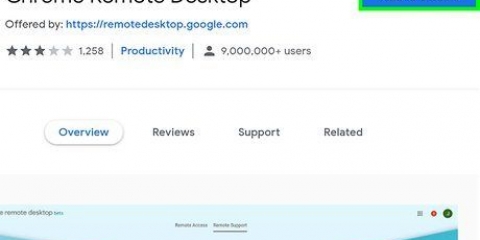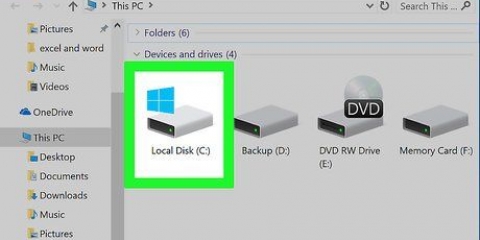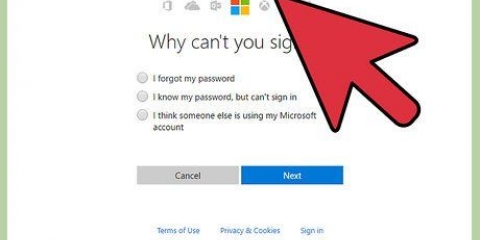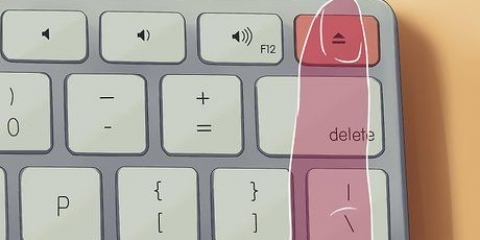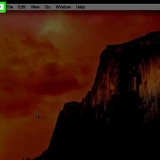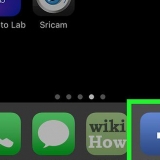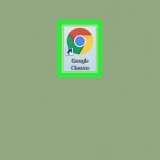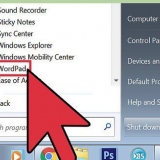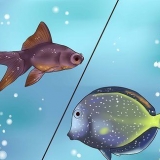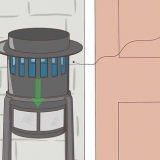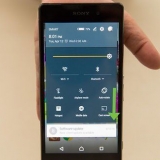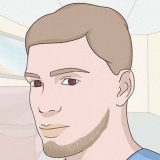klick auf den Link Führen Sie einen neuen erweiterten Scan durch unter dem Knopf Scanne jetzt. Setzen Sie ein Häkchen in das Feld "Vollständiger Scan". klicke auf Scanne jetzt. Folgen Sie den Anweisungen oder Anweisungen auf dem Bildschirm. 





Babylon Bing-Bar Bing.Vc Bing Protect Leitung Suchmodul Suchschutz


Je nach Programm müssen Sie möglicherweise einen Assistenten durchlaufen, um das Programm zu deinstallieren. Wenn Sie die Standardsuchmaschine Ihres Browsers nicht ändern können, müssen Sie möglicherweise ein anderes Programm deinstallieren oder . 

Wenn Sie keine rechte Maustaste auf Ihrer Maus haben, klicken Sie auf die rechte Seite Ihrer Maus oder klicken Sie mit zwei Fingern gleichzeitig auf die Maus. Wenn Ihr Computer über ein Trackpad anstelle einer Maus verfügt, tippen Sie mit zwei Fingern auf Ihr Trackpad oder drücken Sie auf die rechte untere Ecke Ihres Trackpads.















klicke auf ⋮. klicke auf Einstellungen. klicke auf Fortschrittlich. Scrollen Sie nach unten und klicken Sie Einstellungen zurücksetzen. klicke auf ZURÜCKSETZEN wenn gefragt. 






klicke auf ☰. klicke auf Optionen (Stk) oder Einstellungen (Mac). Geben Sie die Adresse einer Website in das Textfeld "Startseite" ein oder klicken Sie auf Auf Standardeinstellung zurücksetzen. 







Bing von ihrem computer entfernen
Dieses Tutorial zeigt Ihnen, wie Sie die Bing-Suchmaschine von Ihrem Windows-Computer und von Ihren Webbrowsern entfernen. Bing ist eine gängige Alternative zu Google, aber viele Arten von Malware und fragwürdigen Softwareprogrammen legen Bing als Ihre Standardsuchmaschine fest und machen es Ihnen unmöglich, die Einstellungen Ihres Browsers zu verwenden, um die Suchmaschine zu ändern. Sie können dieses Problem lösen, indem Sie das betreffende Programm oder Virus deinstallieren und Ihre Browsereinstellungen auf die normalen Einstellungen zurücksetzen. Leider gibt es keine Option zum Deaktivieren von Bing in Cortana.
Schritte
Teil 1 von 6: Verwenden von Windows Defender

1. Start öffnen
. Klicken Sie auf das Windows-Logo in der unteren linken Ecke des Bildschirms. 
2. Öffnen Sie Windows Defender. Klopfen Windows Defender im Startmenü und klicken Sie dann auf Windows Defender-Sicherheitscenter oben auf dem Startbildschirm.

3. klicke aufViren- und Bedrohungsschutz. Diese Registerkarte befindet sich in der oberen linken Ecke des Fensters.
Wenn dieser Tab nicht angezeigt wird, klicken Sie zuerst ☰ in der oberen linken Ecke des Fensters.

4. klicke aufScanne jetzt. Dies ist ein grauer Button in der Mitte der Seite. Wenn Sie darauf klicken, kann Windows Defender Ihren Computer auf Malware scannen.

5. Stellen Sie sicher, dass der vollständige Scan ausgeführt wird. Windows Defender benötigt normalerweise etwa 10 Minuten für den Scan, während dessen das Programm jede gefundene bösartige Software entfernt.
Wenn Sie aufgefordert werden, das Entfernen von Programmen und Dateien zu bestätigen, befolgen Sie die Anweisungen oder Anweisungen auf dem Bildschirm.

6. Führen Sie einen erweiterten Scan durch. Wenn Windows Defender keine Viren gefunden hat, muss möglicherweise ein tieferer Scan durchgeführt werden. Dies können Sie mit der Option `Erweiterter Scan` tun:
Teil 2 von 6: Entfernen von Bing-Apps

1. Verstehen Sie, wie dieser Abschnitt funktioniert. Bing ist normalerweise kein Programm an sich, aber einige Software lädt möglicherweise zusätzliche Programme und Symbolleisten herunter, die Ihre Browsereinstellungen nach der Installation ändern. Diese Programme können Bing als die Startseite Ihres Browsers und/oder die Standardsuchmaschine festlegen, und selbst wenn Sie die Einstellungen selbst anpassen, werden sie sie oft wieder auf Bing setzen.
- Sie können dieses Problem normalerweise beheben, indem Sie alle Programme, Apps und Symbolleisten deinstallieren, die Sie installiert haben, bevor Sie Bing in Ihrem Browser sehen.
- Wenn Sie Bing nur kurze Zeit in Ihrem Browser sehen, liegt das Problem wahrscheinlich an einem gerade installierten Programm.

2. Start öffnen
. Klicken Sie auf das Windows-Logo in der unteren linken Ecke der Taskleiste oder drücken Sie die Windows-Taste ⊞ Win, um das Startmenü zu öffnen.
3. Einstellungen öffnen
. Klicken Sie auf das Zahnradsymbol auf der linken Seite des Startmenüs. Das Einstellungsfenster wird nun geöffnet.
4. klicke aufApps. Diese Option befindet sich im Einstellungsfenster. Wenn Sie darauf klicken, sehen Sie eine Liste aller auf Ihrem Computer installierten Apps.

5. Programme nach Datum sortieren. Klicken Sie auf das Element neben der Überschrift "Sortieren nach" (normalerweise Name) und dann klick Installationsdatum im angezeigten Dropdown-Menü. Die zuletzt installierten Apps befinden sich jetzt oben im Menü.
Sie können diesen Schritt überspringen, wenn das Bing-Problem nicht vor kurzem aufgetreten ist.

6. Suchen Sie nach verdächtigen Programmen. Bei der Suche müssen keine bestimmten Kriterien berücksichtigt werden, aber halten Sie Ausschau nach Symbolleisten und Programmen, an die Sie sich nicht erinnern können, sie installiert zu haben. Es ist auch bekannt, dass die folgenden Programme Bing installieren:

7. Wählen Sie ein Programm. Klicken Sie auf ein Programm, das Sie entfernen möchten. Sie sollten den Programmnamen erweitern sehen.

8. klicke aufLöschen. Diese Schaltfläche befindet sich unter dem Programmnamen.

9. klicke aufLöschen wenn gefragt. Dies bestätigt Ihre Auswahl und der Deinstallationsprozess des ausgewählten Programms beginnt. Wenn das Programm offiziell entfernt wurde, können Sie versuchen, das Programm zu deinstallieren Ändern Sie die Standardsuchmaschine Ihres Browsers um zu sehen, ob das Programm der Schuldige war.
Teil 3 von 6: Anpassen Ihrer Browserverknüpfung

1. Finden Sie Ihre Browserverknüpfung. Suchen Sie nach der Verknüpfung auf Ihrem Desktop. Wenn sich Ihre Browserverknüpfung nicht auf Ihrem Desktop befindet, müssen Sie die Schritte in diesem Abschnitt nicht ausführen.
- Dieser Abschnitt gilt nicht für Microsoft Edge, da es nicht möglich ist, die Verknüpfungseigenschaften für Edge anzupassen.

2. Rechtsklick auf die Verknüpfung. Sie sehen nun ein Dropdown-Menü.

3. klicke aufEigenschaften. Sie finden diese Option unten im Dropdown-Menü. Das Eigenschaftenfenster für Ihre Browserverknüpfung wird nun geöffnet.

4. Klicken Sie auf die RegisterkarteAbkürzung. Sie finden dies oben im Eigenschaftenfenster.

5. Sehen Sie sich das Textfeld "Ziel" an. Dieses Textfeld befindet sich in der Mitte des Fensters. In diesem Textfeld sollte eine Textzeile angezeigt werden, die mit endet .exe", aber nach dem Schlusszitat sollte kein Text stehen.
Um den zusätzlichen Text anzuzeigen, müssen Sie möglicherweise einmal auf das Textfeld "Ziel" klicken, um Ihren Mauszeiger darin zu platzieren, und dann den rechten Pfeil auf Ihrer Tastatur drücken, um nach rechts zu scrollen.

6. Entfernen Sie alles nach dem `.exe` kommt. Wenn Sie nach dem Text "exe" im Textfeld "Ziel" zusätzliche URLs oder Befehle sehen, wählen Sie diesen zusätzlichen Text aus und löschen Sie ihn. Dies gilt auch für jeden Text mit einem Bindestrich (wie `--`) gefolgt von Schlüsselwörtern.

7. klicke aufOK. Diese finden Sie unten im Fenster. Durch Klicken auf diese Schaltfläche werden Ihre Änderungen gespeichert und Sie verlassen das Fenster `Eigenschaften`. Die Verknüpfung sollte ein bestimmtes Programm oder eine bestimmte Website nicht mehr öffnen.

8. Wiederholen Sie diesen Vorgang für alle anderen Webbrowser auf Ihrem Computer. Auch wenn Sie die anderen Browser nicht sehr oft verwenden, überprüfen Sie deren Verknüpfungen auf zusätzliche URLs und Befehle, die die Homepage eines Webbrowsers wie Internet Explorer oder Firefox ignorieren könnten.
Es ist nicht möglich, die Verknüpfungseigenschaften für Edge . anzupassen.
Teil 4 von 6: Google Chrome reinigen

1. Offen
Google Chrome. Das App-Symbol ist eine rote, gelbe, grüne und blaue Kugel.
2. klicke auf⋮. Sie finden diese Option in der oberen rechten Ecke des Chrome-Fensters. Wenn Sie darauf klicken, wird ein Dropdown-Menü angezeigt.

3. klicke aufEinstellungen. Sie finden diese unten im Dropdown-Menü. Die Seite Einstellungen wird in einem neuen Tab geöffnet.

4. Scrollen Sie nach unten und klicken SieFortschrittlich ▼. Sie finden diese Option ganz unten auf der Seite. Wenn Sie darauf klicken, werden unten auf der Seite noch mehr Optionen angezeigt.

5. Scrollen Sie nach unten zum Abschnitt "Zurücksetzen und reinigen". Dieser Abschnitt befindet sich unten auf der Einstellungsseite.

6. klicke aufComputer aufräumen. Diese Option finden Sie ganz unten auf der Einstellungsseite.

7. klicke aufSUCHE. Dies ist ein blauer Link auf der rechten Seite der Seite. Google Chrome beginnt mit der Suche nach Programmen, die Ihren Computer stören.

8. klicke aufLöschen wenn gefragt. Sie sehen diese Option, wenn Google Chrome bösartige Software und Symbolleisten auf Ihrem Computer findet.

9. Chrome-Startseite ändern. Nachdem Sie die Programme entfernt haben, die Google Chrome (falls vorhanden) beschädigt haben, können Sie versuchen, Ihre Startseite in etwas anderes als Bing zu ändern.

10. Chrome auf die Standardeinstellungen zurücksetzen. Möglicherweise müssen Sie dies tun, um alle von der Malware geänderten Einstellungen rückgängig zu machen:
Teil 5 von 6: Firefox reinigen

1. Öffnen Sie Firefox. Das Symbol der Firefox-App sieht aus wie ein orangefarbener Fuchs, der um eine blaue Kugel gewickelt ist.

2. klicke auf☰. Diese Option befindet sich in der oberen rechten Ecke des Firefox-Fensters. Wenn Sie darauf klicken, wird ein Dropdown-Menü angezeigt.

3. klicke aufHilfe. Sie finden diese Option unten im Menü.

4. klicke aufInformationen zur Fehlerbehebung. Dies ist die Option in der Mitte des Dropdown-Menüs.

5. klicke aufFirefox aktualisieren…. Diese Option befindet sich in der oberen rechten Ecke der Informationsseite zur Fehlerbehebung.

6. klicke aufFirefox aktualisieren wenn gefragt. Dadurch "frischt" Firefox, was bedeutet, dass alle installierten Add-Ons entfernt werden (unabhängig davon, ob Sie sie selbst installiert haben oder nicht) und Firefox auf die Standardeinstellungen zurücksetzen.
Wenn das Problem weiterhin besteht, wiederholen Sie den Vorgang, aber wählen Sie Neustart mit deaktivierten Add-ons. Wenn das Problem dadurch behoben wird, müssen Sie alle Add-Ons aus Firefox entfernen.

7. Denken Sie an dieFirefox-Startseite ändern. Möglicherweise müssen Sie dies tun, um zu verhindern, dass Bing auch nach dem Entfernen problematischer Add-Ons zu Ihrer Homepage wird:
Teil 6 von 6: Internet Explorer bereinigen

1. Öffnen Sie den Internet Explorer. Das Symbol der App sieht aus wie ein blaues "e" mit einem gelben Ring drumherum.

2. Klicken Sie auf das Zahnradsymbol. Diese befindet sich in der oberen rechten Ecke des Browserfensters. Wenn Sie darauf klicken, wird ein Dropdown-Menü angezeigt.

3. klicke aufInternet Optionen. Diese Option finden Sie im Dropdown-Menü. Wenn Sie darauf klicken, wird ein Popup-Fenster geöffnet.

4. Wählen Sie die RegisterkarteFortschrittlich. Es steht oben im Popup-Fenster.

5. klicke aufZurücksetzen…. Diese Option finden Sie in der unteren rechten Ecke des Fensters.

6. klicke aufZurücksetzen wenn gefragt.

7. WählenNah dran und klicke auf OK. Dadurch werden Ihre Änderungen gespeichert und das Fenster Internetoptionen geschlossen.

8. Starte deinen Computer neu. Dies wird wirksam und stellt die Standardeinstellungen wieder her.
Wahrscheinlich müssen Sie die Internet Explorer-Startseite noch manuell ändern.
"Bing von ihrem computer entfernen"
Оцените, пожалуйста статью