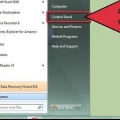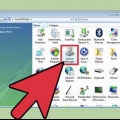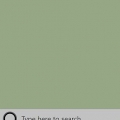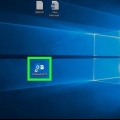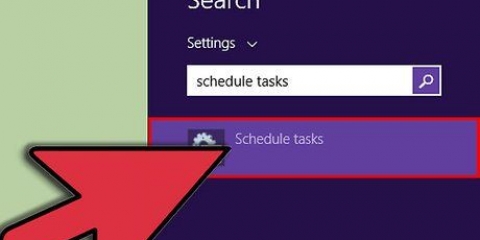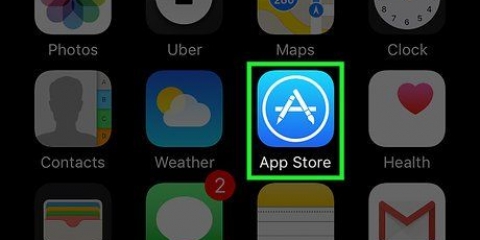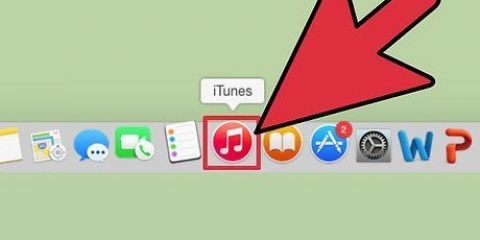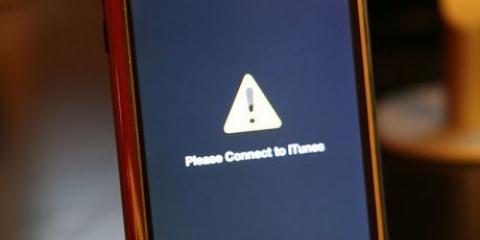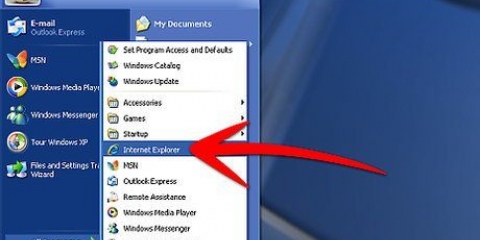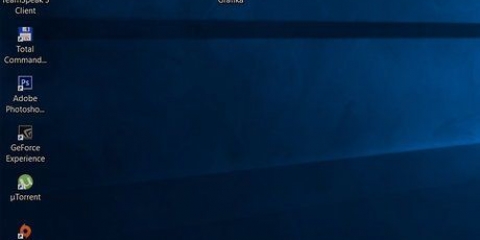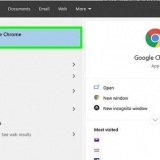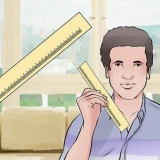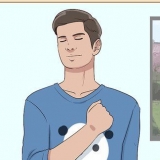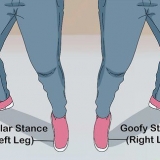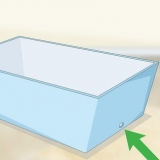Aktualisieren sie ihren grafikkartentreiber
Das Aktualisieren Ihres Grafiktreibers kann dazu beitragen, vorhandene Softwareprobleme zu beheben und Ihre Benutzererfahrung zu verbessern. In den meisten Fällen können Sie einen Grafiktreiber durch routinemäßige automatische oder manuelle Software-Updates aktualisieren.
Schritte
Methode 1 von 3: Grafiktreiber in Windows automatisch aktualisieren

1. Klicken Sie auf Windows `Start`.

2. Geben Sie `Update` in das Suchfeld ein und wählen Sie `Windows Update` aus den verfügbaren Optionen. Die Systemsteuerung wird geöffnet.

3. Klicken Sie im linken Bereich der Systemsteuerung auf "Nach Updates suchen". Eine Liste der verfügbaren Updates wird auf dem Bildschirm angezeigt.

4. Überprüfen Sie die Liste der Updates, um Updates für Hardwaregeräte, einschließlich Ihrer Grafikkarte, zu finden.

5. Setzen Sie ein Häkchen neben den zu aktualisierenden Grafiktreiber und klicken Sie dann auf "OK".

6. Klicken Sie auf `Updates installieren`. Windows aktualisiert Ihren Grafiktreiber.
Methode2 von 3: Manuelles Aktualisieren von Grafiktreibern in Windows

1. Klicken Sie auf Windows `Start` und wählen Sie `Systemsteuerung`.

2. Klicken Sie auf „System und Sicherheit“ und dann auf „Geräte-Manager“.

3. Überprüfen Sie die Liste der Hardwarekategorien, um den Namen Ihrer Grafikkarte zu finden.

4. Doppelklicken Sie auf den Namen Ihrer Grafikkarte.

5. Klicken Sie auf die Registerkarte „Treiber“ und dann auf „Treiber aktualisieren“.

6. Befolgen Sie die Anweisungen auf dem Bildschirm, um Ihren Grafiktreiber manuell zu aktualisieren.
Methode 3 von 3: Aktualisieren von Grafiktreibern in Mac OS X

1. Klicken Sie auf das Apple-Menü und wählen Sie `App Store`.
- Wenn Sie eine frühere Version von Mac OS X verwenden, wählen Sie "Software-Update".

2. Klicken Sie oben im App Store-Fenster auf „Updates“. Eine Liste aller verfügbaren Updates wird auf dem Bildschirm angezeigt.

3. Klicken Sie auf "Alle aktualisieren" oder klicken Sie rechts neben "Software-Update" auf "Aktualisieren". Das System aktualisiert den Grafiktreiber bei Bedarf.
Tipps
Wenn Sie eine Grafikkarte eines Drittanbieters installiert haben, besuchen Sie die Website des Herstellers, um aktualisierte Treiber für die Hardware herunterzuladen und zu installieren. Befolgen Sie nach dem Herunterladen der entsprechenden Treiber die Installationsanweisungen auf der Website, um Ihre Grafikkarte erfolgreich zu aktualisieren.
"Aktualisieren sie ihren grafikkartentreiber"
Оцените, пожалуйста статью