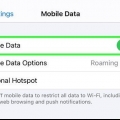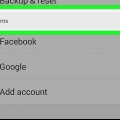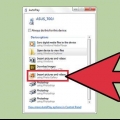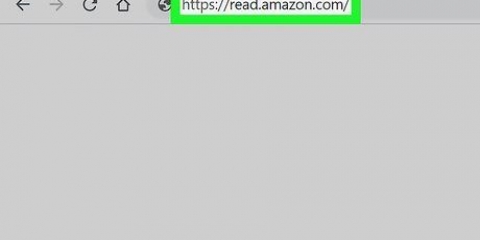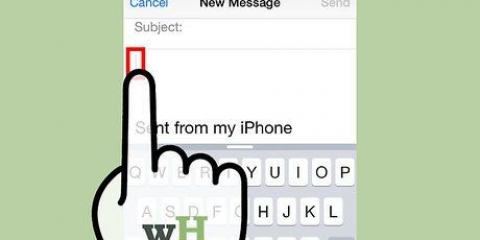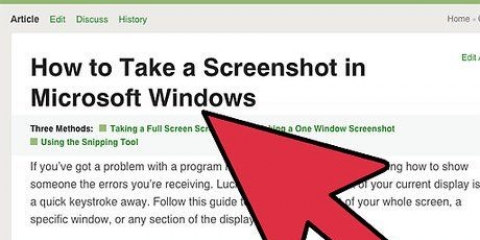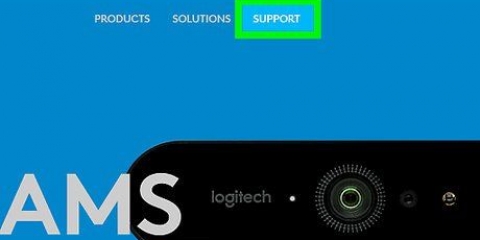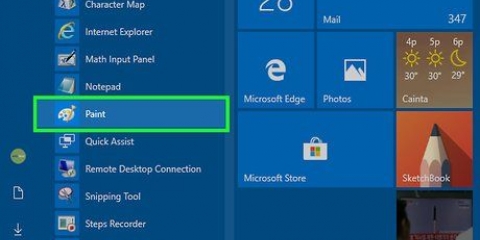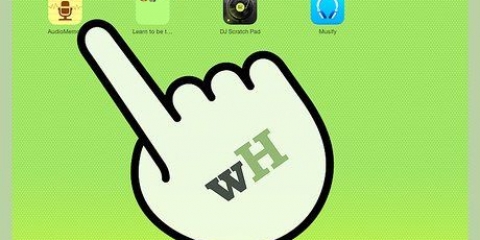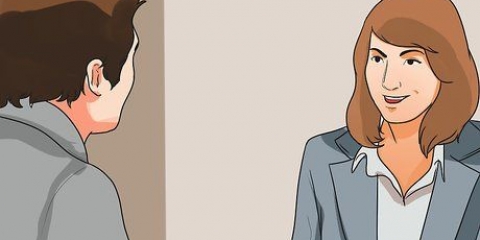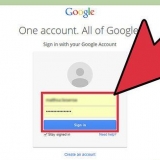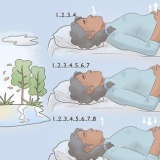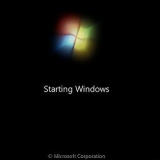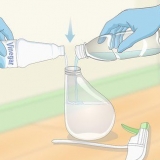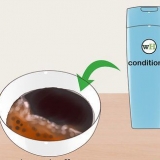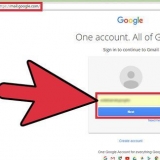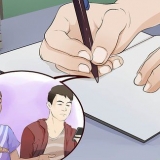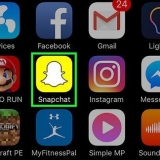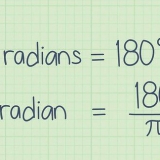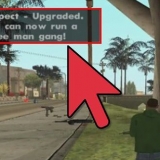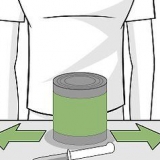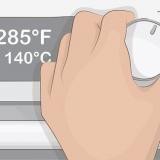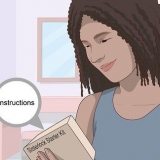Fotos, die nicht mit der Kamera des Telefons aufgenommen wurden, wie heruntergeladene oder über Bluetooth empfangene Fotos, befinden sich möglicherweise in einem Ordner namens DCIM. Sofern nicht anders festgelegt, werden Fotos, die von der Kamera Ihres Telefons aufgenommen wurden, automatisch in der Fotos-App platziert. Sie können mehrere Bilder senden, indem Sie sie alle nacheinander überprüfen.


Bei einigen iPhones müssen Sie auf „Weiter“ und dann auf „Mail“ klicken. Wiederholen Sie diese Schritte, bis Sie alle gewünschten Fotos an die E-Mail angehängt haben.
Wenn Sie iOS 8 oder höher verwenden, müssen Sie den Cursor nach unten zum Text der E-Mail bewegen, wo Sie normalerweise eine Notiz, Informationen oder alle möglichen anderen Texte hinzufügen würden. Halten Sie dort, bis eine Lupe erscheint. Lassen Sie Ihren Finger vom Bildschirm los und Sie sehen ein schwarzes Menü mit den Optionen "Auswählen" und "Alle auswählen". Drücken Sie rechts neben dem schwarzen Balken auf den nach rechts zeigenden Pfeil. Die Optionen `Quote Level` und `Insert Photo or Video` sollten erscheinen, nachdem der Pfeil gedrückt wurde. Drücken Sie `Foto oder Video einfügen`.
E-mail-fotos mit einem smartphone
Fotos per Smartphone per E-Mail zu versenden ist gar nicht so schwer. Normalerweise verwenden Sie zwei Apps; einen für die E-Mail und einen zum Durchsuchen Ihrer Fotogalerie. Wenn Sie ein Android-Telefon verwenden, können Sie die Apps Gmail und Fotos (oder jede andere Fotogalerie-App, mit der Sie die Fotos auf Ihrem Telefon anzeigen können) verwenden.
Schritte
Methode 1 von 2: E-Mail mit Android

2. Drücken Sie das Teilen-Symbol und wählen Sie Ihre gewünschte E-Mail. Das Teilen-Symbol sieht aus wie zwei kleine Pfeile mit einem Kreis dazwischen. Nachdem Sie auf das Teilen-Symbol gedrückt haben, werden Ihnen je nach den mit Ihrem Telefon verknüpften digitalen Konten eine Reihe von Optionen angezeigt.
Digitale Konten umfassen E-Mail- und Social-Media-Konten.

3. Wählen Sie die Fotos aus, die Sie per E-Mail senden möchten. Nachdem Sie Ihre E-Mail-Option ausgewählt haben, werden Sie zu einem Bildschirm weitergeleitet, auf dem Sie die Fotos auf dem Telefon durchsuchen können. Wählen Sie Bilder aus, indem Sie leicht auf die Fotos drücken, die Sie senden möchten.

5. Verfassen und senden Sie Ihre E-Mail. Durch Drücken der Felder können Sie auf Wunsch einen Kontakt und eine Nachricht eingeben. Du kannst hier auch ein Thema hinzufügen.
Wenn Sie das Adressfeld der E-Mail eingeben, können Sie Zeit sparen, indem Sie auf das `.com-Taste.
Methode 2 von 2: E-Mail mit iPhone iOS

1. Öffnen Sie die Fotos-App und suchen Sie das/die gewünschte(n) Foto(s) in der E-Mail. Das Symbol der Fotos-App sieht aus wie eine bunte Blume. Scrollen Sie nach oben, indem Sie mit dem Finger über den Bildschirm gleiten.

3. Klicken Sie auf das Teilen-Symbol und fügen Sie es Ihrer E-Mail hinzu. Das Share-Symbol befindet sich unten links auf dem Bildschirm und ähnelt einem Quadrat mit einem nach oben weisenden Pfeil. Nachdem Sie die Freigabeoption gedrückt haben, müssen Sie auf "Fotos per E-Mail senden" klicken.

4. Verfassen Sie Ihre E-Mail. Nachdem Sie auf das Mail-Symbol geklickt haben, wird eine neue Nachricht angezeigt. Schreiben Sie den Text Ihrer E-Mail und geben Sie den Betreff ein.

6. Senden Sie Ihre E-Mail. Sobald alle Fotos angehängt sind, müssen Sie in der oberen rechten Ecke des Bildschirms Senden auswählen.
Bearbeiten Sie Ihre E-Mail vor dem Senden, damit Sie die richtigen Fotos, Empfänger und Texte haben.
Tipps
- Wenn Sie einen eingeschränkten Datentarif haben, versuchen Sie, Fotos zu senden, während Sie mit dem WLAN verbunden sind, um eine Überschreitung Ihrer persönlichen Daten zu vermeiden.
- Wenn Sie kein Smartphone verwenden, verwenden Sie die entsprechende Tastatur auf Ihrem Ziffernblock, um Ihre E-Mail-Anwendung zu öffnen und Ihre E-Mail zu verfassen.
- Wenn Sie ein Windows Phone verwenden, gehen Sie zur App-Liste und gehen Sie zu Fotos. Das Fotos-Symbol ist ein blaues Quadrat mit einem weißen Quadrat mit einem blauen Rechteck und einem blauen Punkt darin. Tippen Sie auf das Foto oder Video, das Sie teilen möchten, und tippen Sie dann auf das Teilen-Symbol. Das Teilen-Symbol sieht aus wie ein Kreis mit einem Recycling-Zeichen. Wählen Sie das Symbol, um E-Mails zu teilen und Ihre E-Mail zu verfassen.
Warnungen
- Begrenzen Sie die Anzahl der Fotos, die Sie senden, je nach Leistung Ihres Geräts.
- Überprüfen Sie die Empfänger vor dem Senden, damit Sie keine unangemessenen persönlichen Fotos an Kollegen senden.
Оцените, пожалуйста статью