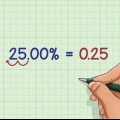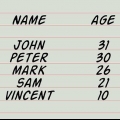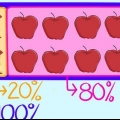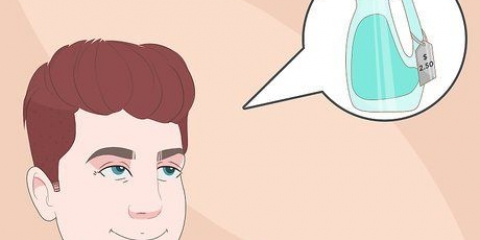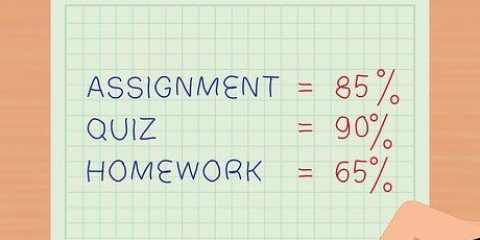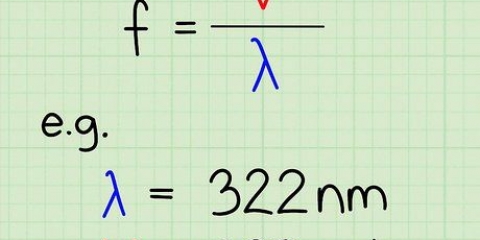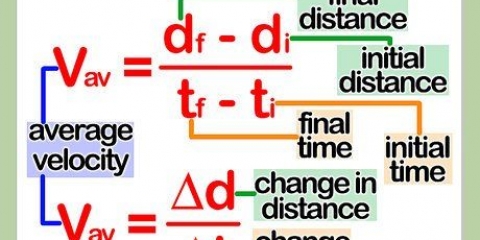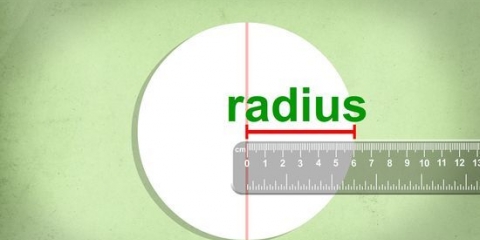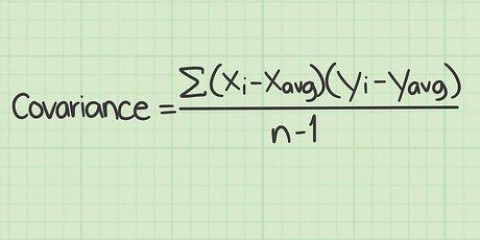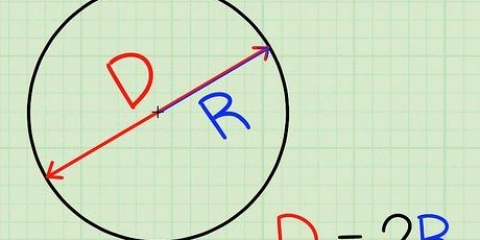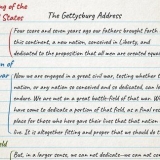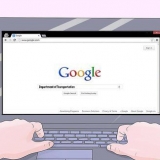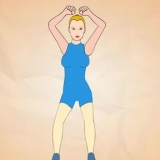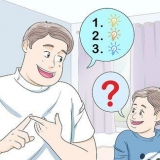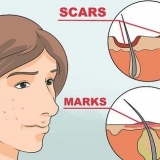Wenn Sie beispielsweise nach allen Rabatten 40 € für den Pullover bezahlen, beträgt der neue Preis 40 €. 
Im Beispiel beträgt die Preisdifferenz 50 € minus 40 €, also 10 €. 




In diesem Beispiel erscheint die Zahl 50 in Zelle C1, wenn Sie die Formel richtig eingegeben haben. 
In diesem Beispiel wird die Zahl 0,25 in Zelle D1 angezeigt, wenn Sie die Formel richtig eingegeben haben. 
In diesem Beispiel zeigt Zelle D1 "25%" an. Das bedeutet, dass Sie beim Kauf des Computers 25 Prozent Rabatt erhalten haben. 
Angenommen, Sie kaufen eine Lampe für 10 € und der Originalpreis für diese Lampe beträgt 17 €. Wenn Sie "17" in Zelle A1 und "10" in Zelle B1 eingeben (alle anderen Zellen unverändert lassen), zeigt Zelle D1 den korrekten Rabatt von 41 Prozent an.
Berechnen sie einen rabattprozentsatz
Um zu wissen, wie hoch ein Rabatt oder eine Preiserhöhung ist, müssen Sie den Rabattprozentsatz berechnen. Das ist keine komplizierte Rechnung. Sie können ein Tabellenkalkulationsprogramm wie Microsoft Excel verwenden, aber Sie können auch selbst einen Rabattprozentsatz berechnen. Dazu müssen Sie wissen, wie hoch der aktuelle Preis von etwas ist und wie hoch der ursprüngliche Preis war.
Schritte
Methode 1 von 2: Berechnen Sie den Rabattprozentsatz von Hand

1. Bestimmen Sie den ursprünglichen Preis des Produkts oder der Dienstleistung. Bei den meisten Einkäufen ist dies der Verkaufspreis vor Abzug der Rabatte.
- Wenn der Originalpreis eines Pullovers beispielsweise 50 € betrug, behalten Sie 50 € als Originalpreis bei.
- Bei einer Dienstleistung, die Sie pro Stunde bezahlen, multiplizieren Sie den Standardstundensatz mit der Anzahl der Stunden, die normalerweise verrechnet werden.

2. Bestimmen Sie den neuen Preis des Produkts oder der Dienstleistung. Das ist der Preis, nachdem alle Rabatte entfernt wurden.

3. Berechnen Sie den Preisunterschied. Sie tun dies, indem Sie den neuen Preis vom ursprünglichen Preis abziehen.

4. Teilen Sie die Preisdifferenz durch den Originalpreis. Teilen Sie im Beispiel 10 € (die Preisdifferenz) durch 50 € (den ursprünglichen Preis). 10 € dividiert durch 50 € ist 0,2.

5. Multiplizieren Sie das Ergebnis mit 100, um einen Prozentsatz zu erhalten. Im Beispiel multiplizieren Sie also 0,2 mit 100; das sind 20. Ihr Rabatt auf den Pullover betrug also 20 Prozent.
Methode 2 von 2: Berechnen Sie den Rabattprozentsatz mit Microsoft Excel

1. Geben Sie den ursprünglichen Preis des Produkts oder der Dienstleistung in Zelle A1 ein und klicken Sie auf "Eingabe". Wenn der ursprüngliche Preis eines Computers beispielsweise 200 $ betrug, geben Sie "200" in Zelle A1 ein.

2. Geben Sie den neuen Preis des Produkts (den Preis nach allen Rabatten) in Zelle B1 ein und klicken Sie auf "Eingabe". Wenn Sie beispielsweise am Ende 150 US-Dollar für den Computer bezahlen, geben Sie in Zelle B1 "150" ein.

3. Geben Sie die Formel `=A1-B1` in Zelle C1 ein und klicken Sie auf `Enter`. Dabei berechnet Excel automatisch die Differenz zwischen den beiden Preisen. Das Ergebnis dieser Berechnung (die Preisdifferenz) erscheint in Zelle C1.

4. Geben Sie die Formel `=C1/A1` in Zelle D1 ein und klicken Sie auf `Enter`. Dabei dividiert Excel die Preisdifferenz durch den Originalpreis.

5. Wählen Sie Zelle D1 mit dem Cursor aus und klicken Sie auf `STRG+UMSCHALT+%`. Dabei wandelt Excel das Ergebnis in einen Prozentsatz um.

6. Geben Sie unterschiedliche Beträge in die Zellen A1 und B1 ein, um die Rabattprozentsätze anderer Einkäufe zu berechnen. Da Sie die Formeln in andere Zellen eingegeben haben (und nicht in die Zellen A1 und B1), berechnet Excel automatisch die Rabattprozentsätze, wenn Sie den ursprünglichen Preis oder den neuen Preis (oder beides) anpassen.
Notwendigkeiten
- Neu und Originalpreis
- Taschenrechner
Tipps
- Sie können auch Google Docs anstelle von Microsoft Excel verwenden. Das funktioniert genauso.
"Berechnen sie einen rabattprozentsatz"
Оцените, пожалуйста статью