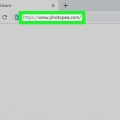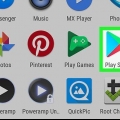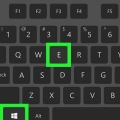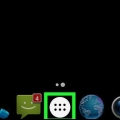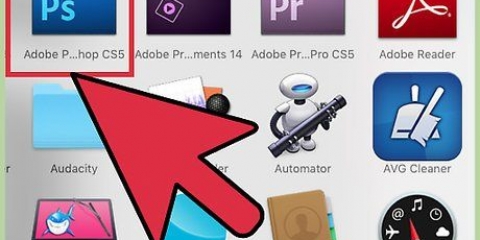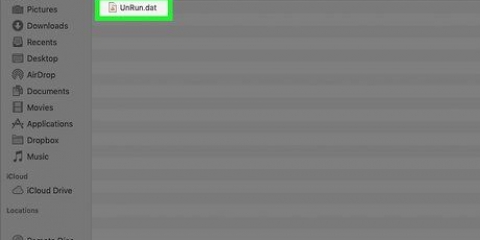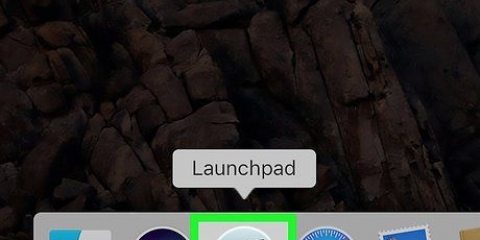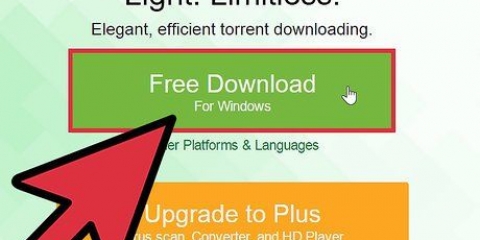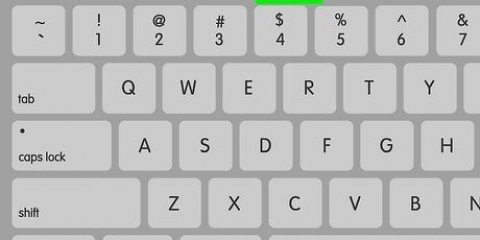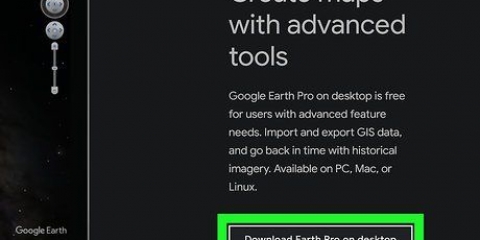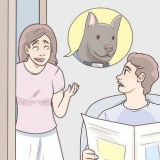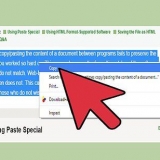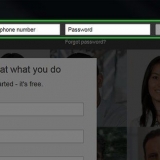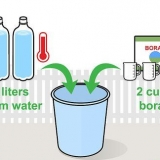Abspielen von MKV-Videodateien Brennen von ISO-Image-Dateien Extrahieren von RAR-Dateien BIN-Dateien Torrents
Klicken Sie im Dock auf Ihren Downloads-Ordner. Klick es an gehen-Menü und wählen Sie Downloads Öffne ein Finder-Fenster. Drücken Sie die Tastenkombination Opt-Cmd-L, um den Ordner Downloads zu öffnen. 


Abspielen von MKV-Videodateien Brennen von ISO-Image-Dateien Extrahieren von RAR-Dateien BIN-Dateien Torrents






Downloads öffnen
Das Herunterladen von Dateien ist eine der am häufigsten verwendeten Anwendungen im Internet. Sie können praktisch alles online finden und die Chancen stehen gut, dass Sie mit dem Herunterladen von Dateien von dem Moment an begonnen haben, in dem Sie einen Computer verwenden. Ihr Betriebssystem versucht, alle Ihre Downloads an einem zentralen Ort zu speichern, aber schließlich landen heruntergeladene Dateien auf Ihrem gesamten System. Zu wissen, wie man heruntergeladene Dateien schnell findet, kann Ihnen eine Menge Kopfschmerzen und Zeit ersparen.
Schritte
Methode 1 von 4: Finden Sie Ihre Downloads in Windows

1. Gehen Sie zu Ihrem Downloads-Ordner. Windows hat für jeden Benutzer einen Download-Ordner. Dies ist der Standardspeicherort für alle Programme und anderen Dateien, die heruntergeladen werden. Sie finden diesen Ordner wie folgt:
- Klicken Sie auf das Startmenü und dann auf Ihren Benutzernamen. Im sich öffnenden Fenster werden Downloads angezeigt.
- Öffnen Sie den Windows Explorer mit Win-E. Ihr Downloads-Ordner befindet sich wahrscheinlich im unteren linken Bereich "Favoriten" oder "Computer/Dieser PC".
- Drücken Sie die Tastenkombination Win-R und geben Sie shell:downloads . ein. Drücken Sie die Eingabetaste, um den Ordner Downloads zu öffnen.

2. Überprüfen Sie andere Standorte. Wenn Sie viele Programme herunterladen, sind alle Ihre Downloads wahrscheinlich über Ihr System verstreut. Ein weiterer bekannter Ort, an dem Ihre Downloads landen können, ist der Ordner Dokumente/Eigene Dateien.
Wenn Sie eine zweite Festplatte zum Speichern von Dateien haben, überprüfen Sie, ob Sie dort auch einen Download-Ordner erstellt haben.

3. Suche nach der Datei. Wenn Sie den Namen der heruntergeladenen Datei kennen, können Sie sie mit einer Suche schnell finden. Drücken Sie die Win-Taste und geben Sie den Namen der Datei ein. Sie sollten dies jetzt in den Suchergebnissen sehen.

4. Öffnen Sie die heruntergeladenen Dateien. Beim Öffnen der meisten heruntergeladenen Dateien sollten nicht viele Probleme auftreten, aber es können Dateitypen auftreten, die Probleme verursachen. Weitere Informationen zum Öffnen solcher Dateien finden Sie in den folgenden Anleitungen.
Methode 2 von 4: Suchen von Downloads in OS X

1. Überprüfen Sie Ihren Download-Ordner. OS X hat auch einen Downloads-Ordner für jeden Benutzer als Standardspeicherort für die meisten Programme. Hier sind einige Möglichkeiten, um Downloads zu finden:

2. Überprüfen Sie andere Standorte. Wenn Sie viele Programme herunterladen, besteht die Möglichkeit, dass im Laufe der Zeit alle Ihre Downloads auf Ihrem System verstreut sind. Ein weiterer bekannter Ort für Ihre Downloads ist Ihr Desktop oder der Ordner "Dokumente".
Wenn Sie eine zweite Festplatte zum Speichern von Dateien haben, überprüfen Sie, ob Sie dort auch einen Download-Ordner erstellt haben.

3. Suche nach der Datei. Wenn Sie den Namen der heruntergeladenen Datei kennen, können Sie sie mit einer Suche schnell finden. Öffnen Sie ein Finder-Fenster und drücken Sie die Cmd-F-Taste, um die Suchleiste zu öffnen. Geben Sie den Namen der Datei ein und wählen Sie sie aus den Suchergebnissen aus.

4. Öffnen Sie die heruntergeladenen Dateien. Beim Öffnen der meisten heruntergeladenen Dateien sollten nicht viele Probleme auftreten, aber es können Dateitypen auftreten, die Probleme verursachen. Weitere Informationen zum Öffnen solcher Dateien finden Sie in den folgenden Anleitungen.
Methode 3 von 4: Downloads in Chrome verwalten

1. Öffnen Sie Ihre Download-Liste. Sie können eine Liste Ihrer letzten Downloads in Chrome öffnen, indem Sie auf die Menüschaltfläche (☰) klicken und Downloads auswählen oder die Tastenkombination Strg-J (Windows) oder Cmd-J (Mac) drücken.

2. Durchsuchen Sie die Liste der letzten Downloads. Chrome speichert einen Downloadverlauf und speichert ihn mehrere Wochen, wenn er nicht gelöscht wird. Klicken Sie auf ein beliebiges Element in der Liste, um es zu öffnen (falls es noch existiert). Sie können auch auf den Link klicken "Im Ordner anzeigen" um den Ordner zu öffnen, der diese bestimmte Datei enthält.

3. Öffnen Sie Ihren Download-Ordner. klick auf den Link "Download-Ordner öffnen" oben rechts im Fenster, um den Ordner zu öffnen, in dem sich Ihre Chrome-Downloads befinden. Standardmäßig ist dies der Ordner Downloads im Verzeichnis des aktuellen Benutzers.

4. Ändern Sie den Speicherort für Ihre Downloads in Chrome. Klicken Sie auf die Menüschaltfläche (☰) und wählen Sie Einstellungen. Scrollen Sie nach unten und klicken Sie auf den Link "Erweiterte Einstellungen anzeigen". In der Abteilung "Downloads", Sie können einen neuen Ordner als Download-Ordner festlegen, indem Sie auf Ändern klicken....
Sie können auch angeben, ob Chrome Sie vor dem Herunterladen einer Datei benachrichtigt und fragt, wo Sie die Datei speichern möchten.
Methode 4 von 4: Downloads in Firefox verwalten

1. Öffnen Sie Ihre Liste der letzten Downloads. Klicken Sie auf den Abwärtspfeil in der oberen rechten Ecke des Browserfensters. Dies gibt einen Überblick über die neuesten Downloads. Klicken Sie auf eine Datei, um sie zu öffnen (falls sie noch existiert). Klicken Sie auf ein Ordnersymbol neben der Datei, um den Ordner zu öffnen, in dem sich die Datei befindet, wobei die Datei ausgewählt ist.

2. Öffnen Sie die Downloads-Bibliothek. Klicken Sie in der Liste der letzten Downloads auf "Zeige alle Downloads". Dadurch wird die Firefox-Bibliothek geöffnet, wobei die Registerkarte Downloads ausgewählt ist. Alle gespeicherten Downloads werden hier angezeigt. Sie können die Suchleiste verwenden, um eine bestimmte Datei zu finden.

3. Download-Ordner von Firefox ändern. Klicken Sie auf das Menü (☰) und wählen Sie Optionen. Klicken Sie auf die Registerkarte "Allgemein". Sie können den Ordner ändern, in dem die Downloads gespeichert werden, indem Sie auf Durchsuchen klicken...
Sie können Firefox auch anweisen, Sie während des Downloads zu fragen, wo die Datei gespeichert werden soll.
Оцените, пожалуйста статью