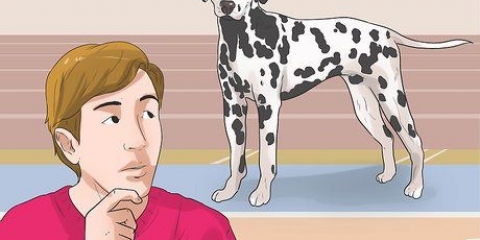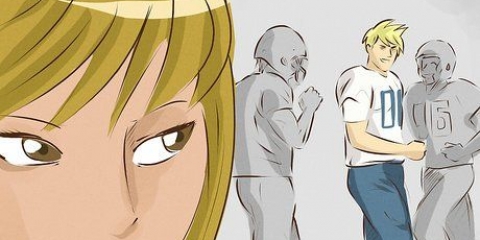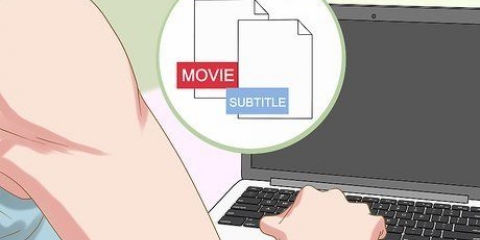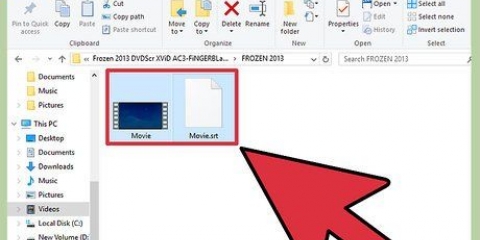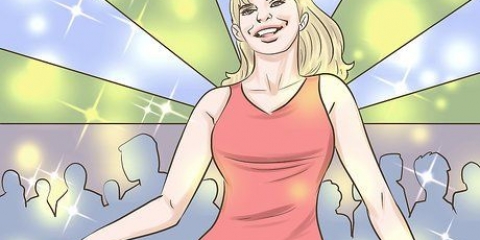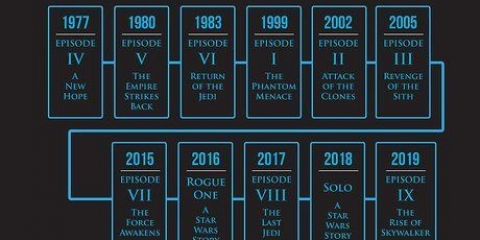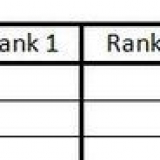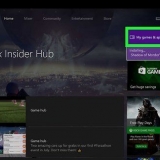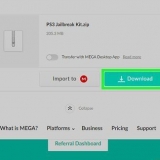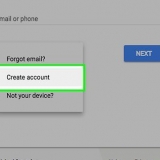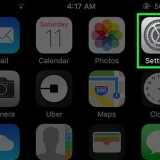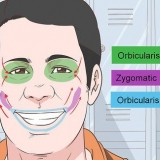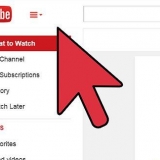Wenn die ausgewählten Untertitel nicht angezeigt werden, versuchen Sie, die Erweiterungen Ihres Browsers zu deaktivieren. Mehrere Benutzer haben Probleme mit dem Internet Explorer und der Netflix-App gemeldet. Wenn Sie beide verwenden, um Netflix anzusehen und die Untertitel nicht richtig funktionieren, versuchen Sie es mit einem anderen Browser für Netflix. 






Apple TV 2 und 3 – Halten Sie die mittlere Taste auf der Fernbedienung gedrückt. Apple TV 4 – Wischen Sie auf dem Touchfeld der Fernbedienung nach unten. 












Sie können dieses Menü möglicherweise auch aufrufen, indem Sie während der Wiedergabe eines Videos auf Ihrer Fernbedienung auf „Down“ tippen. 

Wenn Sie diese Schritte nicht ausführen konnten, unterstützt Ihr Gerät keine Untertitel für Netflix. 





Kinderprofile können Untertitel oder Audiooptionen auf Wii . nicht ändern. 










Xbox 360 – Drücken Sie die `Guide`-Taste auf Ihrem Controller und öffnen Sie das Einstellungsmenü. Wählen Sie „System“ und dann „Konsoleneinstellungen“. Wählen Sie `Ansicht` und dann die Option `Untertitel`. Wählen Sie „Aus“, um die Untertitel systemweit zu deaktivieren. Sie können jetzt zu Ihrem Video zurückkehren und ohne Untertitel weiterschauen. Xbox One - Drücke die `Guide`-Taste auf deinem Controller und öffne das Einstellungsmenü. Wählen Sie die Option `Untertitel` und dann `Aus`. Dein Video hat jetzt keine Untertitel mehr. 


Wenn du diese Schaltfläche nicht siehst, hat das Video, das du dir ansiehst, keine Untertitel. 
Holen sie sich untertitel auf netflix
- Schritte
- Methode 1 von 11: PC und Mac
- Methode 2 von 11: iPhone, iPad und iPod touch
- Methode 3 von 11: Apple TV
- Methode 4 von 11: Chromecast
- Methode 5 von 11: Roku
- Methode 6 von 11: Smart-TVs und Blu-ray-Player
- Methode 7 von 11: PlayStation 3 und PlayStation 4
- Methode 8 von 11: Wii
- Methode 9 von 11: Wii U
- Methode 10 von 11: Xbox 360 und Xbox One
- Methode 11 von 11: Android
- Tipps
Wenn Sie eine Serie oder einen Film auf Netflix ansehen, schalten Sie die Untertitel mit wenigen Klicks ein. Die meisten Geräte mit Netflix unterstützen Untertitel. Aber nicht alle Filme und Serien sind untertitelt und andere Sprachen als Englisch werden nicht überall unterstützt.
Schritte
Methode 1 von 11: PC und Mac

1. Starten Sie das Video, zu dem Sie Untertitel hinzufügen möchten. Sie können Untertitel zu Videos hinzufügen, die Sie über Ihren Webbrowser streamen.

2. Während der Film läuft, bewegen Sie Ihre Maus. Dadurch werden die Wiedergabeschaltflächen angezeigt.

3. Klicken Sie auf die Schaltfläche `Dialog`. Der Button sieht aus wie eine Sprechblase. Wenn diese Option nicht angezeigt wird, hat das Video, das du dir ansiehst, keine Untertitel.

4. Verwenden Sie das Dropdown-Menü, um die gewünschten Untertitel auszuwählen. Verfügbare Untertitel variieren je nach Video. Die ausgewählten Untertitel werden sofort angezeigt.
Methode 2 von 11: iPhone, iPad und iPod touch

1. Beginnen Sie mit der Wiedergabe eines Videos in Ihrer Netflix-App. Sie können die Untertitel für jedes Video aktivieren, das sie unterstützt.

2. Tippen Sie auf den Bildschirm, um die Wiedergabesteuerung anzuzeigen. Sie müssen dies tun, während das Video abgespielt wird.

3. Tippe oben rechts auf die Schaltfläche „Dialog“. Der Button sieht aus wie eine Sprechblase. Jetzt werden die Audio- und Untertiteloptionen angezeigt.

4. Wählen Sie die Registerkarte `Untertitel`. Dies zeigt die verfügbaren Untertitel. Das iPad zeigt beide Optionen gleichzeitig an.

5. Tippen Sie auf die Untertitel, die Sie verwenden möchten, und tippen Sie dann auf "OK". Die Untertitel werden sofort geladen und dein Video läuft weiter.
Methode 3 von 11: Apple TV

1. Stellen Sie sicher, dass Ihr Apple TV aktualisiert ist. Wenn Sie ein Apple TV 2 oder 3 haben, haben Sie die Softwareversion 5.0 oder höher erforderlich. Wenn ein Apple TV 4 verwendet, haben Sie tvOS 9.0 oder höher erforderlich.

2. Öffnen Sie das Untertitelmenü, während ein Video in Netflix abgespielt wird. Welche Methode Sie verwenden sollten, hängt von Ihrem Apple TV-Modell ab:

3. Wählen Sie Ihre Untertitel aus. Verwenden Sie die Fernbedienung, um die Untertitel zu markieren, die Sie auswählen möchten. Drücken Sie die Taste „Auswählen“ auf Ihrer Fernbedienung, um die Untertitel anzuwenden.
Methode 4 von 11: Chromecast

1. Öffnen Sie die Netflix-App auf dem Gerät, das Ihren Chromecast steuert. Sie ändern die Untertiteloptionen über das Gerät, das Ihren Chromecast steuert. Dies kann ein Android- oder iOS-Gerät sein.

2. Tippen Sie auf den Bildschirm Ihres Chromecast-Geräts, um die Wiedergabesteuerung anzuzeigen. Dazu muss das Video in der Netflix-App geöffnet sein.

3. Tippen Sie auf die Schaltfläche `Dialog`. Du findest es oben rechts und es sieht aus wie eine Sprechblase.

4. Tippen Sie auf die Registerkarte "Untertitel" und wählen Sie dann die gewünschten Untertitel aus. Wenn Sie auf "OK" tippen, werden die Untertitel auf das Video angewendet, das Sie ansehen.
Methode 5 von 11: Roku

1. Wählen Sie das Video aus, das Sie ansehen möchten. Spielen Sie es noch nicht, da Sie die Untertiteloptionen des Bildschirms "Beschreibung" anpassen müssen.
- Wenn Sie einen Roku 3 besitzen, können Sie während der Wiedergabe auf die Untertiteloptionen zugreifen, indem Sie die Abwärtstaste auf der Fernbedienung drücken.

2. Klicken Sie auf die Option `Audio & Untertitel`. Diese finden Sie auf der Seite `Beschreibung` des Videos.

3. Wählen Sie die Untertitel aus, die Sie verwenden möchten. Die Ersteller des Videos bestimmen die verfügbaren Untertitel.

4. Drücken Sie `Zurück`, um zum Bildschirm `Beschreibung` zurückzukehren. Ihre Untertitelauswahl wird gespeichert.

5. Video starten. Ihr gewählter Untertitel wird nun auf dem Bildschirm angezeigt.
Methode 6 von 11: Smart-TVs und Blu-ray-Player

1. Starten Sie die Netflix-App. Viele Smart-TVs und Blu-ray-Player verfügen über eine Netflix-App, mit der Sie Netflix-Videos ansehen können. Das Verfahren zum Aktivieren von Untertiteln variiert je nach Gerät und ältere Geräte haben oft überhaupt keine Untertitelunterstützung.

2. Wählen Sie das Video aus, das Sie ansehen möchten. Dadurch wird die Seite "Beschreibung" des Videos geöffnet.

3. Wählen Sie die Option `Audio & Untertitel` auf Ihrem Controller. Es kann wie eine Sprechblase aussehen oder "Audio" sagen & Untertitel-Hilfe. Wenn diese Schaltfläche nicht angezeigt wird, unterstützt Ihr Gerät keine Untertitel.

4. Wählen Sie die Untertitel aus, die Sie sehen möchten. Sie werden angewendet, sobald Sie das Video starten.

5. Gehen Sie zurück zur Seite `Beschreibung` und starten Sie das Video. Ihre ausgewählten Untertitel werden angezeigt.
Methode 7 von 11: PlayStation 3 und PlayStation 4

1. Starten Sie das Video, für das Sie die Untertitel aktivieren möchten. Sowohl die PS3 als auch die PS4 unterstützen Untertitel, solange das Video, das du dir ansiehst, diese enthält. Die Vorgehensweise ist bei beiden Geräten gleich.

2. Drücken Sie auf dem Controller `Nach unten`. Dies öffnet das `Audio .-Menü & Untertitel`.

3. Markieren Sie "Audio" & Untertitel“ und drücken Sie „X“. Jetzt können Sie die Untertiteloptionen auswählen.

4. Wählen Sie die Untertiteloptionen. Die Untertitel werden sofort angezeigt, nachdem Sie die Sprache ausgewählt haben.
Methode 8 von 11: Wii

1. Starten Sie Netflix und wählen Sie den Titel aus, den Sie sehen möchten. Spielen Sie noch nicht, öffnen Sie einfach die Seite "Beschreibung".

2. Verwenden Sie Ihre Wii-Fernbedienung, um auf die Schaltfläche „Dialog“ zu klicken. Es sieht aus wie eine Sprechblase und ist auf der rechten Seite des Bildschirms zu finden. Wenn diese Schaltfläche nicht angezeigt wird, unterstützt dieser Titel keine Untertitel.

3. Wählen Sie die Untertitel aus, die Sie aktivieren möchten. Verwenden Sie Ihre Wii-Fernbedienung, um die Untertitelsprache auszuwählen.

4. Schau dir das Video an. Ihre ausgewählten Untertitel werden angezeigt.
Methode 9 von 11: Wii U

1. Spielen Sie das Video auf dem Netflix-Kanal ab. Auf Wii U können Sie die Untertitel einschalten, während Sie das Video ansehen.

2. Wählen Sie die Schaltfläche „Dialog“ auf Ihrem GamePad-Bildschirm. Dies öffnet die Untertiteloptionen auf deinem GamePad-Bildschirm. Wenn diese Option nicht angezeigt wird, hat das Video, das du dir ansiehst, keine Untertitel.

3. Wählen Sie die Untertitel aus, die Sie verwenden möchten. Tippen Sie auf oder verwenden Sie die GamePad-Tasten, um die Untertitel zu aktivieren, die Sie verwenden möchten.

4. Weiter mit dem Video. Ihre ausgewählten Untertitel werden auf dem Bildschirm angezeigt.
Methode 10 von 11: Xbox 360 und Xbox One

1. Spielen Sie den Titel ab, dem Sie Untertitel hinzufügen möchten. Sowohl die Xbox One als auch die Xbox 360 unterstützen Untertitel, solange der Titel selbst Untertitel hat. Die Vorgehensweise ist bei beiden Systemen gleich.

2. Drücke auf deinem Controller nach unten, während das Video abgespielt wird. Die `Audio .-Option & Untertitel` erscheint.

3. Wählen Sie "Audio" & Untertitel“ und drücken Sie „A“. Sie können nun aus den gewünschten Untertiteln auswählen.

4. Wählen Sie Ihre Untertiteloptionen. Die Untertitel werden angezeigt, sobald Sie sie auswählen.

5. Wenn sich die Untertitel nicht ausschalten lassen, schalten Sie die Untertitel auf Ihrem gesamten System aus. Wenn die Untertitelung systemweit aktiviert ist, werden die Untertitel in Netflix angezeigt, auch wenn sie für einen bestimmten Titel deaktiviert sind.
Methode 11 von 11: Android

1. Starten Sie ein Video in Ihrer Netflix-App. Solange Ihr Gerät die Netflix-App unterstützt, werden auch Untertitel unterstützt.

2. Tippen Sie während der Videowiedergabe auf den Bildschirm. So kommen Sie zu den Play-Buttons.

3. Tippen Sie auf die Schaltfläche `Dialog`, um die Untertiteloptionen zu öffnen. Die Schaltfläche `Dialog` sieht aus wie eine Sprechblase und befindet sich oben rechts auf dem Bildschirm.

4. Tippen Sie auf die Registerkarte "Untertitel" und wählen Sie die Untertitel aus, die Sie verwenden möchten. Tippen Sie auf `OK`, wenn Sie die Untertitel ausgewählt haben. Die Untertitel werden jetzt im Video angezeigt.
Tipps
- Sie müssen sich ein Video mindestens fünf Minuten lang ansehen, damit die von Ihnen vorgenommenen Untertiteländerungen als Standard übernommen werden. Dies gilt auch für das Ausschalten von Untertiteln.
- Untertitel sind auf den klassischen Roku-Modellen nicht verfügbar, aber auf dem Roku 2 HD/XD/XS, Roku 3, dem Roku Streaming Stick und dem Roku LT.
- Neu hinzugefügte Filme werden möglicherweise nicht sofort untertitelt, sollten jedoch innerhalb von 30 Tagen verfügbar sein.
- Alle Serien und Filme von Netflix (US) sollten ein gewisses Maß an Untertiteln haben. Nachdem die US National Association for the Deaf eine Klage gegen das Unternehmen eingereicht hatte, weil es keine Untertitel angeboten hatte, stimmte Netflix zu, alle Serien und Filme ab 2014 zu untertiteln.
"Holen sie sich untertitel auf netflix"
Оцените, пожалуйста статью