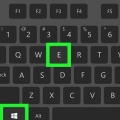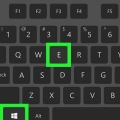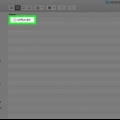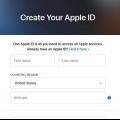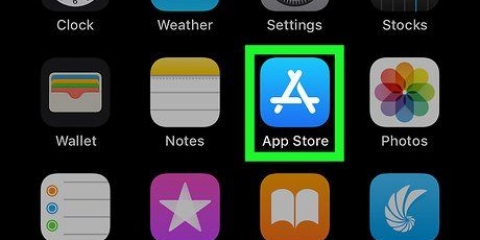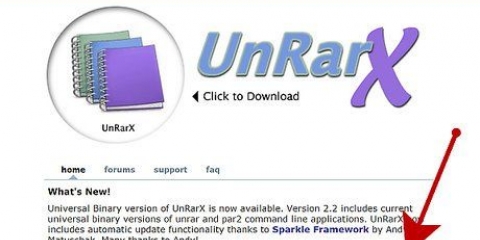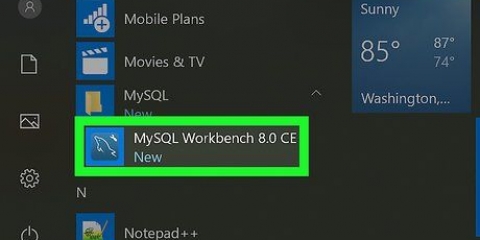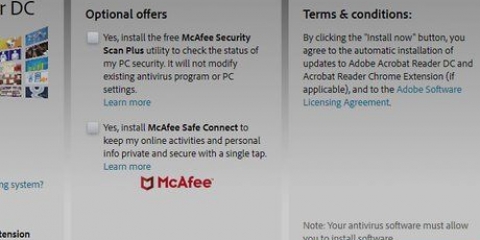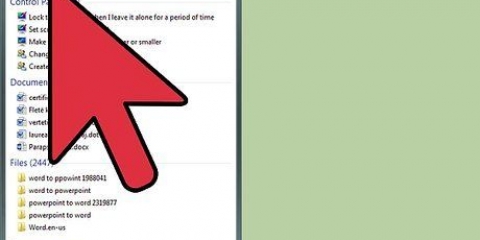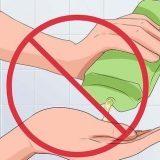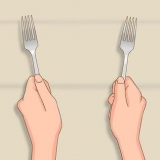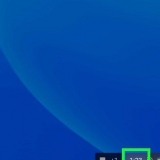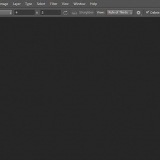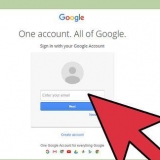3. Doppelklicken Sie, um die Datei zu extrahieren. Alternativ können Sie auch mit der rechten Maustaste auf die Datei klicken -> gehe zu PowerIso -> Extrakt auswählen oder mounten. 4. Beendet. Sie sollten die BIN-Datei öffnen können.
Bin-dateien öffnen
Wenn Sie eine alte Bilddatei von einer Software oder ein Spiel aus einer vergangenen Zeit heruntergeladen haben, fragen Sie sich vielleicht, wie Sie solche Dateien öffnen können. Das BIN-Format ist ein älterer Dateityp, der alle Informationen einer Original-CD oder -DVD enthält. Um solche Dateien zu verwenden, müssen Sie sie auf eine Disc brennen oder in ein virtuelles Laufwerk einbinden. Erfahren Sie hier, wie das geht.
Schritte
Methode 1 von 3: Brennen der Bilddatei

1. Gemeinsam die richtigen Dateien finden. Wenn Sie versuchen, die BIN-Datei auf eine CD oder DVD zu brennen, benötigen Sie auch die mitgelieferte CUE-Datei. Wenn Sie die BIN-Datei haben, aber die CUE-Datei nicht finden können, können Sie auch eine erstellen. Öffnen Sie den Editor und geben Sie Folgendes ein:
DATEI "Dateinamen.Behälter" BINÄR
TRACK 01 MODE1/2352
INDEX 01 00:00:00
- „Dateiname“ ändern.bin“ im Dateinamen der BIN, die Sie brennen möchten. Lass die Anführungszeichen.
- Speichern Sie die Datei im selben Ordner wie die BIN-Datei. Die CUE-Datei muss genau den gleichen Namen wie die BIN-Datei haben, außer mit der Endung CUE. Klicken Sie auf Datei und dann auf Speichern unter. Klicken Sie auf das Dropdown-Menü "Speichern als Typ" und wählen Sie Alle Dateien. Gib die Datei a.CUE-Erweiterung.

2. Öffnen Sie Ihr Brennprogramm. Da BIN ein veraltetes Format ist, wird es nur von älteren Programmen vollständig unterstützt, insbesondere wenn es um mehrspurige BIN-Dateien geht. Beliebte Programme sind CDRWIN, Alcohol 120% und Nero.

3. Laden Sie die Bilddatei. Je nach Programm benötigen Sie möglicherweise die CUE-Datei oder Sie werden nach der BIN-Datei gefragt. Nachdem die Image-Datei geladen wurde, sollten Sie eine Übersicht erhalten, in der Sie sehen können, wie viel Speicherplatz das Image auf der Festplatte einnehmen wird.

4. Beginnen Sie mit dem Brennen. Wenn Sie festgestellt haben, dass das Image korrekt geladen wurde, legen Sie einen leeren Datenträger in Ihr CD-Fach ein und beginnen Sie mit dem Brennen. Die Brenndauer hängt von der Größe des Images, der Geschwindigkeit Ihres CD-Brenners und der Leistung Ihres Computers ab.

5. Testen Sie die Fahrt. Sobald der Brennvorgang abgeschlossen ist, testen Sie Ihre Disc, indem Sie sie drehen. Überprüfen Sie, ob alles richtig geladen wird und alle Spuren an der richtigen Stelle sind.
Methode 2 von 3: Bild montieren

1. Installieren Sie die Software für die virtuelle Festplatte. Ein virtuelles Laufwerk emuliert ein physisches Laufwerk in Ihrem Computer und ermöglicht Ihnen, das Image zu „mounten“. Dies lässt Ihren Computer glauben, dass eine Disc verwendet wird, und lädt das Bild wie eine CD oder DVD.
- Für die virtuelle Festplatte stehen mehrere Optionen zur Verfügung. DaemonTools ist eines der beliebtesten, das kostenlos online verfügbar ist. Seien Sie bei der Installation vorsichtig, da das Programm mehrmals versucht, Symbolleisten für Ihren Browser und andere zusätzliche Software zu installieren, die Sie wahrscheinlich nicht benötigen.
- Das Mounten des Images funktioniert nur, wenn die Image-Datei für einen Computer bestimmt ist. Es macht keinen Sinn, ein altes Konsolenspiel zu installieren, da es nur auf dieser Konsole funktioniert.

2. Montiere das Bild. Programme wie DaemonTools platzieren ein Symbol in der Taskleiste. Klicken Sie mit der rechten Maustaste auf dieses Symbol und bewegen Sie den Mauszeiger über eines der virtuellen Laufwerke, und wählen Sie dann Mount Image.
Suchen Sie auf Ihrer Festplatte nach der CUE-Datei. Denken Sie daran, dass sich die BIN- und CUE-Dateien im selben Ordner befinden sollten. Sobald Sie die CUE-Datei gefunden haben, öffnen Sie sie, um das Image zu mounten.

3. Öffnen Sie die virtuelle Festplatte. Sobald Ihr Image gemountet ist, wird es von Ihrem Computer wie ein physisches Laufwerk behandelt und als solches behandelt. Das bedeutet, dass Autoplay funktioniert oder Sie gefragt werden, was Sie mit dem Laufwerk machen möchten. Welche Meldungen Sie erhalten, hängt vom Inhalt des Laufwerks und den Einstellungen Ihres Systems ab.
Verwenden Sie die Image-Datei wie eine CD oder DVD.
Methode 3 von 3: Öffnen .bin-Dateien mit PowerIso
Dies ist eine einfache Methode zum Öffnen von BIN-Dateien.
1. PowerIso installieren. Sie können jede beliebige Version hinzufügen, kostenlos oder professionell.
2. Ändern Sie die Erweiterung .bin in .iso.
Оцените, пожалуйста статью