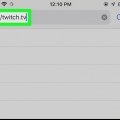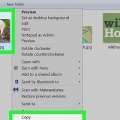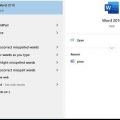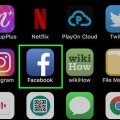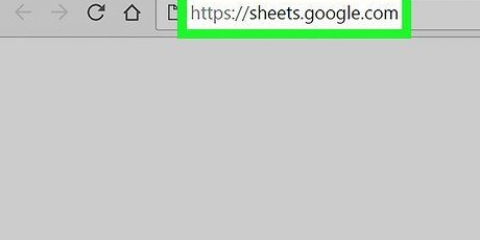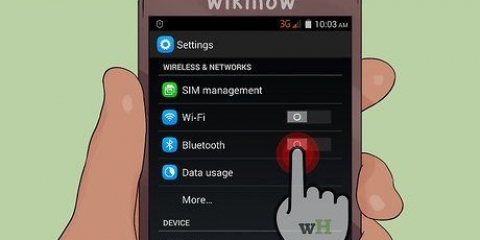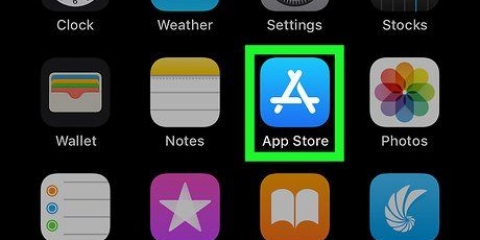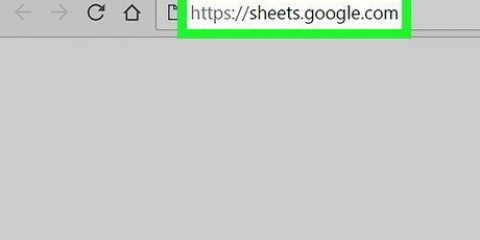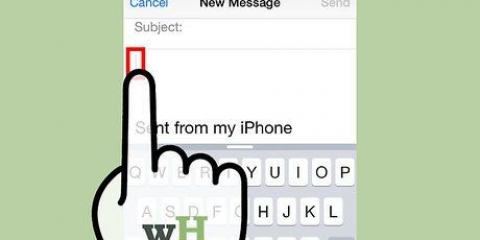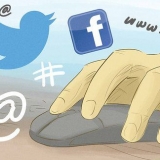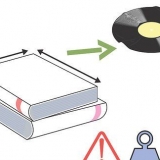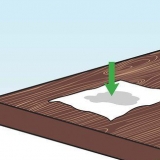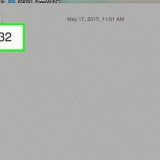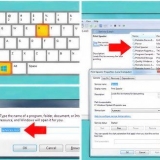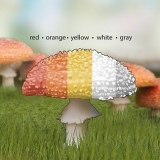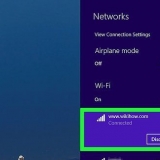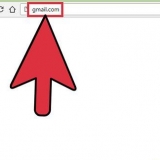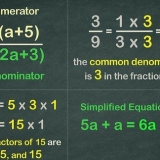Diese Option reduziert die Streamverzögerung automatisch um durchschnittlich 33. Die Änderungen werden wirksam, wenn Sie das nächste Mal eine Live-Übertragung starten. Ihre Änderungen werden automatisch gespeichert.
Sie können Geschwindigkeitstest verwenden, um Ihre durchschnittliche Upload-Geschwindigkeit anzuzeigen. Um Ihre Upload-Geschwindigkeiten zu überprüfen, können Sie auch zu . gehen die Upload-Seite von Testmy gehen, und etwas herum 6 MB in der Gruppe auswählen Manuelle Testgröße. Dadurch werden zufällige Daten bis zur ausgewählten Dateigröße hochgeladen und Sie erhalten Ihre konstanten Upstream-Werte, auf die Livestreams normalerweise angewiesen sind. Meistens 1500 kbit/s (1,5 Mbit/s) das empfohlene Minimum für einen anständigen 720p-Stream bei 30 fps, und Sie benötigen näher an 2 MBit/s oder höher für bessere Streams in dieser Qualität. 

Überprüfen Sie die Einstellungen Ihrer Streaming-Software und deaktivieren Sie alle festgelegten Verzögerungsoptionen für Ihre Streams. Wenn Sie OBS Studio verwenden, können Sie Artikel zur Anleitung mit detaillierten Anweisungen zum Einrichten des Programms für Twitch lesen.
OBS Studiohttps://obsproject.com XSplithttps://www.xsplit.com Bandicamhttps://www.Bandicam.com

Reduzieren sie die twitch-stream-lag auf einem pc oder mac
In diesem Tutorial erfahren Sie, wie Sie die Latenzeinstellungen in Ihrem Twitch-Konto ändern, um die Streaming-Verzögerung in Ihren Live-Übertragungen zu reduzieren. Sie können Ihre Latenzeinstellungen in jedem Desktop-Browser ändern oder die Twitch-Website in einem mobilen Webbrowser öffnen und die Desktop-Version der Website abrufen.
Schritte
Methode 1 von 2: Niedrige Latenz auf Twitch aktivieren

1. Öffne Twitch in deinem Internetbrowser. Typ https://www.zucken.Fernseher in der Adressleiste und drücken Sie ↵ Geben Sie ein oder ⏎ Kehren Sie auf Ihrer Tastatur zurück.
- Wenn Sie nicht automatisch eingeloggt sind, klicken Sie auf das Anmeldung-oben rechts auf der Seite und melden Sie sich bei Ihrem Streamer-Konto an.

2. Klicke oben rechts auf dein Profilbild. Sie finden eine Miniaturansicht Ihres Profilbilds in der oberen rechten Ecke der Seite. Dies öffnet ein Dropdown-Menü.

3. klicke auf
oder Einstellungen im Dropdown-Menü. Dies öffnet die Einstellungsseite.
4. Klicken Sie auf die RegisterkarteKanäle und Videos. Diese finden Sie oben unter der Überschrift `Einstellungen`. Dies öffnet die Kanaleinstellungen auf einer neuen Seite.

5. WählenVerzögerungslatenz neben `Latenzmodus`. Du findest diese Option unten in der `Stream code . group & Einstellungen" in den Kanaleinstellungen.
Methode 2 von 2: Fehler bei Ihrem Streaming-System beheben

1. Überprüfen Sie die Upload-Geschwindigkeit Ihrer Internetverbindung. Sie benötigen eine relativ hohe Upload-Geschwindigkeit, um qualitativ hochwertige Streams mit geringer Verzögerung zu übertragen.

2. Ändern Sie die Kodierungs- und Qualitätsoptionen in Ihrer Streaming-Software. Abhängig von Ihrer Internetverbindung und Hardware müssen Sie möglicherweise nur die Einstellungen für die Codierung und die Videoqualität verringern, um weniger Stream-Lag zu erhalten.
Stellen Sie sicher, dass Sie die bekommen Verschlüsselungsrichtlinien von Twitch Ansicht, um die besten Kodierungs- und Qualitätsoptionen für Ihre Streams auszuwählen.

3. Überprüfen Sie, ob Sie in Ihrer Streaming-Software eine feste Verzögerung eingestellt haben. Die meisten Streaming-Softwares wie OBS Studio bieten die Möglichkeit, eine konstante Verzögerung in Ihrem Stream einzustellen.

4. Probieren Sie verschiedene Streaming-Software aus. Sie können einige der beliebtesten Streaming-Software wie OBS Studio, XSplit und Bandicam ausprobieren, um zu sehen, welche für Ihr System am besten funktioniert. Sie können Folgendes testen:

5. Trennen Sie einige Ihrer zusätzlichen Hardware wie Kameras und Mikrofone. Mehrere Hardwarekomponenten einzurichten und durch unterschiedliche Software zu leiten, kann Ihre Upload-Geschwindigkeit auffressen und Ihre Streaming-Verzögerung erhöhen.

6. Wechseln Sie bei Bedarf den Internet Service Provider (ISP). Wenn Ihre Upload-Geschwindigkeiten für das Streaming zu langsam sind, möchten Sie möglicherweise verschiedene ISP-Optionen in Ihrer Nähe oder verschiedene von Ihrem ISP angebotene Tarife ausprobieren.
Sprechen Sie mit Ihrem ISP-Vertreter über Online-Streaming. Sie können einen neuen Plan vorschlagen, der Ihre Upload-Geschwindigkeit erhöht und Streams mit höherer Qualität und geringer Latenz ermöglicht.
Warnungen
- Die mobile App von Twitch bietet keine In-App-Option zum Ändern deiner Latenzeinstellungen. Wenn Sie ein Telefon oder Tablet verwenden, müssen Sie die Twitch-Website in Ihrem mobilen Webbrowser öffnen und die Desktop-Version der Seite laden.
"Reduzieren sie die twitch-stream-lag auf einem pc oder mac"
Оцените, пожалуйста статью