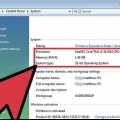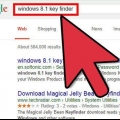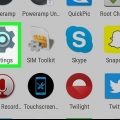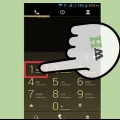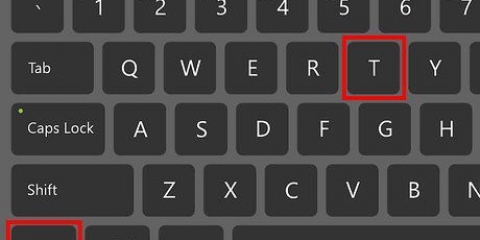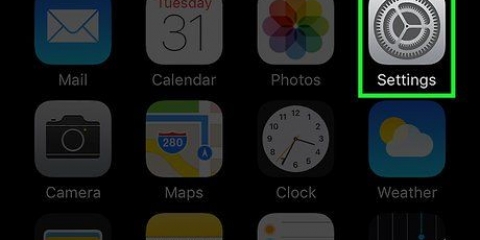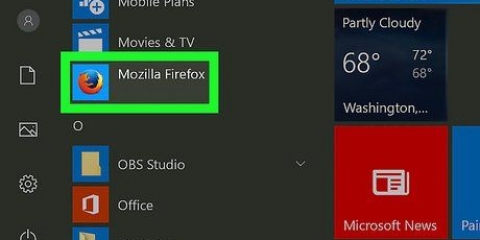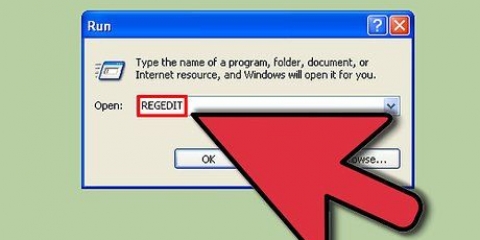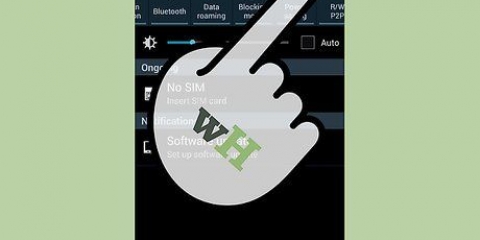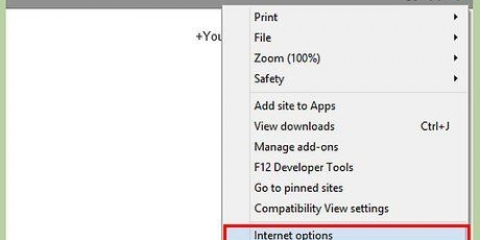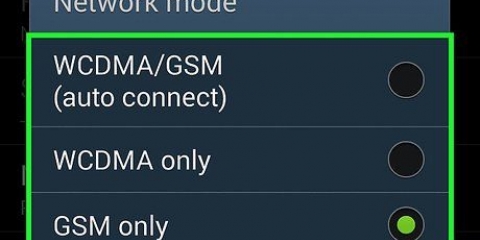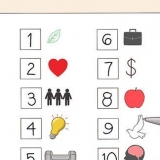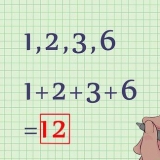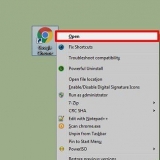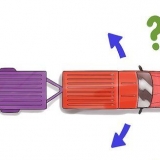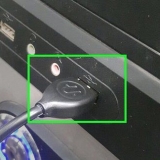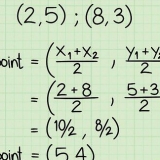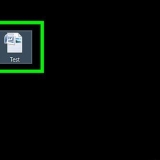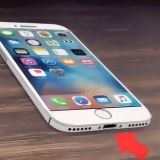Text-to-speech auf ios-geräten aktivieren
iOS enthält leistungsstarke Text-to-Speech-Optionen, die es einfach machen, ausgewählten Text in einer Vielzahl von Sprachen und Dialekten vorlesen zu lassen. Wenn Sie iOS 8 oder höher verwenden, gibt es auch die sehr praktische Voice-Screen-Funktion, die sogar automatisch die Seiten Ihres eBooks umblättert, wenn es Ihnen vorgelesen wird.
Schritte
Teil 1 von 3: Aktivieren von Text-to-Speech

1. Öffnen Sie die App „Einstellungen“.

2. Drücken Sie `Allgemein`.

3. Drücken Sie auf „Zugänglichkeit“. Hier finden Sie auch Einstellungen, die das Hören von Audio erleichtern, den Kontrast zwischen hellen und dunklen Farben erhöhen oder unterstützten Videos Untertitel hinzufügen.

4. Drücken Sie `Sprache`.

5. Schalten Sie `Sprachauswahl` ein. Dadurch kann Ihr Gerät den ausgewählten Text laut vorlesen.

6. Aktivieren Sie den "Sprachbildschirm" (iOS 8 und höher). Dadurch kann Ihr Gerät Text auf dem Bildschirm lesen.

7. Stimme auswählen (optional). Drücken Sie die Option „Stimmen“, um eine Stimme auszuwählen, wenn Sie es vorziehen, den Text in einer anderen Sprache/einem anderen Dialekt zu lesen.
Hinweis: Wenn Sie andere Stimmen hinzufügen, werden Dateien auf Ihr Telefon heruntergeladen. Einige Sprachdateien wie Alex können viel Speicherplatz beanspruchen.

8. Ändern Sie die Sprechgeschwindigkeit mit dem Schalter. Die Sprechgeschwindigkeit bestimmt, wie schnell die Wörter gelesen werden. Schieben Sie den Schalter in Richtung des Kaninchens, um schneller zu sprechen, oder in Richtung der Schildkröte, um langsamer zu sprechen.

9. Texthervorhebung aktivieren oder deaktivieren (optional). Sie können Ihr Gerät beim Lesen von Wörtern hervorheben lassen, indem Sie diese Option aktivieren.
Teil 2 von 3: Mit Stimmenauswahl

1. Halten Sie den Text gedrückt, den Sie vorlesen möchten. Verwenden Sie die vertikalen Balken an jedem Ende der Auswahl, um anzupassen, welche Wörter ausgewählt werden.

2. Drücken Sie im Popup-Menü auf die Schaltfläche „Sprache“. Wenn Sie die Schaltfläche „Sprache“ nicht sehen, drücken Sie auf den Pfeil rechts im Popup-Menü, um sie anzuzeigen.

3. (Optional) Wähle ein Emoji aus, damit dein Gerät seine Beschreibung laut vorliest. Ihr Gerät kann nicht nur Wörter lesen, sondern auch Emojis beschreiben. Markieren Sie einfach das Emoji, das Sie lesen möchten, und drücken Sie auf "Sprechen".
Teil 3 von 3: Mit Sprachbildschirm (iOS 8 und höher)

1. Wischen Sie mit zwei Fingern vom oberen Bildschirmrand nach unten. Dies funktioniert besser, wenn Sie beim Wischen die Finger auseinander halten.
Der Sprachbildschirm kann auch eingeschaltet werden, indem Sie Siri starten und "Bildschirm sprechen" sagen".

2. Verwenden Sie das Bildschirmmenü, um die Wiedergabe anzupassen. Sie können anhalten, abspielen, zurückspulen, vorwärts springen und die Sprechgeschwindigkeit ändern.
Der Sprachbildschirm funktioniert nicht, wenn kein Inhalt vorhanden ist. Das Starten des Sprachbildschirms funktioniert beispielsweise nicht auf Ihrem Startbildschirm, da der Sprachbildschirm die Namen von Apps nicht liest.

3. Drücken Sie das `X`, um den Sprachbildschirm zu stoppen. Drücken Sie auf die Schaltfläche `<“, um zu Ihrem Gerät zurückzukehren, während der Bildschirm weiterhin vorgelesen wird.

4. Aktivieren Sie den Sprachbildschirm in Safari mit der Reader-Taste. Wenn Sie Safari in iOS 8 verwenden, sehen Sie links neben der Adressleiste eine kleine Schaltfläche. Ermöglicht das Öffnen des Sprachbildschirmmenüs. Dies ist bequemer als die Swipe-Methode, da die Swipe-Methode alle versteckten HTML-Tags liest, was es schwierig macht, alles zu verstehen.

5. Verwenden Sie den Sprachbildschirm in iBooks, um automatisch weiterzulesen. Im Gegensatz zu Voice Selector blättert Voice Screen automatisch die Seiten Ihres Buches um, sodass Sie weiterhin Ihre Bücher lesen können, während Sie in anderen Apps arbeiten.
"Text-to-speech auf ios-geräten aktivieren"
Оцените, пожалуйста статью