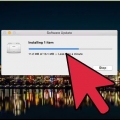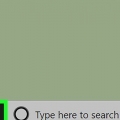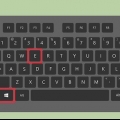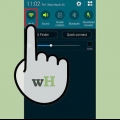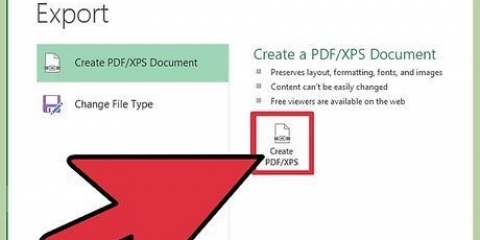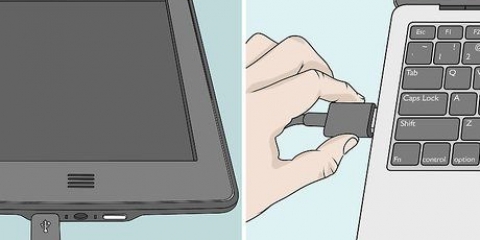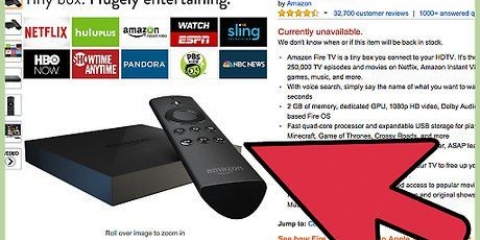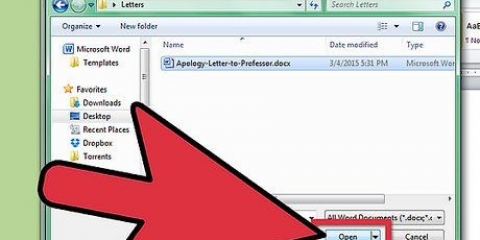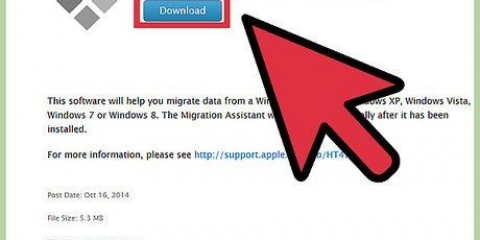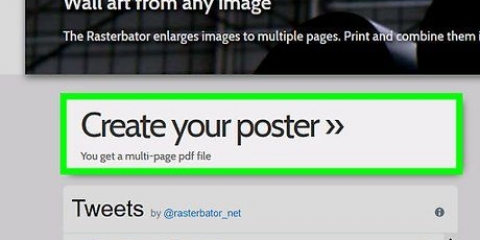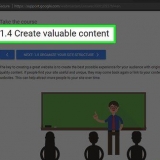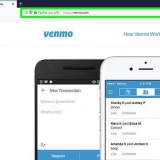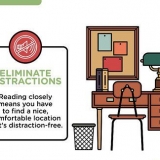Wie bei jedem Druck hängt es davon ab, wie lang Ihre Textdatei ist, ob Sie sich für einen einseitigen oder zweiseitigen Druck entscheiden. Beim einseitigen Drucken müssen Sie möglicherweise doppelt so viel Papier verwenden, was zu Bindungsproblemen führen kann, wenn die Datei groß genug ist. Sie müssen auch angeben, mit welchem Drucker Sie drucken möchten. Dies kann verwirrend sein, wenn mehrere Drucker mit demselben Wi-Fi-Netzwerk verbunden sind. Überprüfen Sie den Drucker auf Anzeichen einer bestimmten ID und suchen Sie sie in der Liste der Optionen.
Abhängig von der Datei, die Sie drucken, ist es möglicherweise genauso einfach, eine weitere Kopie zu finden, herunterzuladen und direkt von Ihrem Computer auszudrucken. Eine andere Möglichkeit, den Urheberrechtsschutz von Amazon zu umgehen, besteht darin, von jeder Seite einer Datei einen Screenshot zu erstellen und diesen manuell auszudrucken. Dies wird jedoch nicht für Dateien mit mehr als wenigen Seiten empfohlen, da der Vorgang sehr zeitaufwändig und mühsam ist.
Drucken von einem kindle
Es kann sehr nützlich sein, einen eReader zu haben. Sie können eine ganze Bibliothek überall hin mitnehmen, und sie bietet Ihnen viele Anpassungsoptionen, um Ihnen das bestmögliche Leseerlebnis zu bieten. Es gibt jedoch auch viele Situationen, in denen eine digitale Kopie nicht ausreicht und eine gedruckte Version eines Auszugs oder des Ganzen bevorzugt wird. Wie Sie von einem Kindle drucken, hängt stark davon ab, ob Sie einen normalen eReader oder die Kindle Fire-Tabletversion haben. Kindle-Bücher verfügen zwar über einen DRM-Urheberrechtsschutz, um das Drucken zu verhindern, aber es ist ziemlich einfach, diese Einschränkungen zu umgehen und Ihre ausgewählten Dateien zu drucken.
Schritte
Methode 1 von 2: Drucken von einem Kindle eReader

1. Verbinden Sie Ihren Kindle mit einem Computer. Im Gegensatz zum Kindle Fire HD fehlt einem normalen Kindle ein erweitertes Dienstprogramm, das nicht nur eBooks anzeigt. Sie können immer noch Materialien davon drucken, aber Sie müssen es zuerst wie gewohnt an einen Computer anschließen. Verbinden Sie Ihren Kindle über ein USB-Kabel mit Ihrem Computer. Ihr Computer sollte Ihren Kindle in Sekunden erkennen.

2. Installieren Sie die DRM-Entfernungssoftware auf Ihrem Computer. Um eine Überverteilung zu vermeiden, verfügen über Kindle gekaufte Bücher über einen Urheberrechtsschutz, der das Kopieren und Drucken von Dateien verhindert. Das ist ärgerlich, kann aber mit Software von Drittanbietern umgangen werden. Glücklicherweise ist die DRM-Entfernungssoftware einfach herunterzuladen. Laden Sie ein spezielles DRM-Entfernungsprogramm für Kindles herunter und installieren Sie es auf Ihrem Computer.
Stellen Sie sicher, dass Sie von einer zuverlässigen Quelle herunterladen. Wenn mit dem Download viel Werbung oder „Sonderangebote“ verbunden sind, kann dies riskant sein und Sie sollten sich die Zeit nehmen, nach einer Alternative zu suchen.

3. Entschlüsseln und kopieren Sie Ihre Kindle-Dateien. DRM-Entfernungstools erstellen ein Duplikat der ausgewählten eBook-Datei ohne Urheberrechtsschutz, wobei das Original intakt bleibt. Die Datei muss ansonsten mit dem Original identisch sein. Sobald die Deinstallationssoftware installiert ist, öffnen Sie das Programm und wählen Sie die Dateien aus, die Sie drucken möchten. Das Programm kopiert die Dateien und entfernt sie aus ihrem DRM.

4. Konvertieren Sie das Format. Sie können ein PC-Programm wie Kindle für PC verwenden, um die geknackten Dateien wiederherzustellen (Kindle verwendet ein einzigartiges .azw-Format) in ein universelles Format, wie z .epub oder .pdf. Obwohl du ein bist .azw-Datei kann nicht nur über Kindle für PC gedruckt werden. Sie können die Datei nach der Konvertierung mit einem Programm öffnen, das ein Druckdienstprogramm wie Adobe Reader bereitstellt.
Mac OS hat ähnliche Programme. Bitte überprüfen Sie die Betriebssystemkompatibilität, bevor Sie ein Programm herunterladen.

5. Wählen Sie die gewünschten Dateien in einem druckerfreundlichen Programm aus. Das Konvertieren von Dateien über Kindle für PC sollte ein schneller und einfacher Vorgang sein, da eReader-Dateien im Allgemeinen klein sind. Von dort aus sollten Sie auf ein Leseprogramm eines Drittanbieters zugreifen können, z. B. Adobe Reader oder Calibre. Nachdem ein universelles Leseprogramm gestartet wurde, öffnen Sie die Datei, die Sie drucken möchten. Von dort sollte ein Druckknopf sichtbar sein.

6. Drucken und überprüfen Sie Ihre Dateien. Wenn Sie auf die Schaltfläche Drucken klicken, werden Sie aufgefordert, bestimmte Informationen für Ihren Ausdruck einzugeben, einschließlich der Anzahl der zu druckenden Exemplare und ob Sie die Seiten einseitig oder doppelseitig möchten. Geben Sie die richtigen Informationen ein und schließen Sie den Druckvorgang ab. Solange die Verbindung des Druckers gut ist und genügend Tinte vorhanden ist, sollte er drucken. Wenn alle Seiten gedruckt sind, überprüfen Sie, ob sie alle gedruckt sind. Zählen Sie die Anzahl der Seiten und stellen Sie sicher, dass alle Seiten korrekt gedruckt wurden.
Möglicherweise benötigen Sie zusätzliche Patronen, wenn Sie eine größere Datei drucken möchten. Wenn Sie ein ganzes Buch drucken, wird empfohlen, die Seiten doppelseitig zu gestalten, da sich die Seiten einfacher zusammenbinden lassen.
Methode 2 von 2: Drucken von einem Kindle Fire HD

1. Mit einem Wi-Fi-Netzwerk verbinden. Der Kindle Fire HD unterscheidet sich von einem normalen Kindle darin, dass er wie ein Tablet funktioniert und nicht nur wie ein eReader. Sie können sich wie bei jedem anderen Gerät mit dem Wi-Fi-Netzwerk verbinden. Stellen Sie eine Verbindung mit dem Netzwerk her, mit dem Ihr Drucker verbunden ist. Von dort aus können Sie Kindle Fire-Daten direkt an den Drucker senden. Sobald Ihr Gerät die richtigen Informationen für die Verbindung erhalten hat, wird es sich in Zukunft automatisch mit dem Netzwerk verbinden.
- Mit einem Kindle Fire online zu gehen sollte einfach sein, obwohl Sie wahrscheinlich aufgefordert werden, das WLAN-Passwort einzugeben. Stellen Sie bei Verbindungsproblemen sicher, dass der Flugmodus Ihres Geräts ausgeschaltet ist.

2. Entfernen Sie ggf. den DRM-Schutz. Als Tablet können Sie mit dem Kindle Fire auf Webseiten und verschiedene Dateien zugreifen. Die einzigen Dateien, die eine Anpassung erfordern, sind vom Kindle gekaufte .azw-Dateien. Sie können andere Dateien wie auf einem normalen Tablet drucken. Wenn Sie jedoch Kindle-spezifische eBooks drucken möchten, müssen Sie die DRM-Entfernungssoftware herunterladen. DRM-Entfernungssoftware für Kindle-Bücher ist recht einfach zu finden und kann direkt auf Ihren Kindle Fire HD heruntergeladen werden.
Stellen Sie sicher, dass der Download sicher ist. In der Regel können Sie sich anhand der Site-Bewertungen, der Anzahl der Downloads und der auf der Download-Seite veröffentlichten Kommentare eine gute Vorstellung vom Wert einer Datei machen.

3. Konvertieren Sie die Kindle-Dateien. Im Original .azw-Format können Sie die Kindle-Dateien nicht mit einem Programm öffnen, mit dem Sie sie in ein universelleres PDF-Format übertragen können. Mit einem Kindle Fire HD können Sie diese Software direkt auf Ihr Tablet oder einen normalen Computer herunterladen und die Dateien dort konvertieren, bevor Sie sie auf Ihren Kindle übertragen. Die Kindle-Konvertierungssoftware ist einfach zu bedienen und dauert normalerweise nicht länger als ein paar Minuten, um den gesamten Vorgang zu durchlaufen.
Solche Programme sind sowohl für Mac als auch für PC verfügbar.

4. Laden Sie eine druckerfreundliche App herunter und öffnen Sie sie. Im Gegensatz zu einem normalen Kindle eReader können Sie auf dem Kindle Fire HD vollständige Programme herunterladen. Dies ist beim Drucken nützlich, da Sie mit einem Programm direkt vom Tablet aus drucken können, vorausgesetzt, Sie haben einen Drucker, der mit einem Wi-Fi-Netzwerk verbunden ist.

5. Wählen Sie die Datei aus und bereiten Sie sie zum Drucken vor. Wählen Sie mit der druckerfreundlichen App die Datei aus, die Sie drucken möchten. Obwohl sich der spezifische Speicherort je nach verwendetem Programm unterscheidet, sollte die Drucktaste leicht zu erkennen sein. Drücken Sie darauf, wenn Sie die Datei geöffnet haben, und geben Sie die relevanten Informationen für Ihren Ausdruck ein. Sie werden gefragt, wie viele Kopien Sie wünschen und ob Ihr Papier einseitig oder doppelseitig gedruckt wird.

6. Drucken Sie Ihre physische Kopie aus und überprüfen Sie sie. Wenn Sie über eine stabile WLAN-Verbindung verfügen und der Drucker über genügend Tinte verfügt, sollte der Druck reibungslos laufen. Wie bei jedem Druckauftrag müssen Sie die gedruckte Kopie überprüfen. Prüfen Sie, ob alle Seiten gedruckt wurden und ob die Qualität gut ist. Binden Sie dann die Seiten zusammen (je nach Seitenzahl mit einem Hefter oder in einer Mappe) und geben Sie der ersten Seite einen Titel, damit die Leser wissen, was sie in der Hand haben.
Tipps
Warnungen
- Seien Sie vorsichtig, wenn Sie Software von Drittanbietern (z. B. zum Entfernen von DRM) auf Ihren Kindle herunterladen. Während die meisten Apps, auf die Sie stoßen, sicher sind, besteht die Möglichkeit, dass einige von ihnen bösartig sind. Wenn Sie Zweifel haben, überprüfen Sie die Website, auf der sich die Datei befindet, oder suchen Sie online nach Bewertungen der App.
- Die Rechtmäßigkeit der Manipulation von DRM-Entfernungssoftware ist fraglich. Daher kann nur empfohlen werden, bearbeitete Kindle-Dateien für Ihren persönlichen Gebrauch zu verwenden, im Gegensatz zur illegalen Verbreitung.
Оцените, пожалуйста статью