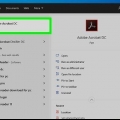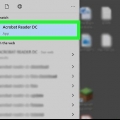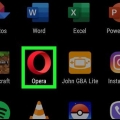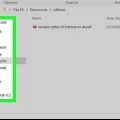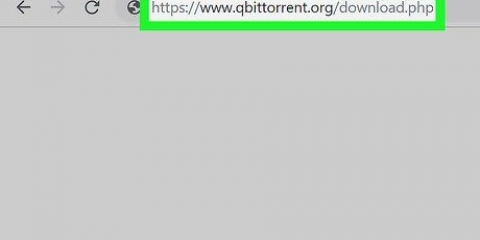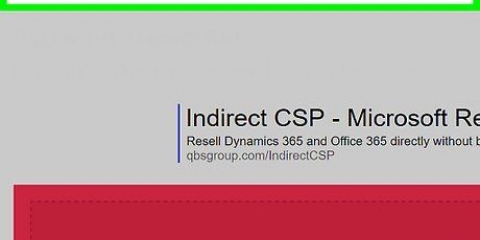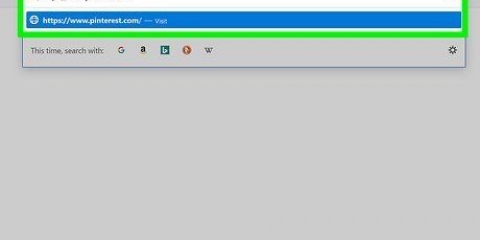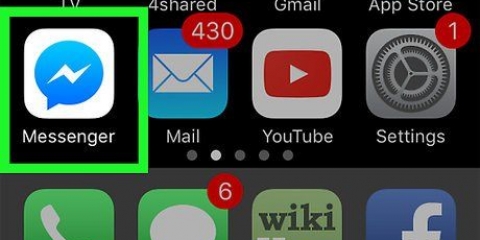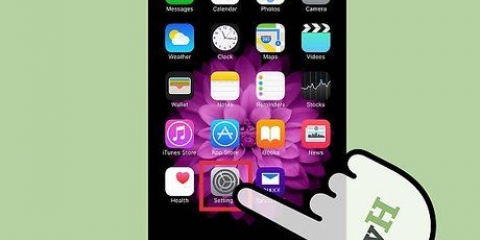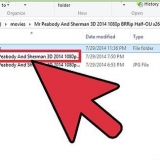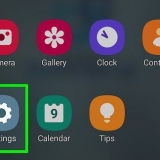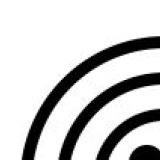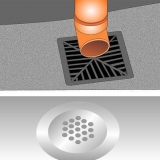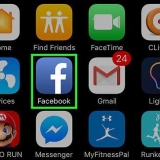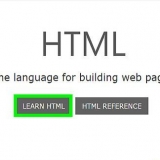Fenster - Klicken Sie mit der rechten Maustaste auf das PDF, das Sie signieren möchten, und wählen Sie Öffnen mit und dann klick Adobe Acrobat Reader DC. Mac - Klicken Sie auf das PDF, das Sie signieren möchten, klicken Sie auf Datei, wählen Öffnen mit und klicke Adobe Acrobat Reader DC.











Wenn Sie einen iMac verwenden, wählen Sie stattdessen die Registerkarte Kamera. Wenn Sie vorhandene Signaturen haben, klicken Sie zuerst auf Signatur erstellen unten im Dropdown-Menü, um eine neue zu erstellen (oder wählen Sie Ihre Signatur aus und überspringen Sie die nächsten beiden Schritte).




Android - Öffne dasGoogle Play Store, Tippen Sie auf die Suchleiste, geben Sie ein füllen und unterschreiben adobe, tippen Sie auf Adobe Fill & Sign: Einfaches Ausfüllen von PDF-Formularen Tippen Sie in den Ergebnissen auf installieren, und dann weiter Akzeptieren wenn gefragt.











Pdf-dokumente digital signieren
In diesem Tutorial erfahren Sie, wie Sie einem PDF-Dokument eine digitale Signatur hinzufügen. Sie können dies mit Adobe Reader sowohl auf einem Windows- als auch auf einem Mac-Computer tun, oder Sie können das integrierte Vorschauprogramm auf einem Mac-Computer verwenden. Wenn Sie ein PDF auf einem iPhone oder Android signieren möchten, ist das Fill & Sign von Adobe eine gute Wahl.
Schritte
Methode 1 von 3: Verwenden von Adobe Reader unter Windows oder auf einem Mac

1. Adobe Reader installieren, falls noch nicht geschehen. Sie können diesen kostenlosen PDF-Reader von Adobe wie folgt herunterladen:
- Gehe zu https://get.Adobe.com/leser/ im Webbrowser Ihres Computers.
- Deaktivieren Sie die Software in der Spalte "Optionales Angebot".
- klicke auf Jetzt installieren oder Herunterladen.
- Doppelklicken Sie auf die heruntergeladene Setup-Datei.
- Folgen Sie den Installationsanweisungen.

2. Öffnen Sie Ihr PDF im Adobe Reader. Gehen Sie wie folgt vor:

3. Klicken Sie auf die RegisterkarteOptionen Tab. Es ist oben im Fenster.

4. klicke aufAusfüllen und unterschreiben. Dieses violette Symbol steht ganz oben in der Werkzeugliste.

5. klicke aufUnterschrift. Sie sehen diese Option in der oberen rechten Ecke der Seite. Ein Dropdown-Menü wird angezeigt.

6. klicke aufSignatur hinzufügen. Dies ist im Dropdown-Menü. Dies öffnet ein Unterschriftsformular.

7. Geben Sie Vor-und Nachnamen ein. Geben Sie Ihren Namen ein, um eine stilisierte Signaturversion zu erstellen.

8. klicke aufBewerben. Es steht ganz unten im Menü. Dadurch wird die Signatur gespeichert und das PDF erneut geöffnet.

9. Wählen Sie einen Ort für Ihre Signatur. Suchen Sie einen Ort für Ihre Unterschrift und klicken Sie dann auf diese Stelle, um Ihre Unterschrift dort zu platzieren. Ihre Signatur sollte jetzt in Ihrem PDF sein.

10. Speichern Sie die signierte Version Ihres Dokuments. Drücken Sie Strg+S (Windows) oder ⌘ Befehl+S (Mac), um das Fenster Speichern unter zu öffnen, wählen Sie dann einen Speicherort aus und benennen Sie ihn (falls erforderlich) um, bevor Sie auf klicken Speichern klicken.
Methode 2 von 3: Verwenden der Vorschau auf einem Mac

1. Öffnen Sie Ihr PDF in der Vorschau. Vorschau ist ein Standard-PDF-Viewer für Mac. Sie können eine PDF-Datei in der Vorschau öffnen, indem Sie wie folgt vorgehen:
- Klicken Sie einmal auf das PDF, um es auszuwählen.
- klicke auf Datei in der Menüleiste.
- Wählen Öffnen mit im Dropdown-Menü Datei.
- klicke auf Vorschau im Slide-Out-Menü.

2. Klicken Sie auf das Symbol "Markup anzeigen". Dieses Symbol sieht aus wie eine Stiftspitze in einem Kreis und befindet sich neben der Suchleiste. Oben im Vorschaufenster wird eine Symbolleiste angezeigt.

3. Klicken Sie auf das Symbol „Unterschrift“
. Es ist in der Symbolleiste. Wenn Sie dies tun, wird ein Dropdown-Menü angezeigt.
4. Klick es anTrackpad Tab. Es steht oben im Dropdown-Menü.

5. setze deine Unterschrift. Verwenden Sie Ihren Finger auf dem Trackpad und kopieren Sie Ihre Unterschrift so, wie sie im Dokument erscheinen soll. Die Signatur sollte im Dropdown-Menü erscheinen.
Wenn Sie die Webcam auf einem iMac verwenden, schreiben Sie Ihre Unterschrift auf ein leeres Blatt Papier und fotografieren Sie sie mit Ihrer Kamera.

6. klicke aufBeendet. Diese Schaltfläche befindet sich am unteren Rand des Auswahlmenüs.

7. Fügen Sie dem PDF Ihre Signatur hinzu. Klicken Sie auf das Symbol "Unterschrift" und dann auf Ihre Unterschrift. Sie können es dann an die Stelle ziehen, an der Sie Ihre Unterschrift platzieren möchten.

8. Sichere deine Arbeit. klicke auf Datei und dann weiter Speichern um dies zu tun. Ihr PDF enthält jetzt Ihre Unterschrift.
Methode 3 von 3: Verwenden von Adobe Fill & Sign auf einem Mobiltelefon

1. Adobe Fill & Sign installieren. Adobe Fill & Sign ist eine kostenlose mobile App für iPhone und Android. Um es zu installieren, gehen Sie wie folgt vor:
Appstore, tippen Sie auf Suchen, Tippen Sie auf die Suchleiste, geben Sie ein adobe ausfüllen und unterschreiben, tippen Sie auf Suchen, tippen Sie auf WERDEN neben Adobe Fill & Sign und geben Sie Ihre Apple ID oder Touch ID ein, wenn Sie dazu aufgefordert werden. - iPhone - Öffne das

2. Öffnen Sie Adobe Fill & Sign. Tippen Sie auf ÖFFNEN im App Store oder Google Play Store oder tippen Sie auf das lila Symbol der App Fill & Melden Sie sich auf Ihrem Startbildschirm (iPhone) oder in der App-Schublade (Android) an.

3. Tippen Sie aufWählen Sie ein Formular zum Ausfüllen aus. Es steht ganz oben auf der Seite. Ein Menü erscheint.

4. Tippen Sie aufDateimanager. Das ist im Menü. Dies öffnet die Dateien-App deines iPhones.
Tippen Sie auf einem Android in diesem Menü auf Aus pdf-Datei.

5. Tippen Sie auf die RegisterkarteZum Durchblättern. Es befindet sich in der unteren rechten Ecke des Bildschirms.
Überspringe diesen Schritt auf einem Android.

6. Wählen Sie Ihr PDF aus. Navigieren Sie zu dem Ordner, in dem das zu signierende PDF gespeichert ist, und tippen Sie dann auf das PDF, um es auszuwählen. Dadurch wird das PDF in Adobe Fill & Sign geöffnet.

7. Tippen Sie auf das Symbol "Ausfüllen und unterschreiben". Es ist ein stiftförmiges Symbol am unteren Bildschirmrand (iPhone) oder am oberen Bildschirmrand (Android). Ein Menü erscheint.
Möglicherweise müssen Sie irgendwo außerhalb des Tutorial-Fensters tippen, um das Tutorial zu schließen.

8. Tippen Sie aufSignatur erstellen. Das ist im Menü. Dies öffnet das Signaturfeld.

9. Unterschreiben Sie Ihre Unterschrift. Tippen und ziehen Sie Ihren Finger über das Unterschriftsfeld, um Ihren Namen zu unterschreiben.

10. Tippen Sie aufBeendet. Es befindet sich in der oberen rechten Ecke des Bildschirms. Dadurch wird Ihre Signatur gespeichert und auf das PDF angewendet.

11. Senden Sie Ihre Unterschrift erneut. Tippen Sie auf Ihre Signatur und ziehen Sie sie an die Stelle, an der Sie sie anwenden möchten.

12. Teilen Sie das Dokument. Um das signierte PDF an jemanden zu senden, tippen Sie auf das Teilen-Symbol (iPhone) oder das Teilen-Symbol
(Android) und wählen Sie dann eine Methode zum Teilen der PDF-Datei aus (z. über eine E-Mail-App) und füllen Sie die Nachricht wie gewünscht aus. Um beispielsweise Ihr PDF in einer E-Mail zu senden, tippen Sie auf Teile, Geben Sie dann in Ihrer bevorzugten E-Mail-Anwendung die E-Mail-Adresse, den Betreff und die Nachricht des Empfängers ein und tippen Sie auf Senden.

13. Tippen Sie aufBeendet. Diese Option befindet sich in der oberen rechten Ecke des Bildschirms. Dadurch wird das PDF gespeichert.
Tippen Sie auf einem Android-Gerät einfach auf die Zurück-Schaltfläche in der oberen linken Ecke des Bildschirms, um Ihre Signatur zu speichern.
"Pdf-dokumente digital signieren"
Оцените, пожалуйста статью