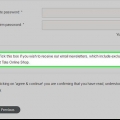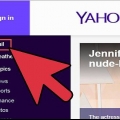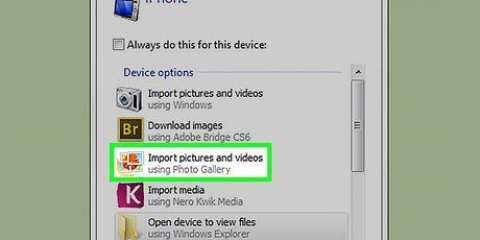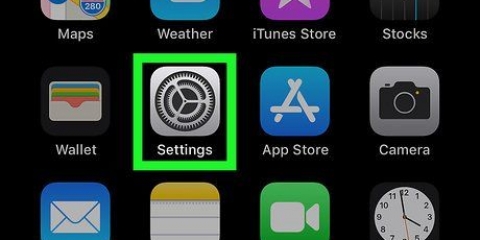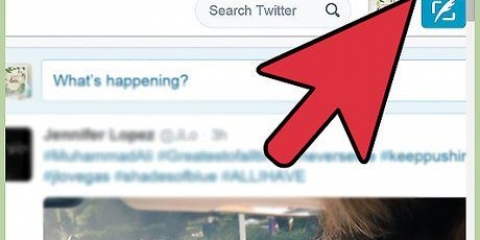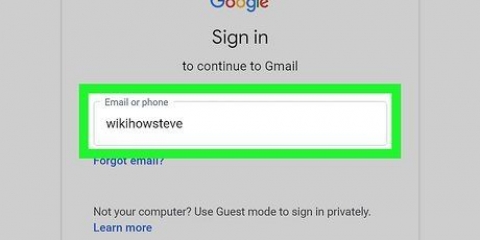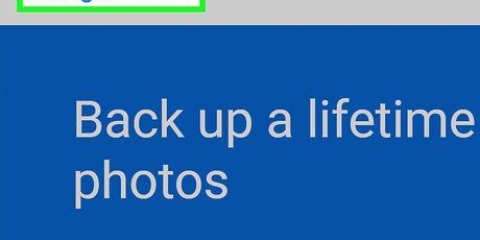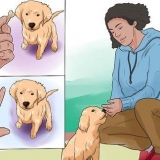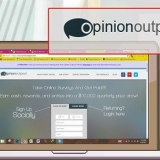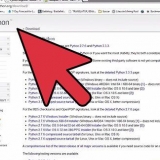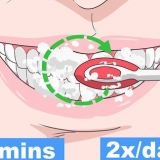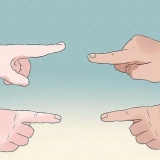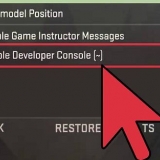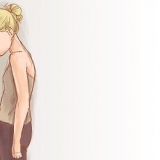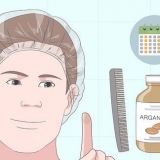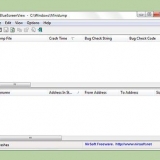Anstelle von "Abbestellen" können Sie auch etwas sagen wie "Klicken Sie hier, um diese E-Mails nicht mehr zu erhalten". Nachdem Sie auf die Schaltfläche "Abmelden" oder den Link geklickt haben, werden Sie wahrscheinlich auf eine andere Webseite weitergeleitet, um Ihre Entscheidung zu bestätigen.






















Um mehrere E-Mails auszuwählen, wiederholen Sie den Vorgang für jede E-Mail. Um jede E-Mail in Ihrem Posteingang auszuwählen, klicken Sie auf das Kästchen über der Registerkarte "Primär".






























Sie können dies für alle Spam-E-Mails in Ihrem Posteingang tun. Klicken Sie auf das Kästchen über der oberen E-Mail auf der linken Seite der Seite, um alle E-Mails in Ihrem Posteingang auszuwählen.








Spam abbestellen
- Schritte
- Methode 1 von 9: Verhindern von Spam im Allgemeinen
- Methode2 von 9: Verwenden von Gmail (iPhone)
- Methode 3 von 9: Verwenden von Gmail (Android)
- Methode 4 von 9: Verwenden von Gmail (Desktop)
- Methode 5 von 9: Verwenden von iOS Mail
- Methode 6 von 9: Verwenden von iCloud Mail
- Methode 7 von 9: Verwenden von Yahoo (Mobil)
- Methode 8 von 9: Verwenden von Yahoo (Desktop)
- Methode 9 von 9: Verwenden von Outlook (Desktop)
- Tipps
- Warnungen
Dieses Tutorial zeigt Ihnen, wie Sie Spam aus Ihrem Posteingang entfernen und in Zukunft vermeiden können. Wenn Sie genügend E-Mails von einem Absender als "Spam" markieren, werden E-Mails von diesem Absender sofort in den Ordner "Spam" verschoben.
Schritte
Methode 1 von 9: Verhindern von Spam im Allgemeinen

1. Geben Sie, wenn möglich, nicht Ihre E-Mail-Adresse ein. Natürlich verwenden Sie Ihre E-Mail-Adresse für soziale Netzwerke, Bankkonten und offizielle Websites (z. B. Zugriff auf Ihre Arbeit). Wenn Sie jedoch vermeiden können, Ihre E-Mails auf Websites einzugeben, die Sie nur ein- oder zweimal verwenden möchten, wird die Anzahl der E-Mails, die Sie erhalten, erheblich reduziert.

2. Suchen Sie in E-Mails nach einem "Abmelden"-Button. Wenn Sie eine E-Mail von einem Dienst wie LinkedIn, Best Buy oder einer Blogging-Site erhalten, können Sie sich normalerweise von der zukünftigen Korrespondenz abmelden, indem Sie eine ihrer E-Mails öffnen, einen Link oder eine Schaltfläche mit der Bezeichnung "Abmelden" suchen und darauf klicken.

3. Erstellen Sie ein zweites E-Mail-Konto für Spam. Möglicherweise müssen Sie einem Dienst eine funktionierende E-Mail-Adresse zur Verfügung stellen, um zu beweisen, dass Sie ein aktiver Internetnutzer sind. Um Spam von anderen Diensten zu vermeiden, die Ihre E-Mail-Adresse möglicherweise vom ursprünglichen Dienst kaufen, verwenden Sie bitte eine von Ihrem Hauptkonto getrennte E-Mail-Adresse.
Dies gilt nicht für offizielle Konten wie Facebook, Google usw.

4. E-Mail-Adresse eines Spammers blockieren. Das Verfahren dafür hängt von dem von Ihnen verwendeten E-Mail-Anbieter ab, aber Sie können dies normalerweise von der Desktop-Version der E-Mail aus tun.
Methode2 von 9: Verwenden von Gmail (iPhone)

1. Gmail öffnen. Dies ist eine weiße App mit einem roten „M“.
- Wenn Sie nicht bei Gmail angemeldet sind, geben Sie zuerst Ihre E-Mail-Adresse und Ihr Passwort ein.

2. Tippen und halten Sie eine Spam-E-Mail. Die E-Mail ist ausgewählt.
Um Posteingänge oder Konten zu wechseln, tippen Sie zuerst auf in der oberen linken Ecke des Bildschirms ☰ und wählen Sie den Ordner oder das Konto aus dem Dropdown-Menü aus.

3. Tippen Sie auf andere Spam-E-Mails. Wenn Sie dies tun, werden auch diese ausgewählt.

4. Klopfen…. Es befindet sich in der oberen rechten Ecke des Bildschirms. Ein Dropdown-Menü wird angezeigt.

5. Tippen Sie auf Spam melden. Diese Option befindet sich unten im Dropdown-Menü. Die von Ihnen ausgewählten E-Mails werden aus ihrem Ordner in den Ordner "Spam" verschoben und ähnliche E-Mails werden in Zukunft automatisch in den Ordner "Spam" verschoben.
Möglicherweise müssen Sie E-Mails von diesem Absender einige Male als Spam kategorisieren, bevor Gmail sie selbst in den Ordner "Spam" verschiebt.

6. Klopfen. Es befindet sich in der oberen linken Ecke des Bildschirms.

7. Tippen Sie auf Spam. Dieser Ordner wird unten im Dropdown-Menü angezeigt. Möglicherweise müssen Sie nach unten scrollen, um es zu finden.

8. Tippe auf SPAM JETZT LEEREN. Es befindet sich auf der rechten Seite des Bildschirms, direkt über der obersten E-Mail im Ordner "Spam".

9. Tippen Sie auf OK, wenn Sie dazu aufgefordert werden. Der von Ihnen ausgewählte Spam wird dauerhaft aus Ihrem Gmail-Konto entfernt.
Methode 3 von 9: Verwenden von Gmail (Android)

1. Gmail öffnen. Es ist eine weiße App mit einem roten "M".
- Wenn Sie nicht bei Gmail angemeldet sind, geben Sie zuerst Ihre E-Mail-Adresse und Ihr Passwort ein.

2. Tippen und halten Sie eine Spam-E-Mail. Die E-Mail ist ausgewählt.
Um Posteingänge oder Konten zu wechseln, tippen Sie zuerst auf in der oberen linken Ecke des Bildschirms ☰ und wählen Sie den Ordner oder das Konto aus dem Dropdown-Menü aus.

3. Tippen Sie auf andere Spam-E-Mails. Wenn Sie dies tun, werden auch diese ausgewählt.

4. Tippen Sie auf ⋮. Es befindet sich in der oberen rechten Ecke des Bildschirms. Es erscheint ein Dropdown-Menü.

5. Tippen Sie auf Spam melden. Diese Option befindet sich unten im Dropdown-Menü.

6. Tippe auf SPAM MELDEN & ABMELDEN. Dadurch wird Ihre E-Mail in den Ordner "Spam" verschoben und Sie werden von der Mailingliste abgemeldet.
wenn du SPAM MELDEN & ABMELDEN nicht sehen, tippen SPAM MELDEN.

7. Klopfen. Es befindet sich in der oberen linken Ecke des Bildschirms.

8. Tippen Sie auf Spam. Dieser Ordner wird unten im Dropdown-Menü angezeigt. Möglicherweise müssen Sie nach unten scrollen, um es zu finden.

9. Tippe auf SPAM JETZT LEEREN. Es befindet sich auf der rechten Seite des Bildschirms, direkt über der obersten E-Mail im Ordner "Spam".

10. Tippen Sie auf Löschen, wenn Sie dazu aufgefordert werden. Der von Ihnen ausgewählte Spam wird dauerhaft aus Ihrem Gmail-Konto entfernt.
Methode 4 von 9: Verwenden von Gmail (Desktop)

1. Gehen Sie zur Google Mail-Website. Du tust das, um https://www.mail.Google.com/ gehen. Wenn Sie bereits bei Ihrem Gmail-Konto angemeldet sind, wird Ihr Posteingang geöffnet.
- Wenn Sie nicht angemeldet sind, geben Sie Ihre E-Mail-Adresse und Ihr Passwort ein, bevor Sie fortfahren.

2. Klicken Sie auf das Kästchen links neben einer Spam-E-Mail. Dadurch wird die E-Mail ausgewählt.

3. Klicken Sie auf das Stoppschild-Symbol. Es hat ein Ausrufezeichen in der Mitte; Sie sehen es links neben dem Papierkorbsymbol. Wenn Sie darauf klicken, werden alle ausgewählten E-Mails in den Ordner "Spam" verschoben.

4. Klicken Sie auf Spam. Diese Option befindet sich in der Liste der Optionen auf der rechten Seite der Seite.
Vielleicht solltest du zuerst aufstehen Weitere Etiketten klicke um Spam sehen zu können.

5. Klicken Sie auf den Link `Alle Spam-Nachrichten löschen`. Das steht ganz oben im Posteingang. Dadurch werden alle E-Mails im Ordner "Spam" dauerhaft gelöscht.
Methode 5 von 9: Verwenden von iOS Mail

1. Mail öffnen. Dies ist eine blaue App mit einem weißen Umschlag darauf. Mail ist eine vorinstallierte App auf allen iPhones, iPads und iPods.

2. Tippen Sie auf Bearbeiten. Es befindet sich in der oberen rechten Ecke des Bildschirms.
Wenn Mail auf der Seite Postfächer geöffnet wird, müssen Sie zuerst auf einen Posteingang tippen.

3. Tippen Sie auf eine Spam-E-Mail. Auf diese Weise wählen Sie jede E-Mail-Nachricht aus, die Sie berühren.

4. Tippen Sie auf Markieren. Es befindet sich in der unteren linken Ecke des Bildschirms. Es erscheint ein Dropdown-Menü.

5. Tippe auf Als Junk markieren. Die von Ihnen ausgewählten E-Mails werden in den Ordner "Junk" verschoben.

6. Tippen Sie auf die Schaltfläche "Zurück". Dadurch gelangen Sie zurück zur Seite `Postfächer`.

7. Tippen Sie auf Junk. Das öffnet den `Junk`-Ordner. Hier sollten Ihre neu markierten E-Mails angezeigt werden.
Wenn Sie mehr als einen E-Mail-Posteingang in der Mail-App verwenden, vergewissern Sie sich, dass sich der von Ihnen geöffnete Ordner „Junk“ unter der entsprechenden Kopfzeile des Posteingangs befindet.

8. Tippen Sie auf Bearbeiten. Es befindet sich in der oberen rechten Ecke des Bildschirms.

9. Tippen Sie auf Alle löschen. Sie sehen diese Option in der unteren rechten Ecke des Bildschirms.

10. Tippen Sie auf Alle löschen, wenn Sie dazu aufgefordert werden. Dadurch werden alle E-Mails aus Ihrem `Junk`-Ordner gelöscht.
Methode 6 von 9: Verwenden von iCloud Mail

1. Gehen Sie zur iCloud Mail-Site. Dies befindet sich auf https://www.iCloud.com/# mail. Wenn du bereits bei iCloud angemeldet bist, gehe zu deinem iCloud-Posteingang.
- Wenn Sie nicht angemeldet sind, geben Sie Ihre iCloud-E-Mail-Adresse und Ihr Passwort ein und klicken Sie auf →.

2. Klicken Sie auf eine E-Mail, die Sie als Spam markieren möchten. Dies öffnet die E-Mail auf der rechten Seite der Webseite.
Sie können Strg oder ⌘ Befehlen Sie und klicken Sie auf E-Mails, um mehrere E-Mails gleichzeitig auszuwählen.

3. Klicken Sie auf das Flaggensymbol. Dies steht ganz oben in der offenen E-Mail. In diesem Fall wird ein Dropdown-Menü angezeigt.

4. Klicken Sie auf In Junk verschieben>. Ihre ausgewählten E-Mails werden in den Junk-Ordner von iCloud verschoben.

5. Klicken Sie auf Junk. Dies ist eine Registerkarte auf der linken Seite der Seite.

6. Klicken Sie auf eine E-Mail. Wenn Sie mehrere E-Mails in den Junk-Ordner verschieben, wählen Sie alle aus.

7. Klicken Sie auf das Mülleimer-Symbol. Es befindet sich in der Nähe des Flaggensymbols oben auf der E-Mail-Seite des Bildschirms. Dadurch werden alle ausgewählten E-Mails gelöscht.
Methode 7 von 9: Verwenden von Yahoo (Mobil)

1. Öffnen Sie Yahoo Mail. Dies ist eine lila App mit einem weißen Umschlag und `YAHOO!` unter. Wenn Sie bei Yahoo angemeldet sind, gehen Sie zum Posteingang.
- Wenn Sie nicht angemeldet sind, geben Sie zuerst Ihre Yahoo-E-Mail und Ihr Passwort ein.

2. Tippen und halten Sie eine E-Mail. Dadurch wird es nach einem Moment ausgewählt.

3. Tippen Sie auf andere Spam-E-Mails. Diese werden beim Tippen ausgewählt.

4. Klopfen…. Es befindet sich in der unteren rechten Ecke des Bildschirms.

5. Tippen Sie auf Als Spam markieren. Diese Option befindet sich am unteren Bildschirmrand. Dadurch werden Ihre ausgewählten E-Mails in den Ordner "Spam" verschoben.

6. Klopfen. Es befindet sich in der oberen linken Ecke des Bildschirms (iPhone) oder links neben der Suchleiste "Posteingang" (Android)

7. Scrollen Sie nach unten und tippen Sie auf das Papierkorbsymbol rechts neben Spam. Dies öffnet ein Dropdown-Menü.
Wenn das Papierkorbsymbol nicht angezeigt wird, tippen Sie auf Spam, Wählen Sie die E-Mails im Ordner aus und tippen Sie auf das Papierkorbsymbol.

8. Tippen Sie auf OK. Alle E-Mails im `Spam`-Ordner werden gelöscht.
Methode 8 von 9: Verwenden von Yahoo (Desktop)

1. Gehen Sie zur Yahoo-Website. Dies befindet sich auf https://www.yahoo.com/. Dies öffnet die Yahoo-Startseite.

2. Klicken Sie auf Mail. Sie sehen diese Option in der oberen rechten Ecke der Seite. So kommst du zum Posteingang.
Wenn Sie nicht bei Yahoo angemeldet sind, klicken Sie oben rechts auf der Seite auf Anmeldung und gib deine E-Mail-Adresse und dein Passwort ein.

3. Klicken Sie auf das Kästchen links neben einer Spam-E-Mail. Dadurch wird die Spam-E-Mail ausgewählt.

4. Klicken Sie auf Spam. Es befindet sich in der Symbolleiste oben in Ihrem Posteingang. Diese Option verschiebt alle ausgewählten E-Mails in den `Spam`-Ordner.

5. Klicken Sie auf das Papierkorbsymbol rechts neben dem Ordner "Spam". Dieser Ordner befindet sich auf der linken Seite der Webseite, direkt unter dem Ordner "Archiv".

6. Klicken Sie auf OK, wenn Sie dazu aufgefordert werden. Dadurch werden alle E-Mails im Ordner "Spam" dauerhaft von Ihrem Yahoo-Konto gelöscht.
Methode 9 von 9: Verwenden von Outlook (Desktop)

1.Gehen Sie zur Outlook-Website. Es befindet sich unter der folgenden URL: https://www.Ausblick.com/. Wenn Sie bei Outlook angemeldet sind, gelangen Sie zu Ihrem Posteingang.
- Wenn Sie nicht bei Outlook angemeldet sind, geben Sie zuerst Ihre Outlook-E-Mail-Adresse und Ihr Passwort ein.
- Sie können E-Mails in der mobilen Outlook-App nicht als Spam markieren.

2. Klicken Sie auf das Kästchen links neben einer Spam-E-Mail. Dadurch wird die E-Mail ausgewählt.
Wiederholen Sie diesen Vorgang für alle E-Mails in Ihrem Posteingang, die Sie als Spam betrachten.

3. Klicken Sie auf Junk. Diese Option finden Sie oben in Ihrem Posteingang. Dadurch wird die E-Mail als Spam markiert und in den Ordner „Junk“ verschoben.

4. Klicken Sie auf den Junk-Ordner. Sie finden es auf der linken Seite der Seite.

5. Klicken Sie auf Ordner leeren. Diese Schaltfläche befindet sich oben im Junk-Ordner.

6. Wenn Sie dazu aufgefordert werden, klicken Sie auf OK. Dadurch werden alle E-Mails gelöscht, die sich im Ordner „Junk“ befinden.
Tipps
Nachdem Sie mehrere E-Mails von einem Empfänger als „Spam“ oder „Junk“ markiert haben, verschiebt Ihr E-Mail-Anbieter sie selbst in den Ordner „Spam“ oder „Junk“.
Warnungen
- Spam ist leider ein Nebenprodukt der Internetnutzung. Irgendwann bekommst du welche in deinem Posteingang, egal wie vorsichtig du bist.
Оцените, пожалуйста статью