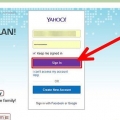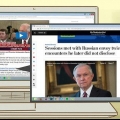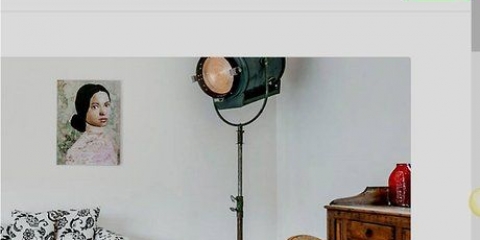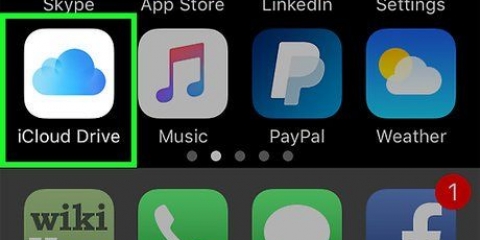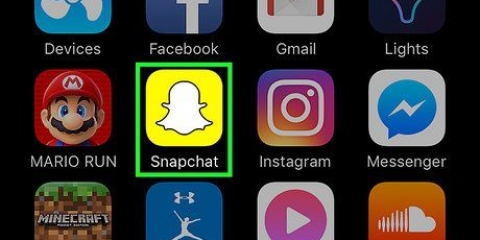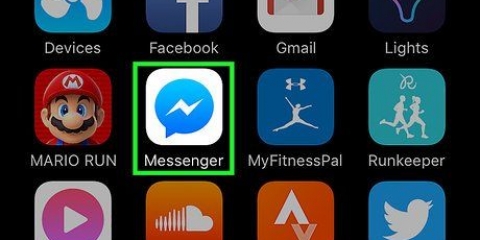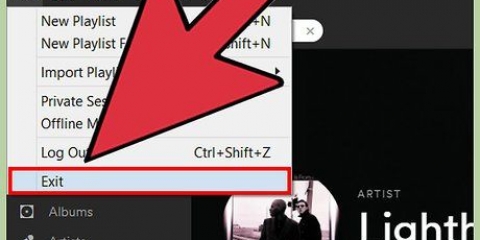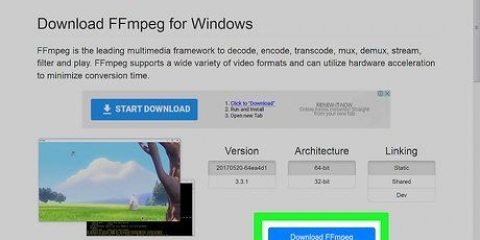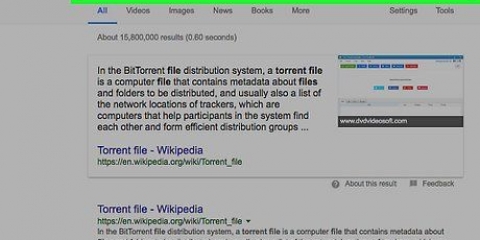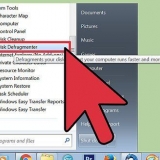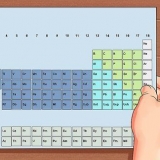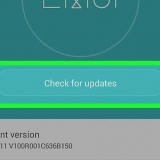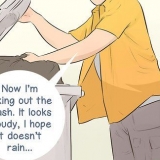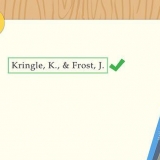Klicken Sie in Windows 10 und 8 im Windows Explorer auf die Registerkarte "Ansicht" und aktivieren Sie das Kontrollkästchen "Ausgeblendete Elemente". Öffnen Sie in Windows 7 und früheren Versionen die Ordneroptionen in der Systemsteuerung, klicken Sie dann auf die Registerkarte "Ansicht" und wählen Sie "Ausgeblendete Dateien, Ordner und Laufwerke anzeigen".








Windows 10 und 8 – Klicken Sie mit der rechten Maustaste auf die Windows-Schaltfläche und wählen Sie „Eingabeaufforderung (Admin)“. Windows 7 - Öffnen Sie das Startmenü und geben Sie ein cmd. Drücken Sie Strg+⇧Umschalten+↵ Enter.

windbg.exe -IA Wenn Sie den Befehl richtig eingegeben haben, erscheint ein leeres WinDBG-Fenster, das Sie schließen können.


SRV*C:SymCache*http://msdl.Microsoft.com/download/symbole Die Karte C:SymCache wächst mit der Zeit, wenn Sie mehr Debug-Dateien öffnen und zusätzliche Symbole von Microsoft herunterladen.
Klicken Sie in Windows 10 und 8 im Windows Explorer auf die Registerkarte "Ansicht" und aktivieren Sie das Kontrollkästchen "Ausgeblendete Elemente". Öffnen Sie in Windows 7 und früher die Ordneroptionen in der Systemsteuerung, klicken Sie dann auf die Registerkarte "Ansicht" und wählen Sie "Ausgeblendete Dateien, Ordner und Laufwerke anzeigen".

Die Crash-Dump-Datei wird beim nächsten Mal viel schneller geladen, da Sie die Symbole bereits im Ordner haben C:SymCache stehen haben. Sie wissen, dass die Dump-Datei geladen wurde, wenn Sie Follow-up: Maschinenbesitzer am Ende der Datei.

Crash-dump-dateien lesen
Wenn eine Windows-Anwendung abstürzt oder unerwartet beendet wird, wird eine `Crash-Dump-Datei` generiert, um die Systeminformationen kurz vor dem Fehler zu speichern. Das Lesen kleiner Speicherabbilddateien kann helfen, die Fehlerursache zu beheben. Mit dem Freeware-Programm `BlueScreenView` können Sie schnell erfahren, was schief gelaufen ist, oder die Windows-Debugger-Tools für detailliertere Informationen verwenden.
Schritte
Methode 1 von 2: Verwenden von BlueScreenView

1. Verwenden Sie BlueScreenView, wenn Sie nur sehen möchten, was den Absturz verursacht hat. Die meisten Benutzer benötigen nur Crash-Dump-Dateien, um festzustellen, was einen Systemabsturz oder BSoD (Blue Screen of Death) verursachen könnte. BlueScreenView ist ein Freeware-Programm von NirSoft zum Analysieren von Dump-Dateien und kann Ihnen sagen, welcher Treiber oder ein anderer Faktor den Absturz verursacht hat.
- Die während eines Systemabsturzes erstellten Dumps werden `Minidumps` genannt.

2. BlueScreenView herunterladen. Sie können BlueScreenView direkt von NirSoft herunterladen unter nirsoft.net/utils/blue_screen_view.html.
Sie können das Programm als eigenständige Version herunterladen (im ZIP-Format bereitgestellt). Ermöglicht die Ausführung ohne Installation. Wenn Sie mit dem Herunterladen der ZIP-Datei fertig sind, klicken Sie mit der rechten Maustaste und wählen Sie "Extrahieren", um einen neuen Ordner mit BlueScreenView zu erstellen.

3. BlueScreenView starten. Nachdem Sie BlueScreenView aus der ZIP-Datei extrahiert haben, führen Sie das Programm aus. Sie erhalten eine Meldung von Windows, in der Sie gefragt werden, ob Sie fortfahren möchten.

4. Suchen Sie die Crash-Dump-Datei, die Sie analysieren möchten. Wenn Ihr Computer abstürzt, wird eine Datei namens `Minidump` im Windows-Verzeichnis erstellt. Diese Dateien haben die Erweiterung `dmp` und BlueScreenView kann sie lesen und Ihnen sagen, was passiert ist. Minidump-Dateien finden Sie in C:WindowsMinidump. Wenn Sie die Dateien nicht sehen, müssen Sie möglicherweise versteckte Dateien sichtbar machen:

5. Zieh esdmp-Datei im BlueScreenView-Fenster. Der schnellste Weg, um dmp-Dateien zu öffnen, besteht darin, sie in das BlueScreenView-Fenster zu ziehen. Die Datei wird nicht von ihrem ursprünglichen Speicherort verschoben. Die untere Hälfte des BlueScreenView-Fensters wird mit Daten gefüllt, nachdem die Datei in das Fenster gezogen wurde.

6. Gehen Sie zur Spalte "Verursacht durch den Fahrer" im oberen Bereich. Möglicherweise müssen Sie ein wenig nach rechts scrollen, um es zu sehen. Diese Spalte zeigt, welcher Treiber den Systemabsturz verursacht hat.
Es ist auch möglich, dass der problematische Treiber im unteren Teil des Fensters rot markiert ist. Doppelklicken Sie auf dieses hervorgehobene Element, um weitere Details wie Produktname, Beschreibung und Dateipfad zu erhalten.

7. Verwenden Sie diese Informationen, um das Problem zu finden. Nachdem Sie nun wissen, welcher Treiber den Absturz verursacht hat, können Sie mit der Fehlerbehebung beginnen. Beginnen Sie mit einer Online-Untersuchung von "Treibername" und "Absturz", um zu sehen, ob andere das gleiche Problem hatten.
Methode 2 von 2: Mit WinDBG

1. Verwenden Sie diese Methode für eine erweiterte Analyse. Die meisten Benutzer müssen das Windows Debugger-Programm nicht verwenden, um MEMORY . zu erstellen.Öffnen Sie DMP-Dateien und untersuchen Sie den Code, der aufgrund eines Absturzes aus dem Speicher gedumpt wurde. Wenn Sie mehr darüber erfahren möchten, wie Windows Treiber und Arbeitsspeicher verwendet, oder wenn Sie Dump-Dateien für die Softwareentwicklung analysieren müssen, kann Ihnen Windows Debugger viele Informationen liefern.

2. Laden Sie das Windows Software Development Kit (WDK) herunter. Dieses Programm enthält das Programm WinDBG, mit dem Sie die Dump-Dateien öffnen. Sie können das WDK-Installationsprogramm hier herunterladen.

3. Doppelklick aufsdksetup.exe. Dadurch wird das Installationsprogramm gestartet. Gehen Sie die ersten Bildschirme durch und lassen Sie die Standardeinstellungen unverändert.

4. Deaktivieren Sie alles außer `Debugging Tools for Windows`. Sie können alle anderen Optionen abwählen, da sie nicht zum Öffnen von Dump-Dateien verwendet werden. Wenn Sie es deaktivieren, wird die Installation beschleunigt und Speicherplatz auf Ihrer Festplatte gespart.

5. Warten Sie, während die Dateien heruntergeladen und installiert werden. Das kann mehrere Minuten dauern.

6. Öffnen Sie das Befehlsfenster als Administrator. Sie müssen das Befehlsfenster als Administrator öffnen, um dmp-Dateien mit WinDBG zu verknüpfen, damit das Programm sie analysieren kann. Öffnen Sie das Befehlsfenster im Ordner `system32`.

7. Gehen Sie in das Verzeichnis des Debuggers. Führen Sie den folgenden Befehl aus, um in das richtige Verzeichnis zu wechseln. Wenn Sie Windows 10 verwenden, können Sie einfach kopieren und einfügen. Bei früheren Versionen müssen Sie den Befehl eingeben:
cdProgramme (x86)Windows Kits8.1Debuggerx64

8. Geben Sie den Befehl ein, um die Dump-Dateien zu mounten. Geben Sie den folgenden Befehl ein, um WinDBG mit DMP-Dateien zu verknüpfen. Benutzer von Windows 10 können diesen Befehl kopieren und einfügen:

9. Starten Sie WinDBG. Sie müssen WinDBG so konfigurieren, dass die richtigen Dateien geladen werden, damit die Microsoft dmp-Dateien geöffnet werden können. Sie tun dies in WinDBG.
Am schnellsten starten Sie das Programm durch Drücken von ⊞ Gewinnen und `windbg` eingeben.

10. Klicken Sie auf „Datei“ und wählen Sie „Symboldateipfad`. Es öffnet sich ein neues Fenster.

11. Kopieren Sie die folgende Adresse und fügen Sie sie ein. Dieser Pfad weist WinDBG an, die erforderlichen Symbole direkt von Microsoft herunterzuladen und in zu speichern C:SymCache:

12. Suchen Sie die Crash-Dump-Datei, die Sie analysieren möchten. Dump-Dateien (.dmp) werden generiert, wenn Ihr System abstürzt. Standardmäßig würden Sie die Dump-Datei in das Verzeichnis legen C:WindowsMinidump muss nach der Wiederherstellung nach einem Absturz gefunden werden. Die Datei kann auch in C:WindowsMEMORY. DMP stehen. Wenn Sie die Dateien nicht finden können, müssen Sie möglicherweise versteckte Dateien einblenden:

13. Doppelklicken Sie auf die Dump-Datei. Solange WinDBG richtig konfiguriert ist, sollte WinDBG starten und mit der Verarbeitung der Datei beginnen.

14. Warten Sie, während die Dump-Datei geladen wird. Wenn Sie zum ersten Mal eine Dump-Datei öffnen, müssen Sie warten, während die Symbole von Microsoft heruntergeladen werden. Unterbrechen Sie das WinDBG-Programm nicht beim Laden der Datei.

fünfzehn. Suchen Sie nach der Zeile "Wahrscheinlich verursacht durch". So kann man sich am schnellsten ein Bild von der Absturzursache machen. WinDBG analysiert die Dump-Datei und meldet, welcher Prozess oder Treiber das Problem am wahrscheinlichsten verursacht. Sie können diese Informationen für weitere Fehlersuche und Recherchen verwenden.

16. Finden Sie die BugCheck-Codes. Die Dump-Datei stellt Rückgabecodes für bestimmte Fehler bereit, die während des Absturzes aufgetreten sind. Schauen Sie direkt über der Zeile "Wahrscheinlich verursacht durch". Sie werden wahrscheinlich einen zweistelligen Code sehen, z. B. `9F`.
Gehe zum Code-Referenz für die Microsoft-Fehlerprüfung. Finden Sie den Code, der Ihrem BugCode entspricht, indem Sie sich die letzten beiden Zeichen in jedem Eintrag ansehen.
"Crash-dump-dateien lesen"
Оцените, пожалуйста статью