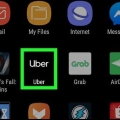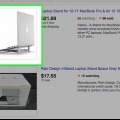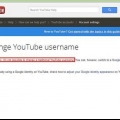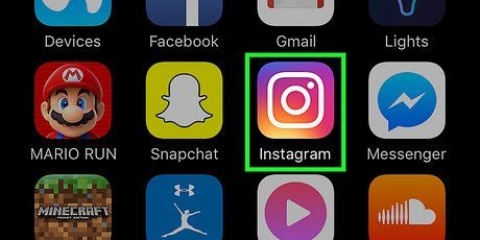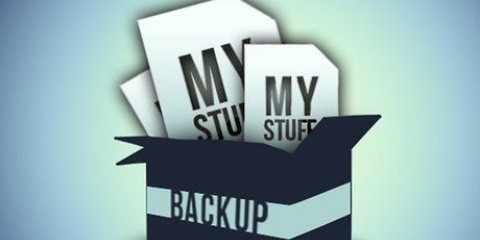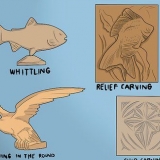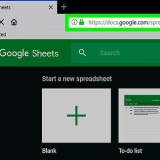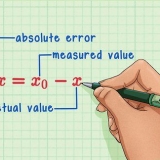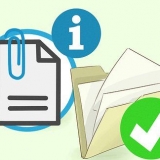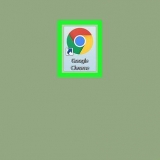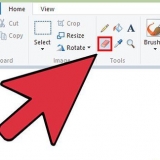Gesamten Suchverlauf löschen löscht alle Ihre Suchen. Wenn Sie mit der Maus über eine Suchanfrage fahren, erscheinen die drei Punkte. klick auf den Link "Aus Suchverlauf entfernen" um nur diese spezielle Suche zu löschen. Wählen Sie Suchverlauf pausieren, um das Speichern von Suchen zu verhindern.

Wenn Sie die mobile Website auf Ihrem Gerät verwenden und die App nicht haben, können Sie nicht Ihren gesamten Suchverlauf auf einmal löschen. Laden Sie die App herunter oder melden Sie sich an einem Computer an. 












Lösche deinen youtube-verlauf
Sie können den YouTube-Suchverlauf von all Ihren Geräten löschen, obwohl einige Medienstreaming-Geräte es einfacher machen, nur Ihren Computer zu verwenden. Um alle Spuren zu entfernen, ist es wichtig, dass Sie zusätzlich zu Ihrem Suchverlauf auch Ihre angesehenen Videos löschen.
Schritte
Methode 1 von 4: YouTube-Verlauf auf einem Computer löschen

1. Melden Sie sich bei YouTube an. Sie müssen eingeloggt sein, um auf die YouTube-Startseite zu gelangen. Wenn Sie nicht eingeloggt sind, klicken Sie oben rechts auf den blauen Login-Button und geben Sie Ihre Daten ein.

2. Öffnen Sie die Menüspalte, indem Sie auf die horizontalen Linien klicken. Oben links im Fenster sehen Sie neben dem YouTube-Logo drei horizontale Linien und einen Pfeil. Klicken Sie hier, um ein Menü zu öffnen, falls die Spalte noch nicht sichtbar war.
Oder Gehe direkt zu deiner Geschichte an dieser Stelle: Youtube.com/feed/verlauf, und überspringe den nächsten Schritt.

3. klicke auf "Geschichte". In der linken Spalte ist eine Liste mit Optionen. klicke auf "Geschichte".

4. Alle angesehenen Videos löschen. Hier sehen Sie eine Liste aller Videos, die Sie sich angesehen haben, sortiert vom neuesten zum ältesten. Wenn Sie den gesamten Wiedergabeverlauf löschen möchten, klicken Sie auf die Schaltfläche "Gesamten Wiedergabeverlauf löschen" ganz oben auf der Seite.

5. Lösche bestimmte Videos aus deinem Wiedergabeverlauf. Um ein Video nach dem anderen aus Ihrem Verlauf zu entfernen, fahren Sie mit der Maus über das Video. Auf der rechten Seite des Videos werden drei graue Punkte angezeigt. Klicke auf die Punkte und klicke auf "Aus dem Wiedergabeverlauf entfernen".
Wenn die drei Punkte nicht angezeigt werden, versuchen Sie es mit einem anderen Browser wie Firefox.

6. Verhindern Sie, dass Videos, die Sie ab jetzt ansehen, in Ihrem Verlauf landen. Wenn Sie nicht möchten, dass Ihre angesehenen Videos in Ihrem Wiedergabeverlauf gespeichert werden, klicken Sie auf Wiedergabeverlauf pausieren. Klicken Sie auf Verlauf der angesehenen Videos fortsetzen, um diese Auswahl rückgängig zu machen.

7. Verwalten Sie Ihren Suchverlauf. Suche nach dem Link "Suchverlauf" oben auf der Seite, neben "Verlauf ansehen". Klicken Sie hier, um eine Liste der von Ihnen eingegebenen Suchanfragen anzuzeigen. Diese Liste funktioniert genauso wie die Watch History-Liste:

8. Entfernen Sie YouTube aus Ihrem Browserverlauf. Du hast jetzt alle unerwünschten Informationen aus deinem YouTube-Konto entfernt, aber dein Browser merkt sich immer noch, welche Videos du angesehen hast. Löschen Sie Ihren Browserverlauf oder geh zu "Geschichte" –> "Zeige die ganze Geschichte" (oder so ähnlich) im oberen Menü und lösche die Videos Stück für Stück.
Methode 2 von 4: YouTube-Verlauf auf einem iOS-Gerät löschen

1. Öffne die YouTube-App auf deinem Gerät. Verwenden Sie diese Methode für Ihr iPhone, iPad, iPod Touch oder ein anderes iOS-Gerät.

2. Tippen Sie auf das Guide-Symbol. Dieses Symbol sieht aus wie drei horizontale graue Balken. Tippen Sie darauf, um ein Menü zu öffnen.

3. Tippen Sie auf "Geschichte". bis auf "Geschichte" Wenn Sie auf tippen, sehen Sie die Liste der angesehenen Videos.

4. Tippen Sie auf das Papierkorb-Symbol. Tippe auf das Symbol, das wie ein grauer Mülleimer aussieht. Dadurch werden alle deine Videos aus deinem Wiedergabeverlauf gelöscht.
Löschen Sie einzelne Videos aus Ihrem Wiedergabeverlauf über die mobile Website oder melden Sie sich mit einem Computer an. Folgen Sie dann den Schritten der ersten Methode.

5. Melden Sie sich ab, um Ihren Suchverlauf zu löschen. Was Sie in die Suchleiste der App eingeben, wird gespeichert, bis Sie sich abmelden.
Wenn die App nicht mehr reagiert und Sie sich nicht abmelden können, erzwingen Sie das Beenden der App, indem Sie zweimal die Home-Taste drücken, nach links oder rechts wischen, um zur YouTube-App zu gelangen, und das YouTube-Symbol nach oben wischen.
Methode 3 von 4: YouTube-Verlauf auf einem Android-Gerät löschen

1. Öffne die YouTube-App auf deinem Gerät. Verwenden Sie diese Methode für jedes Android-Telefon oder -Tablet. Wenn Sie die mobile Website auf Ihrem Gerät verwenden und die App nicht haben, können Sie nicht Ihren gesamten Suchverlauf auf einmal löschen. Laden Sie die App herunter oder melden Sie sich an einem Computer an.
- Auf der mobilen Website können Sie Videos einzeln löschen.

2. Tippen Sie auf das Guide-Symbol. Dieses Symbol sieht aus wie drei horizontale graue Balken neben dem roten "abspielen"-Symbol von YouTube .. Tippen Sie darauf, um ein Menü zu öffnen.
Bei einigen Versionen der YouTube-App musst du auf das Einstellungssymbol tippen.

3. Tippen Sie auf "Geschichte". bis auf "Geschichte" Wenn Sie auf tippen, sehen Sie die Liste der angesehenen Videos.

4. Verwenden Sie das Menü, um Ihren Wiedergabeverlauf zu löschen. Wählen "Speisekarte" um weitere Optionen zu öffnen. "Aus dem Wiedergabeverlauf entfernen" löscht das jeweilige Video, das Sie gerade sehen. Durch klopfen "Wiedergabeverlauf löschen" der gesamte Verlauf wird gelöscht.

5. Löschen Sie Ihren Suchverlauf. Zurück zum Hauptbildschirm der YouTube-App. Gehe zu Menü → Einstellungen → Suche → Suchverlauf löschen, um vorherige YouTube-Suchen auf deinem Gerät zu löschen, die nicht im Suchfeld angezeigt werden.
Tippen Sie auf "Suchverlauf pausieren" um den Suchverlauf der App auf Ihrem Gerät zu pausieren.
Methode 4 von 4: Löschen Sie den YouTube-Verlauf auf Ihrem Fernseher oder Ihrer Spielekonsole

1. Öffne das "Führen". Öffne YouTube auf deinem Fernseher, deiner Spielekonsole oder deinem Streaming-Media-Player. Unterschiedliche Geräte haben unterschiedliche Möglichkeiten, "Führen" angezeigt, aber normalerweise können Sie das Menü verwenden "Führen" erreichen Sie mit einem Klick auf:
- Ein Symbol mit drei horizontalen Balken.
- Das rote YouTube-Symbol, normalerweise neben oder über den drei horizontalen Balken.
- Das Wort "Führen".

2. Einstellungen auswählen. Wenn Sie auf die Schaltfläche Einstellungen klicken, gelangen Sie zu einer Liste aller angesehenen Videos.

3. Lösche deinen Wiedergabeverlauf . Wähle Wiedergabeverlauf löschen aus, um deinen gesamten Wiedergabeverlauf zu löschen. Wenn diese Option auf Ihrem Gerät nicht verfügbar ist, müssen Sie dies mit einem Computer tun.

4. Löschen Sie Ihren Suchverlauf. Sie können Ihren Suchverlauf auf den meisten Geräten auch löschen, damit Suchbegriffe oder Titel bei zukünftigen Suchen nicht als Vorschläge angezeigt werden. Wählen Sie das Symbol von "Suchen" (normalerweise eine Lupe) und klicken Sie dann auf Suchverlauf löschen.
Tipps
Die alte Methode, mit der Sie Videos überprüfen konnten, ist nicht mehr verfügbar.
Оцените, пожалуйста статью