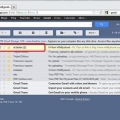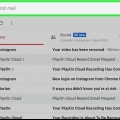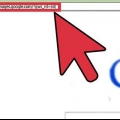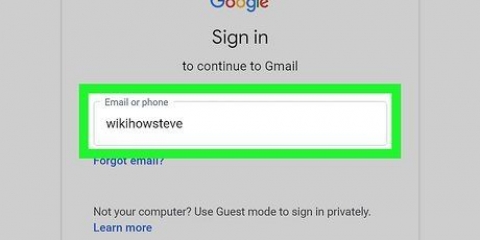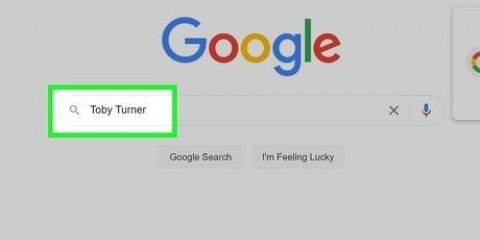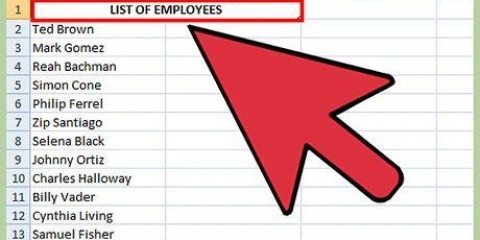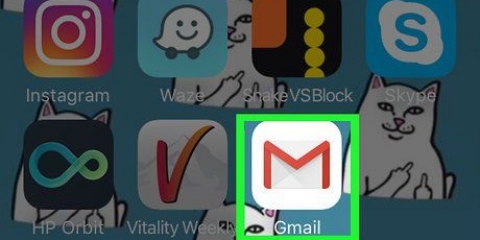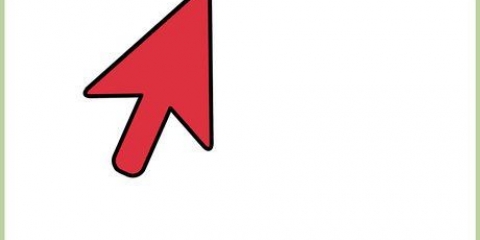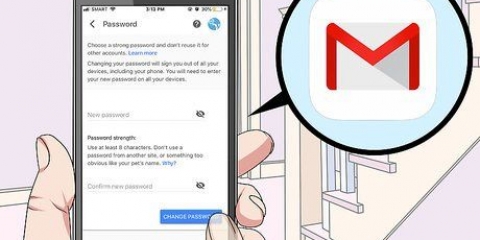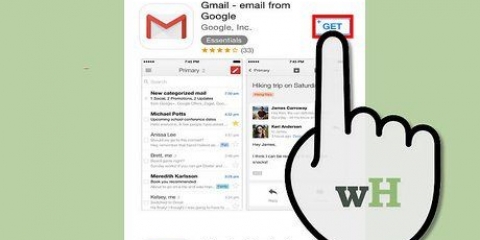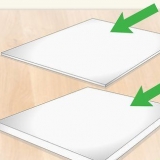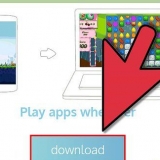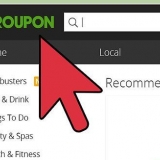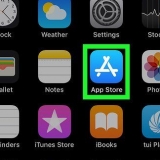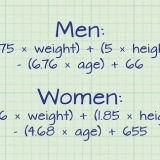Wenn Sie beispielsweise alle E-Mails von Suzanne sehen möchten, geben Sie Folgendes ein: von:([email protected]). Wenn Sie auf die Lupe klicken oder die Eingabetaste drücken, gelangen Sie zu einer Suchergebnisseite, auf der Sie alle aktuellen E-Mails des ausgewählten Kontakts sehen. 
Denken Sie daran, dass Sie die Methode "From:sender@gmail" verwenden müssen.com`, um nach der richtigen E-Mail-Adresse zu suchen. Diese Methode zeigt alle E-Mails von einer bestimmten Adresse in einer Registerkarte auf der linken Seite des Fensters an. Auf diese Weise sehen Sie sie sortiert, aber der Posteingang ist nicht selbst sortiert. 



Wenn Sie das Label nicht sehen, klicken Sie zuerst auf "Mehr". Wenn Sie auf das Label geklickt haben, werden alle E-Mails von diesem bestimmten Absender angezeigt. 
Hinweis: Diese Erweiterung existiert nur für den Google-Browser, nicht für Firefox, IE oder Safari. Sie müssen eine andere Methode verwenden, wenn Sie einen anderen Webbrowser als Chrome verwenden. 



Alles archivieren: Mit dieser Option werden alle E-Mails an den Absender gesendet. Sortieren und archivieren Sie die E-Mails. Dies kann eine nützliche Methode sein, um Spam loszuwerden, wenn Sie wissen, dass in der Sendersortierung nur noch unwichtige E-Mails übrig sind. Archivgruppe: Alle E-Mails einer bestimmten Person archivieren. Umzug: Erscheint neben einzelnen E-Mails, wenn Sie mit der Maus darüber fahren. Mit dieser Option können Sie eine Nachricht archivieren oder ein Label zuweisen. 
Gmail nach absender sortieren
Tatsächlich bietet Gmail keine Möglichkeit, Nachrichten nach Absendern zu sortieren, da Sie mit Gmail E-Mails durchsuchen können, aber nicht sortieren können. Es gibt jedoch Möglichkeiten, Ihre E-Mails nach bestimmten Absendern zu sortieren.
Schritte
Methode 1 von 4: E-Mails nach den letzten Absendern sortieren

1. überprüfe deinen Posteingang. Melden Sie sich bei Bedarf in Ihrem Gmail-Konto an und navigieren Sie zu Ihrem Posteingang. Dies ist der erste Bildschirm, der angezeigt wird, wenn Sie sich bei Ihrem Gmail-Konto anmelden.
- Wenn Sie sich auf einer anderen Seite Ihres Gmail-Kontos befinden, klicken Sie in der linken Spalte auf die Option "Posteingang", um zum Posteingang zurückzukehren.

2. Bewegen Sie die Maus über den Namen des Absenders, dessen E-Mails Sie sehen möchten. Diese Methode funktioniert gut, wenn Sie die E-Mails von jemandem sehen möchten, der Ihnen kürzlich eine E-Mail gesendet hat. Suchen Sie nach einer E-Mail des Absenders, nach der Sie sortieren möchten. Platzieren Sie Ihren Cursor auf dem Namen des Absenders und warten Sie, bis sich ein kleines Kästchen mit Optionen öffnet.
In diesem Fenster sehen Sie den Namen und die E-Mail-Adresse des Absenders. Sie sehen auch zusätzliche Optionen wie "Zu Kontakten hinzufügen", "Kontaktdaten", "E-Mails", "Zum Chat einladen" und "E-Mail an diesen Kontakt senden".

3. Klicken Sie im Feld auf "E-Mails", um alle von diesem Absender gesendeten E-Mails anzuzeigen. Bewegen Sie den Cursor auf die Option `E-Mails` und klicken Sie mit der linken Maustaste darauf. Jetzt können Sie alle E-Mails sehen, die der von Ihnen ausgewählte Absender an Sie gesendet hat.
Sie sehen auch die E-Mails, die Sie an diese Person gesendet haben. Denken Sie daran: Gmail verfügt nicht über eine integrierte E-Mail-Sortieroption, daher ist dies der schnellste Weg, um alle E-Mails einer bestimmten Person anzuzeigen.
Methode2 von 4:Suche nach Absender

1. Klicken Sie auf den Pfeil in der Suchleiste. Gehen Sie zur Suchleiste oben in Ihrem Posteingang. Klicken Sie auf den grauen Pfeil rechts neben der Suchleiste. Jetzt erscheinen die `Erweiterten Optionen`.
- Sie können hier die Einstellungen anpassen, um eine gefilterte Suche basierend auf bestimmten Daten Ihrer Wahl einzurichten. Sie können aus folgenden Optionen wählen: `Von`, `An`, `Betreff`, `Mit den Worten`, `Ohne die Worte` und `Enthält Anhang`. Sie können auch nach bestimmten Ordnern, Daten und Nachrichtengrößen suchen.

2. Geben Sie den Absender in das Feld `Von` ein. Klicken Sie in das Suchfeld `Von` und geben Sie dann den Namen oder die E-Mail-Adresse der Person ein, nach der Sie suchen möchten. Sowohl der Name als auch die E-Mail-Adresse reichen hier aus.
Vorschläge werden während der Eingabe unter dem Textfeld angezeigt. Wenn der richtige Kontakt angezeigt wird, hören Sie auf zu tippen und klicken Sie auf den Namen des Kontakts, um ihn auszuwählen.

3. Klicken Sie auf die Suchschaltfläche. Nachdem Sie den richtigen Absender ausgewählt haben, klicken Sie unten im Fenster mit den erweiterten Optionen auf die blaue Suchschaltfläche. Jetzt sucht Gmail nach allen E-Mails, die von Ihrem ausgewählten Absender gesendet wurden. Diese E-Mails werden auf einer Suchergebnisseite angezeigt.
Die Suchschaltfläche ist an dem Symbol einer Lupe zu erkennen.

4. Geben Sie `von:` im Suchfeld, um nach Absender zu suchen. Sie können dieselbe Funktionalität schneller anwenden, wenn Sie das richtige Wort in das Suchfeld eingeben. Anstatt die erweiterten Optionen zu öffnen, geben Sie einfach "von:" in das Suchfeld ein und klicken Sie dann auf die Lupe rechts neben der Suchleiste. Hinweis: Anführungszeichen können weggelassen werden.
Methode 3 von 4: Verwenden Sie Filter, um Nachrichten nach Absender zu sortieren

1. Suchen Sie die Person, für die Sie einen Filter erstellen möchten. In einem kleinen Tab auf der linken Seite des Bildschirms, direkt unter Posteingang, sehen Sie die mit Filtern und Labels markierten E-Mails. Sie können darauf klicken, um alle E-Mails anzuzeigen. Klicken Sie nun in der unteren rechten Ecke des Fensters "Erweiterte Optionen" auf die Option "Nachrichten wie diese filtern".

2. Wählen Sie die Option "Filter mit dieser Suche erstellen". Suchen Sie unten im Fenster "Erweiterte Optionen" nach dem Link "Filter mit dieser Suche erstellen". klick auf den Link.
Jetzt kommen Sie zu einem Fenster, in dem Sie den Filter erstellen können. Mit den Optionen in diesem Fenster können Sie Google Mail mitteilen, was mit den aktuellen und zukünftigen E-Mails des Absenders zu tun ist.

3. Erstellen Sie ein Tag. Suchen Sie nach der Option "Label anwenden". Aktivieren Sie das Kontrollkästchen und wählen Sie ein Label aus dem Menü rechts neben dieser Option. Klicken Sie auf das Menü, um die Etikettenoptionen anzuzeigen. Sie können ein vorhandenes Label auswählen, aber wenn für diesen Absender noch kein Label existiert, können Sie auf die Option `Neues Label` klicken.
Geben Sie den Labelnamen in das Textfeld unter `Geben Sie einen neuen Namen für das Label` ein und klicken Sie auf die Schaltfläche `Erstellen`. Am bequemsten ist es, den Namen des Absenders als Labelnamen zu verwenden.

4. Erstellen Sie den Filter. Nachdem Sie das Label erstellt haben, klicken Sie unten im Fenster auf die blaue Schaltfläche "Filter erstellen". Wenn Sie alles so lassen, wie es ist, werden nur zukünftige Nachrichten mit dem Label gefiltert. Wenn Sie auch vorhandene Nachrichten mit diesem Filter kennzeichnen möchten, aktivieren Sie das Kontrollkästchen neben "Filter auch auf X übereinstimmende E-Mails anwenden".
Nachdem Sie den Filter erstellt haben, wendet Gmail den Filter und das Label auf die Nachrichten des ausgewählten Absenders an.

5. Klicken Sie auf das Label im Posteingang. Zurück zum Posteingang. Suchen Sie den Namen des neu erstellten Etiketts in der linken Spalte und klicken Sie darauf.
Methode 4 von 4: Verwenden von Drittanbieterprogrammen

1. Laden Sie die Chrome-Erweiterung Sender Sort herunter, um Ihre E-Mails nach Absendern zu sortieren. Mit dieser Erweiterung eines Drittanbieters können Sie alle E-Mails nach Absender in einem separaten Tab sortieren. Bei Erweiterungen von anderen Entwicklern als Google besteht immer ein kleines Risiko (Ihre E-Mails werden möglicherweise gespeichert), aber die meisten Benutzer können es Laden Sie Sender Sort sicher im Google Store herunter.

2. Starten Sie Chrome neu und öffnen Sie Ihre E-Mails. Um sicherzustellen, dass die Erweiterung ordnungsgemäß funktioniert, starten Sie Ihren Browser neu. Gehen Sie mit diesem Link zu Gmail: http://mail.Google.com/.

3. Klicken Sie auf "Bei Google anmelden", um die Absendersortierung zuzulassen. Erlauben Sie der Erweiterung, auf Ihre E-Mails zuzugreifen, wenn Sie dazu aufgefordert werden, andernfalls wird nichts sortiert.

4. Klicken Sie auf „Synchronisieren“, um die E-Mails in die Sendersortierung herunterzuladen. Dieser Vorgang kann je nach Anzahl der E-Mails in Ihrem Posteingang eine Weile dauern. Lassen Sie Gmail in Ruhe, während die E-Mails mit Sender Sort synchronisiert werden.

5. Klicken Sie oben im Fenster auf die Registerkarte "Sender Sort", um Ihre E-Mails nach Absendern sortiert anzuzeigen. In dieser Registerkarte sehen Sie alle Absender alphabetisch sortiert, wodurch Sie alle E-Mails einer bestimmten Person leicht sehen können. In diesem Fenster haben Sie mehrere Möglichkeiten:

6. Warten Sie, bis die Änderungen übernommen wurden. Es dauert oft 30 Sekunden, bis Änderungen sichtbar werden. Gmail braucht Zeit, um mit Sender Sort zu kommunizieren, daher kann es eine Weile dauern, bis archivierte Nachrichten in einem Archiv sichtbar sind. Seien Sie geduldig, Sie können während der Wartezeit problemlos weitersortieren.
"Gmail nach absender sortieren"
Оцените, пожалуйста статью