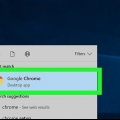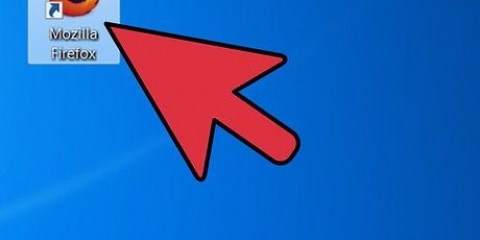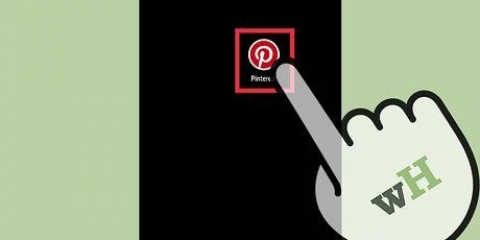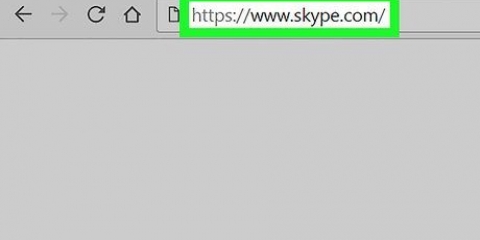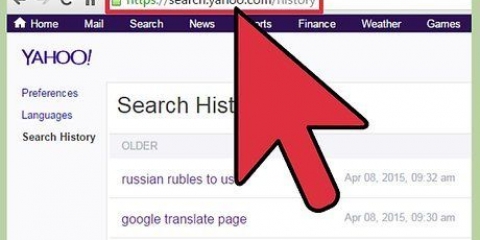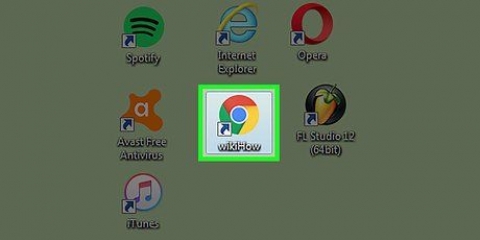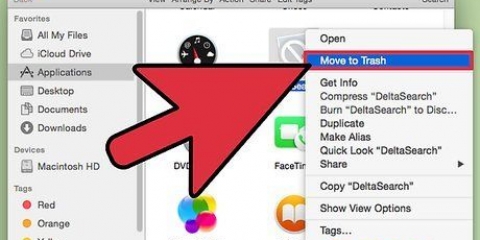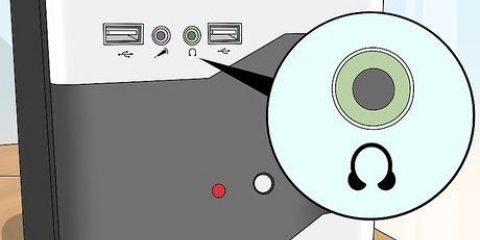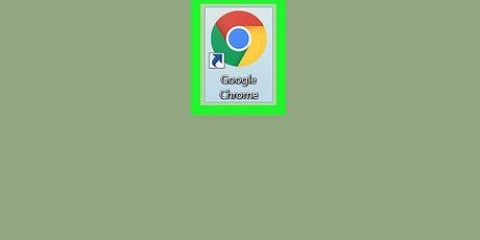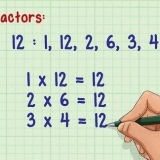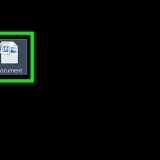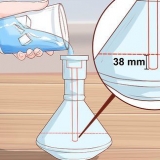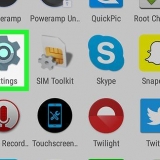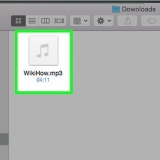Sie tun dies, indem Sie auf das Ausrufezeichen-Symbol in der Symbolleiste am oberen Bildschirmrand klicken, wenn die E-Mail ausgewählt oder geöffnet ist. Sie sehen die E-Mails aus Ihrem Ordner "Spam" Sie müssen sie selbst entfernen, um sie vollständig von Ihrem Konto zu entfernen.




Sie können auch auf das Kontrollkästchen klicken "Wählen Sie Alle" oben links in Ihrem Posteingang, um alle E-Mails von diesem Absender auszuwählen. Wenn Sie alle E-Mails eines Absenders auswählen möchten, müssen Sie möglicherweise auf klicken "Wählen Sie alle Konversationen aus, die dieser Suche entsprechen" ganz oben auf der Liste der E-Mails.










9. klicke aufJetzt Papierkorb leeren. Jetzt wurden alle E-Mails vor dem ausgewählten Datum gelöscht.
Bereinigen sie ihren gmail-posteingang
In diesem Artikel zeigen wir Ihnen, wie Sie Junk-E-Mails aus dem Posteingang Ihres Gmail-Kontos entfernen.
Schritte
Methode 1 von 4: Junk-E-Mail-Filter erstellen

1. Öffne dasGoogle Mail-Webseite. Melden Sie sich mit Ihrer E-Mail-Adresse und Ihrem Passwort an, falls Sie noch nicht eingeloggt sind.

2. Wählen Sie die E-Mail aus, die Sie filtern möchten. Sie tun dies, indem Sie auf das Quadrat auf der linken Seite der E-Mail klicken.

3. Klicken Sie auf das Menü "See".

4. klicke aufBeiträge wie diesen filtern.

5. klicke aufFilter erstellen mit dieser Suche.

6. Klicken Sie auf das Kontrollkästchen "Löschen".

7. klicke aufFilter erstellen. Alle eingehenden E-Mails dieses Absenders werden ab sofort automatisch gelöscht.
Methode 2 von 4: Newsletter abbestellen

1. Öffne dasGoogle Mail-Webseite. Melden Sie sich mit Ihrer E-Mail-Adresse und Ihrem Passwort an, falls Sie noch nicht eingeloggt sind.

2. Klicken Sie auf eine E-Mail, von der Sie sich abmelden möchten.

3. Suche nach dem Link "Ausloggen". Die meisten Newsletter enthalten unten einen Link, auf den Sie klicken können, um ab sofort keine E-Mails mehr zu erhalten. Suchen nach "Ausloggen", "Abbestellen" oder "Abmelden".

4. klick auf den Link.

5. Folgen Sie den Anweisungen auf dem Bildschirm. Bei den meisten Newslettern reicht es, auf den Link zu klicken. Aber manchmal müssen Sie einige Fragen beantworten oder etwas anderes ausfüllen, bevor Sie sich abmelden.
Wenn Sie auf den Link klicken, werden Sie wahrscheinlich auf die Webseite des Absenders weitergeleitet, um Ihre Auswahl zu bestätigen.

6. Erwägen Sie, den Absender als Junk-E-Mail zu markieren. Wenn Sie den Abmeldelink nicht finden, können Sie die E-Mail als Junk-E-Mail markieren, dann werden die E-Mails nicht mehr in Ihrem Posteingang angezeigt.
Methode 3 von 4: E-Mails von einem bestimmten Absender löschen

1. Öffne dasGoogle Mail-Webseite. Melden Sie sich mit Ihrer E-Mail-Adresse und Ihrem Passwort an, falls Sie noch nicht eingeloggt sind.

2. Klicken Sie auf die Suchleiste. Dieses Fenster befindet sich oben im Gmail-Posteingang.

3. Geben Sie den Namen des Absenders ein.

4. klicke auf↵ Enter.

5. Wählen Sie alle E-Mails aus, die Sie löschen möchten. Sie tun dies, indem Sie das Kontrollkästchen für die zu löschenden E-Mails ankreuzen.

6. Klicken Sie auf das Mülleimer-Symbol. Das steht ganz oben auf der Seite.

7. klicke aufMüll. Diese Option befindet sich auf der linken Seite des Fensters.

8. klicke aufDen Papierkorb leeren. Die E-Mails des ausgewählten Absenders werden nun gelöscht.
Wenn Sie den Papierkorb nicht sofort leeren, werden die E-Mails nach 30 Tagen automatisch gelöscht.
Methode 4 von 4: E-Mails löschen, die älter als ein bestimmtes Datum sind

1. Öffne dasGoogle Mail-Webseite. Melden Sie sich mit Ihrer E-Mail-Adresse und Ihrem Passwort an, falls Sie noch nicht eingeloggt sind.

2. Entscheiden Sie, welches Datum Sie wählen möchten. Wenn Sie beispielsweise alle E-Mails vor drei Monaten und älter löschen möchten, verwenden Sie das Dreimonatsdatum für heute.

3. Klicken Sie auf die Suchleiste. Das steht ganz oben auf der Seite.

4. Typ "in:Posteingang vor:JJJJ/MM/TT". Lass die Anführungszeichen weg.
Du tippst zum Beispiel "in:Posteingang vor:08.07.2016" um alle E-Mails von vor dem 8. Juli 2016 zu sehen.

5. Klicken Sie auf die Option "Wählen Sie Alle". Du findest dies in der oberen linken Ecke deines Posteingangs, direkt unter der Suchleiste.

6. klicke aufWählen Sie alle Konversationen aus, die dieser Suche entsprechen. Dies ist auf der rechten Seite von "Alle (Anzahl) Konversationen auf dieser Seite sind ausgewählt" oben im Posteingang.

7. Klicken Sie auf das Mülleimer-Symbol. Das steht in der Leiste oben auf der Seite.

8. klicke aufMüll. Das steht in der linken Spalte.
Wenn Sie den Papierkorb nicht sofort leeren, werden die E-Mails nach 30 Tagen automatisch gelöscht.
Tipps
- Das Filtern von Newslettern funktioniert oft besser als das Abmelden.
Warnungen
- Papierkorb-E-Mails nehmen immer noch Platz ein.
"Bereinigen sie ihren gmail-posteingang"
Оцените, пожалуйста статью