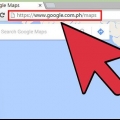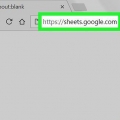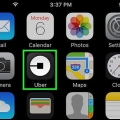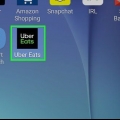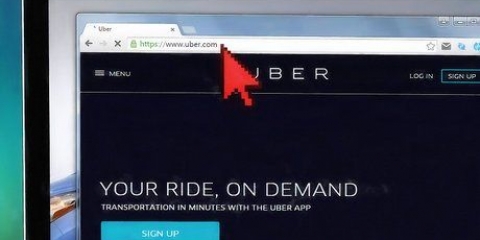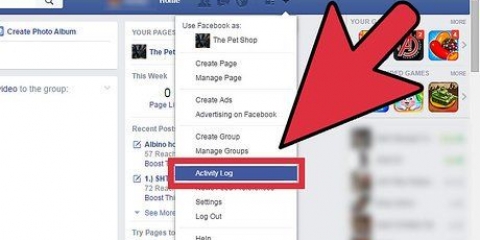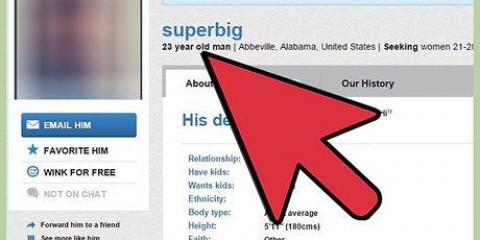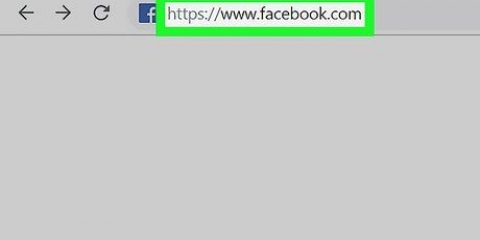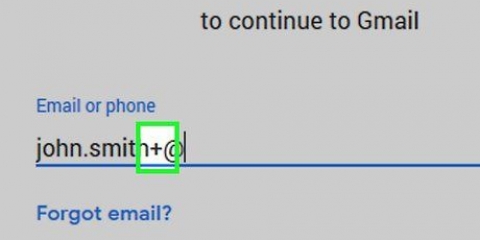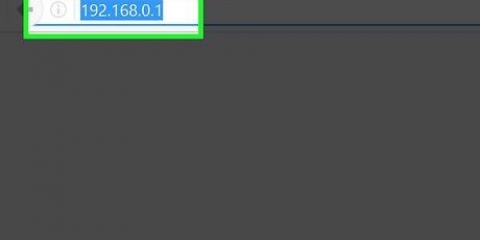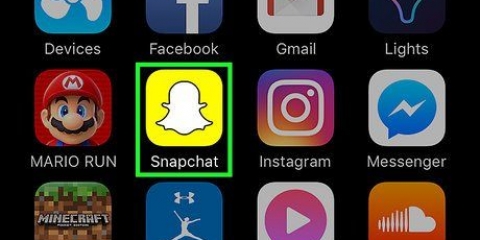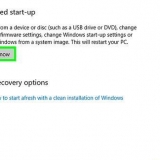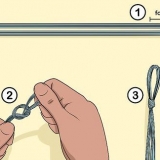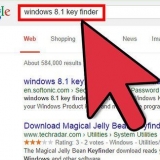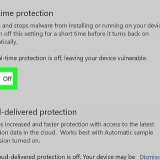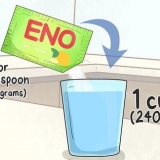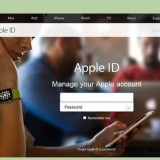UberX – Standard-Pkw für ein bis vier Personen. Deckt die meisten mittleren und kleineren Autos ab. Bei großen Autos ist nicht immer klar, welche in dieser Liste enthalten sind oder nicht. UberXL - SUV-Fahrzeug für mehr als 4 Personen, das mehr kostet als UberX. Dies sind normalerweise Minivans oder Autos mit größerer Kapazität. PREMIUM und PREMIUM SUV – Luxusautos/Sportwagen für ein bis vier Personen (teuerste Option). Diese Option ist jedoch je nach Serviceregion nicht immer verfügbar.


Fordern sie mehrere ziele mit uber an
Uber ist auch verfügbar, wenn Sie eine Uber-Fahrt mit mehreren Zielen anfordern möchten. Mit den folgenden Informationen kannst du von und zu verschiedenen Orten in deiner Stadt reisen, ohne jedes Mal das Ziel anpassen zu müssen - einmal einstellen und die festgelegte Fahrt nehmen.
Schritte

1. Öffne die Uber-App.

2. Vergewissere dich, dass deine Uber-App aktualisiert ist. Die von Uber genehmigte Methode ist auf den meisten Geräten (einschließlich iPhone und Android) für Personen verfügbar, die die neueste Version der App haben. Hinweis: Die Windows Store-App von Uber verfügt noch nicht über diese Funktion.

3. klicke auf Wohin?. Sie haben dann die Möglichkeit, eine einfache Hin- und Rückfahrt anzufordern.

4. Stellen Sie sicher, dass der Abholort mit dem Ort übereinstimmt, an dem Sie abgeholt werden möchten. Die meisten Leute wählen den aktuellen Standort (aktueller Standort) oder zuhause (Heimat), wenn die Fahrt dort beginnt. Sie können den Abholort ändern, indem Sie oben auf das angezeigte Dialogfeld klicken.

5. Klicken Sie auf das Plus-Symbol rechts neben dem Wohin?-Fenster. Wenn Sie dieses Symbol nicht sehen, müssen Sie die App möglicherweise vollständig deinstallieren und dann neu installieren, um die neueste saubere Installation zu erhalten. Manchmal geht in der App nach einem Update etwas schief, sodass Funktionen (auch neue wie diese) erst Stunden später sichtbar sind. Durch Klicken auf das Plus-Symbol können Sie der Liste der Orte, zu denen die betreffende Person fahren möchte, ein weiteres Ziel hinzufügen - das Wohin? Label ändert sich dann zu Haltestelle hinzufügen und Sie sehen ein anderes Ziel in der Liste.

6. Klick es an Haltestelle hinzufügen-Fenster zum Ausfüllen fehlender Ziele.

7. Geben Sie die Adresse des Standorts in das ein Wohin?-Kästchen oben auf dem Bildschirm, der für das neue Ziel angezeigt wird, oder wählen Sie die Adresse aus Ihrer Liste der gespeicherten Orte (Gespeicherte Orte und Freunde). Sie können auch einen öffentlichen Ort aus der Liste auswählen, die unter den obigen Optionen angezeigt wird.

8. Klicken Sie auf folgendes Haltestelle hinzufügen-Fenster zur Auswahl des nächsten Ziels.

9. Wenn Sie möchten, fügen Sie einen weiteren Standort als drittes und letztes Ziel hinzu, das Sie Ihrer Anwendung hinzufügen können. Wiederholen Sie dazu die obigen Schritte für das dritte und letzte Dialogfeld, das angezeigt wird.

10. Klicken Sie auf Fertig-um das Formular auszufüllen und Ihre Fahrt zu den eingegebenen Zielen anzufordern. Sie müssen einer maximalen Haltezeit von 3 Minuten pro Ziel zustimmen, ansonsten erhöht sich der Fahrpreis, da die Wartezeit des Fahrers im Preis enthalten ist.

11. Klicke auf dein bevorzugtes Uber-Paket. Uber bietet verschiedene Transportmöglichkeiten mit unterschiedlichen Kosten; diese finden Sie unter der Kartenoberfläche. Ihre Optionen variieren je nach Zielort, umfassen jedoch normalerweise:

12. Bitte stellen Sie sicher, dass die Zahlungsinformationen korrekt sind. Deine aktuelle Zahlungsmethode (Kreditkarte, Banküberweisung oder PayPal) sollte unter den Uber-Fahrzeugoptionen sichtbar sein. Wenn Sie die Zahlungsmethode ändern möchten, klicken Sie auf die aktuelle und wählen Sie dann eine zuvor verwendete Zahlungsmethode aus (falls Sie mehrere haben) oder klicken Sie auf Zahlungsmethode hinzufügen, um eine neue hinzuzufügen. Uber setzt die Standardzahlungsmethode, falls möglich, auf Apple-Pay oder ein anderes kontaktloses Zahlungsmittel.

13. Klicken Sie auf Anfrage.

14. Warte auf dein Uber. Neben dem Namen Ihres Fahrers sollte ein Hinweis auf die Wartezeit angezeigt werden.
Tipps
Sie können diese Methode verwenden, um mehrere Personen abzurufen, wenn Sie deren Adressen haben.
Warnungen
- Wenn Sie einen Uber mehr als 5 Minuten nach der Anfrage stornieren, kann eine Stornierungsgebühr anfallen.
"Fordern sie mehrere ziele mit uber an"
Оцените, пожалуйста статью