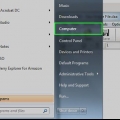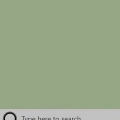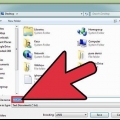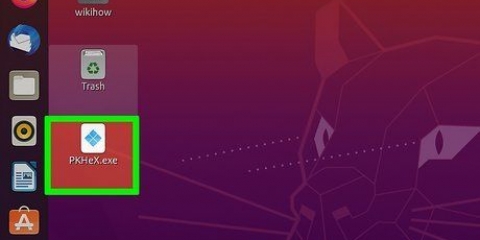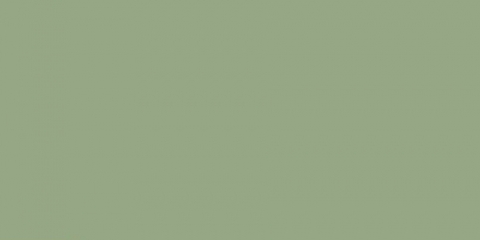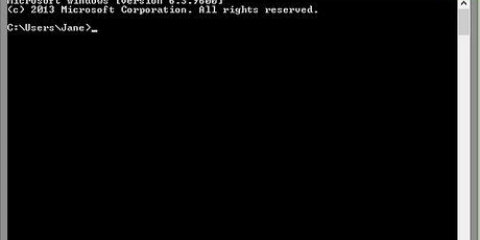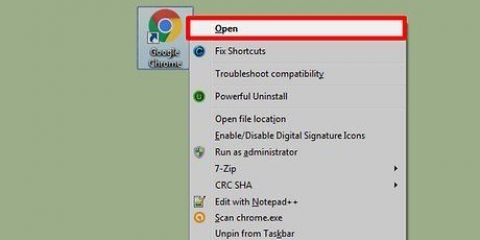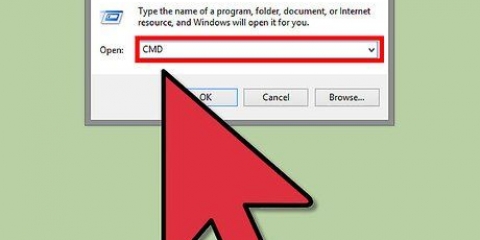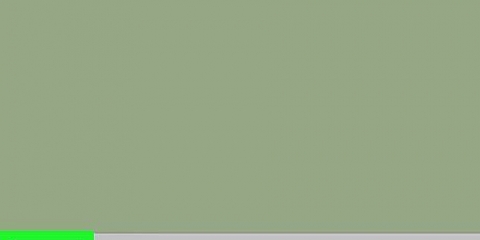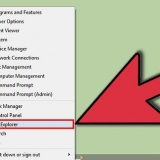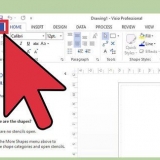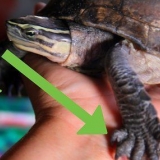Ausführen der eingabeaufforderung im vollbildmodus
In Windows XP können Sie die Eingabeaufforderung per Knopfdruck schnell in den Vollbildmodus versetzen. Der Vollbildmodus wurde in Windows Vista, 7 und 8 entfernt. Dies liegt an Änderungen, die Microsoft an den Grafiktreibern der neueren Versionen von Windows vorgenommen hat. Wenn Sie die Eingabeaufforderung unbedingt im Vollbildmodus ausführen möchten, gibt es trotzdem mehrere Möglichkeiten.
Schritte
Methode 1 von 3: Maximieren Sie das Fenster

1. Verstehe was hier passiert. Windows Vista führte neue Grafiktreiber ein, die Effekte wie den Aero-Desktop und eine bessere Hardwarebeschleunigung ermöglichen. Einer der Nachteile dieser neuen Treiber ist, dass der Vollbildmodus für die Konsolenprogramme (die Eingabeaufforderung) nicht mehr unterstützt wird. Dies bedeutet, dass Sie die Eingabeaufforderung in Windows Vista, 7, 8 und 8 nicht mehr im Vollbildmodus verwenden können.1. Sie können dafür die folgende Lösung verwenden, aber es ist nicht wirklich `Vollbild`.
- In Windows 10 können Sie die Eingabeaufforderung maximieren, indem Sie drücken alt+↵ Eingabe drücken.
- Sie können Ihre Grafikkartentreiber deaktivieren, aber dann verlieren Sie das Aero-Design in Windows und Ihre Bildschirmauflösung beträgt bis zu 800 x 600. Weitere Informationen finden Sie im nächsten Abschnitt.
- Wenn Sie viele DOS-Programme ausführen und diese im Vollbildmodus anzeigen möchten, können Sie auch mit DOSBox arbeiten. Dieses Programm emuliert eine DOS-Umgebung und bietet die Möglichkeit, Programme im Vollbildmodus auszuführen. Weitere Informationen finden Sie im nächsten Teil.

2. Öffnen Sie das Startmenü. Sie müssen die Eingabeaufforderung als Administrator starten, was Sie über das Startmenü tun können.

3. Klicken Sie mit der rechten Maustaste auf "Eingabeaufforderung" und wählen Sie "Als Administrator ausführen". Wenn Sie nicht als Administrator angemeldet sind, werden Sie aufgefordert, das Administratorkennwort einzugeben.

4. Typ wmic in der Eingabeaufforderung und drücken Sie .↵ Enter. Lädt die Windows-Verwaltungsinstrumentation-Befehlszeile (WMIC). Machen Sie sich keine Sorgen über die Verwendung dieses Tools, da Sie es nur verwenden werden, um die Eingabeaufforderung im Vollbildmodus mit einem Trick auszuführen. Sie werden die Aufforderungsänderung sehen.

5. Maximieren Sie das Fenster, sobald WMIC geöffnet ist. Klicken Sie auf die Schaltfläche Maximieren in der oberen rechten Ecke des Befehlsfensters. Es sollte jetzt den gesamten Bildschirm einnehmen, aber immer noch mit Rändern und der Titelleiste.

6. WMIC verlassen um Ausfahrt tippen und dann .↵ Eingabe drücken. Die ursprüngliche Eingabeaufforderung wird wieder angezeigt. Das Fenster bleibt jedoch maximiert. Sie können jetzt mit der Eingabeaufforderung in einem Vollbildfenster arbeiten.

7. Eingabeaufforderung schließen und erneut öffnen. Ihre Änderungen bleiben wirksam, nachdem Sie die Eingabeaufforderung geschlossen haben (abhängig von Ihrer Windows-Version). Die Änderungen bleiben auch in der regulären (Nicht-Administrator-) Version der Eingabeaufforderung bestehen.
Methode 2 von 3: Deaktivieren Ihrer Treiber

1. Verstehe den Prozess. Microsoft hat in Windows Vista einen neuen Grafiktreiber eingeführt, der die Aero-Effekte aktiviert. Aufgrund dieses neuen Treibers in Windows Vista, 7, 8 und 8.1 Vollbildunterstützung für Eingabeaufforderung unvollständig. Wenn Sie unbedingt möchten, dass die Eingabeaufforderung im Vollbildmodus angezeigt wird, können Sie diesen neuen Grafiktreiber deaktivieren. Dies schränkt die Optionen des Bildschirms und die Ansicht auf 800 x 600 ein, aber jetzt können Sie die Eingabeaufforderung im Vollbildmodus anzeigen. Um zur normalen Ansicht zurückzukehren, müssen Sie nur die Treiber reaktivieren.

2. Systemsteuerung öffnen. Sie finden die Systemsteuerung im Startmenü. Unter Windows 8.1 Rechtsklick auf die Schaltfläche Start und `Systemsteuerung` aus der Liste auswählen.

3. Öffnen Sie den Geräte-Manager. Sobald die Kategorieansicht geöffnet ist, wählen Sie „Hardware und Sound“ und wählen Sie „Geräte-Manager“.

4. Erweitern Sie den Abschnitt "Anzeigeadapter". Ruft eine Liste aller installierten Grafikkarten (Grafikkarten) ab. Die meisten Benutzer haben hier einen oder zwei Adapter aufgelistet.

5. Klicken Sie mit der rechten Maustaste auf eine Grafikkarte und wählen Sie "Deaktivieren". Sie werden aufgefordert zu bestätigen, dass Sie den Adapter ausschalten möchten. Der Bildschirm schaltet sich wahrscheinlich für eine Weile aus und startet dann in einer niedrigeren Auflösung.
Wenn Sie mehrere Adapter haben, müssen Sie den primären Adapter deaktivieren. Wenn Sie nicht wissen, welches das ist, schalten Sie sie alle aus.

6. Eingabeaufforderung im Vollbildmodus erstellen. Öffnen Sie die Eingabeaufforderung und drücken Sie alt+↵ Geben Sie ein, um es zu maximieren. Drücken Sie diese Tasten erneut, um zurückzukehren. Sie können damit fortfahren, solange die Treiber deaktiviert sind.

7. Treiber reaktivieren. Wenn Sie die Grafiktreiber erneut benötigen, können Sie sie mit dem Geräte-Manager schnell wieder aktivieren. Klicken Sie mit der rechten Maustaste auf den deaktivierten Treiber und wählen Sie "Aktivieren", um ihn wieder zu aktivieren. Möglicherweise müssen Sie Ihren Computer neu starten.
Methode 3 von 3: Verwenden von DOSBox

1. Verstehe diesen Prozess. DOSBox ist ein kostenloser MS-DOS-Emulator, der Ihre alten DOS-Programme unter Windows ausführen kann. Wenn Sie alte DOS-Programme über die Eingabeaufforderung ausführen und diese im Vollbildmodus anzeigen möchten, ist DOSBox der einfachste Weg, dies zu tun. Dies ist besonders nützlich für alte Spiele.
- Da sich DOSBox auf Spiele konzentriert, bietet es nur begrenzte Netzwerk- und Druckunterstützung. Theoretisch sollte es jedoch jedes DOS-Programm ausführen können.

2. DOSBox herunterladen und installieren. Sie können das DOSBox-Installationsprogramm kostenlos herunterladen von Dosbox.com/wiki/Freigaben. Führen Sie nach dem Herunterladen das Installationsprogramm aus und folgen Sie den Anweisungen, um DOSBox zu installieren.
Während der Installation wählen Sie einen Speicherort im Stammverzeichnis Ihrer Festplatte. Zum Beispiel: Wenn Ihre Festplatte `C:` ist, installieren Sie DOSBox in C:DOSBox.

3. Erstellen Sie einen Ordner für Ihre Programme. DOSBox verwendet diesen Ordner, um sich wie ein `C:`-Laufwerk zu verhalten. Platzieren Sie diesen Ordner am selben Ort wie den DOSBox-Ordner. Geben Sie dem Ordner einen leicht zu merkenden und einfachen Namen, wie z C:DOSProgramme oder C:dosspell.

4. Legen Sie Ihre alten DOS-Programme in diesen Ordner. Jedes Programm sollte sich in einem eigenen Ordner in Ihrem dosprograms-Ordner befinden.

5. DOSBox starten. Die Eingabeaufforderung von DOSBox wird geöffnet, aber Sie müssen einige Dinge wissen, bevor Sie sie verwenden können.

6. Mounten Sie den dosprograms-Ordner. Typ MOUNT C C:dosspell und drücke ↵ Enter. ersetzen C:dosspell mit dem Namen des Ordners, den Sie für Ihre dos-Programme gewählt haben.
Wenn Sie ein Programm von einer CD ausführen, geben Sie MOUNT D D: -t cdrom um das CD-Laufwerk zu mounten.

7. Öffnen Sie den Ordner des Programms, das Sie ausführen möchten. Typ CD Ordnernamen um den dos-Programmordner zu öffnen. ersetzen Ordnernamen nach dem Namen des Ordners des Programms, das Sie ausführen möchten.

8. Starten Sie das Programm. Typ dir für eine Übersicht der Dateien im Verzeichnis. Suchen Sie die EXE-Datei und geben Sie sie in die Befehlszeile ein. Drücken Sie Enter, um das Dosierprogramm zu starten.

9. Zum Vollbild wechseln. Sobald das Programm läuft, können Sie in den Vollbildmodus wechseln, indem Sie drücken alt+↵ Eingabe drücken.
"Ausführen der eingabeaufforderung im vollbildmodus"
Оцените, пожалуйста статью