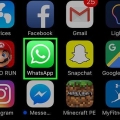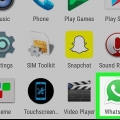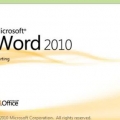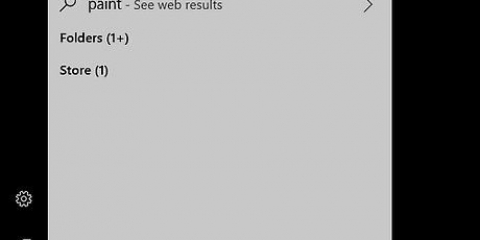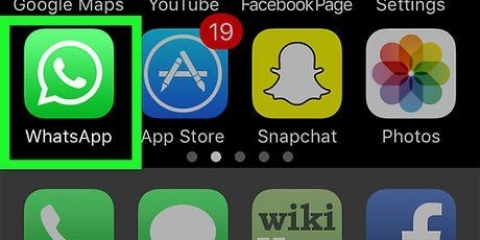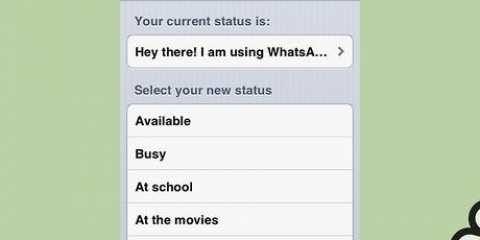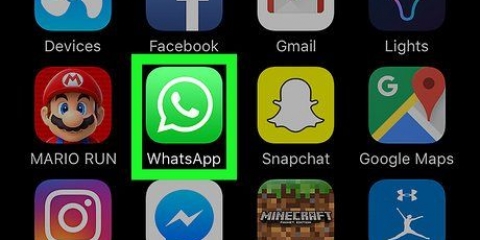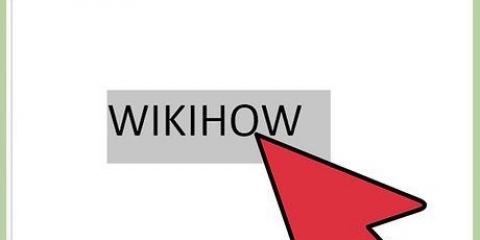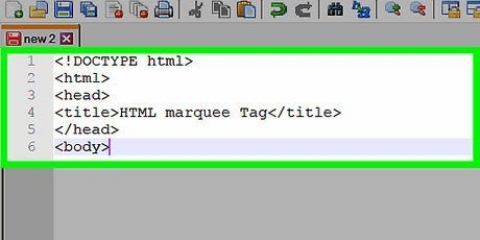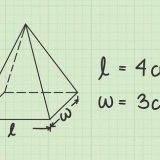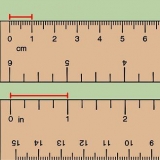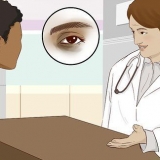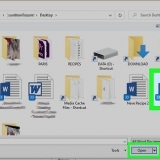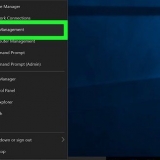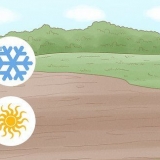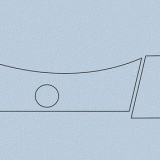Text in whatsapp durchstreichen
In WhatsApp ist es möglich, Text in Ihren Nachrichten durchzustreichen. Dies ist eine gute Möglichkeit, Akzente zu setzen, wenn Sie den Beitrag von jemandem ändern oder korrigieren. Fügen Sie einfach ein ~ hinzu, um Ihren Text durchzustreichen.
Schritte
Methode 1 von 2: iOS

1. Öffne WhatsApp.

2. Tippe auf CHATS. Es ist am unteren Rand Ihres Bildschirms.

3. Tippe auf die Unterhaltung, in der du Text durchstreichen möchtest.

4. Tippen Sie auf das Textfeld. Dies ist am unteren Bildschirmrand. Wenn Sie darauf tippen, wird die Tastatur geöffnet.

5. Geben Sie Ihre Nachricht bis zu dem Punkt ein, an dem Sie mit dem Durchstreichen beginnen möchten.

6. füge ein ~ . hinzu. Dies ist der Anfang des durchgestrichenen Tags.
Auf einem iOS-Gerät finden Sie das ~, indem Sie die 123-Taste oder die . drücken .?123-Taste und tippen Sie dann auf die #+= Knopf. Tippen Sie auf das ~. Es ist die vierte Schaltfläche von links in der zweiten Reihe von Schaltflächen.

7. Geben Sie den Abschnitt ein, den Sie durchstreichen möchten. Fügen Sie kein Leerzeichen zwischen dem ~ und dem ersten Buchstaben des Teils hinzu, den Sie durchstreichen möchten.

8. Fügen Sie ein ~ am Ende des Abschnitts hinzu, den Sie durchstreichen möchten. Dies schließt das durchgestrichene Tag.
Fügen Sie kein Leerzeichen zwischen dem Ende des Durchstrichs und dem ~ . hinzu. Der Text zwischen dem ~ erscheint nun durchgestrichen im Textfeld.

9. Geben Sie den Rest Ihrer Nachricht weiter ein.

10. Tippen Sie zum Senden auf den Pfeil. Die Nachricht wird im Konversationsverlauf angezeigt. Der Text wird mit einer durchgestrichenen Linie ohne ~ am Ende dieses Abschnitts angezeigt.
Methode 2 von 2: Android

1. Öffne WhatsApp.

2. Tippe auf CHATS. Es ist oben auf deinem Bildschirm.

3. Tippe auf die Unterhaltung, in der du Text durchstreichen möchtest.

4. Tippen Sie auf das Textfeld. Dies ist am unteren Rand Ihres Bildschirms. Wenn Sie darauf tippen, wird die Tastatur geöffnet.

5. Geben Sie Ihre Nachricht bis zu dem Punkt ein, an dem Sie mit dem Durchstreichen beginnen möchten.

6. füge ein ~ . hinzu. Dies ist der Anfang des durchgestrichenen Tags.
Auf einem Android-Gerät finden Sie das ~, indem Sie links auf dem Bildschirm auf das Symbol tippen und dann auf 1/2. Tippen Sie auf das ~. Es ist die zweite Schaltfläche von links in der zweiten Reihe von Schaltflächen.

7. Geben Sie den Abschnitt ein, den Sie durchstreichen möchten. Fügen Sie kein Leerzeichen zwischen dem ~ und dem ersten Buchstaben des Teils hinzu, den Sie durchstreichen möchten.

8. Fügen Sie ein ~ am Ende des Abschnitts hinzu, den Sie durchstreichen möchten. Dies schließt das durchgestrichene Tag.
Fügen Sie kein Leerzeichen zwischen dem Ende des Durchstrichs und dem ~ . hinzu. Der Text zwischen dem ~ erscheint nun durchgestrichen im Textfeld.

9. Geben Sie den Rest Ihrer Nachricht weiter ein.

10. Tippen Sie zum Senden auf den Pfeil. Die Nachricht wird im Konversationsverlauf angezeigt. Der Text wird mit einer durchgestrichenen Linie ohne ~ am Ende dieses Abschnitts angezeigt.
"Text in whatsapp durchstreichen"
Оцените, пожалуйста статью