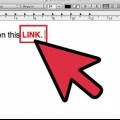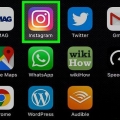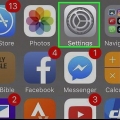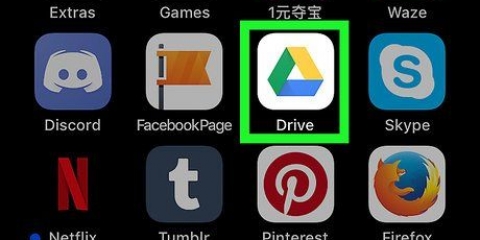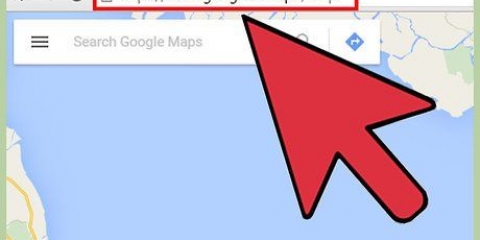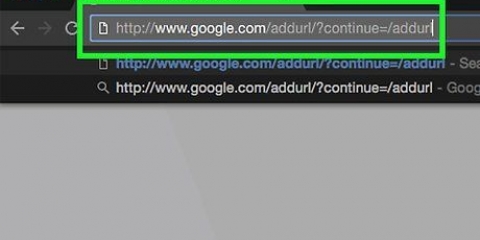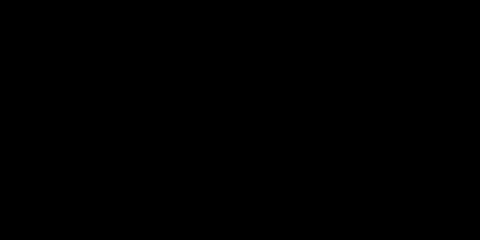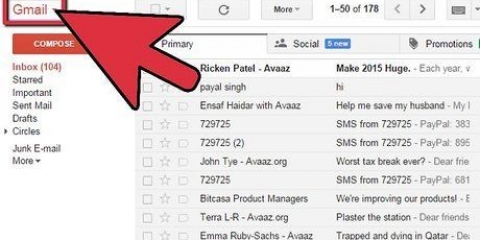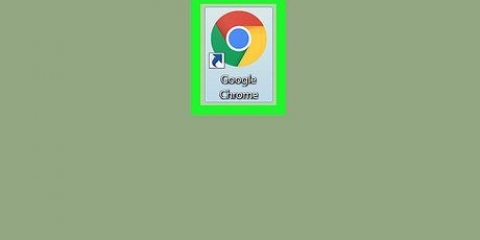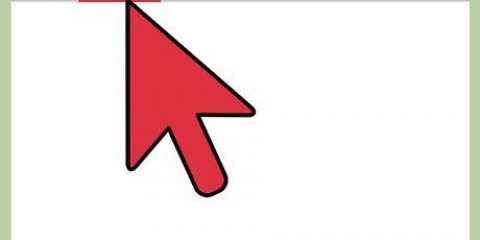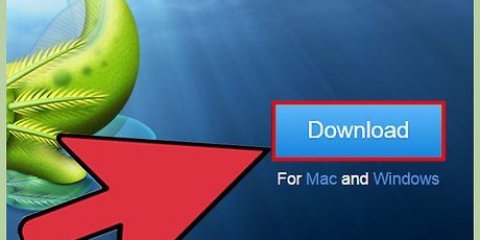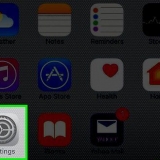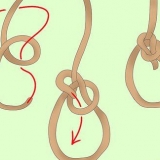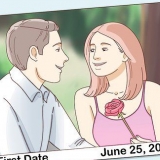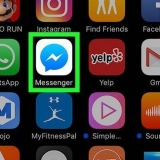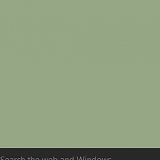Beispiel:<(Adresse des Bildes) style ="Rand: 1px einfarbig schwarz; Polsterung: 5px;"> Dieser Code gibt Ihnen einen schwarzen Rand d1 Pixel breit. Es stellt auch sicher, dass Ihr Rand 5 Pixel vom Bild entfernt ist. Beispiel:<(Adresse des Bildes) style ="Rahmen: 5px blau gestrichelt; Polsterung:15px;"> Dieser Code gibt Ihnen einen blauen gepunkteten Rand mit einer Breite von 5 Pixeln. Zwischen Ihrem Bild und dem Rand bleiben 15 Pixel Platz.


Sehen Sie sich die verschiedenen Codes an, um kompliziertere Grenzen zu erstellen. Sie können es sehr einfach halten oder sehr kompliziert machen, je nachdem, welche Codes Sie verwenden. Spielen Sie ein bisschen mit Ihren Optionen. Nichts ist in Stein gemeißelt, also kannst du die Größe deines Bildes ändern oder auf der anderen Seite der Seite ausrichten.
Fügen sie ihrer google-site ein foto hinzu
Viele Leute verwenden Google Sites, um ihre eigene Website zu erstellen. Diese sind großartig, um sich auszudrücken oder Dinge zu verkaufen. Viele Google Sites-Hilfeseiten sind jedoch ziemlich vage und schwer zu verstehen. Durch das Hinzufügen von Bildern machen Sie Ihre Website viel besser und professioneller. Glücklicherweise können Sie Ihrer Google Sites-Seite mit wenigen einfachen Schritten ein schönes Foto hinzufügen.
Schritte
Teil 1 von 2: Hochladen Ihres Google Sites-Fotos

1. machen Sie ein Foto. Machen Sie mit Ihrer Kamera ein Foto von Ihrem Haus, Ihren Freunden oder Ihrem Lieblingstier. Sie können auch ein Bild von fast allem online finden. Da Ihre Google Site öffentlich ist, vergewissern Sie sich, dass das Foto angemessen ist.

2. Laden Sie das Bild herunter. Wenn Sie ein Bild von einer Digitalkamera verwenden, müssen Sie Ihre Kamera zuerst über einen USB-Anschluss mit Ihrem Computer verbinden. Je nach verwendetem Programm öffnet sich ein Bildschirm. Wählen Sie `Bilder importieren`. Sie können bestimmte Bilder oder ein ganzes Album auswählen. Wenn Sie ein Bild aus dem Netz herunterladen, klicken Sie mit der linken Maustaste (PC) oder mit zwei Fingern (Mac) auf das Bild.
Ein Dropdown-Menü wird geöffnet und Sie können auf "Speichern unter" klicken. Du wirst aufgefordert, das Bild mit einem Tag zu versehen, also überlege dir einen Namen, den du dir leicht merken kannst.

3. Gehen Sie zu den Online-Seiten Ihrer Google Site. Geben Sie die Adresse ein oder klicken Sie auf das Lesezeichen. Sie können dies in allen Browsern tun, wie z. B. Google Chrome oder Internet Explorer. Klicken Sie oben rechts auf dem Bildschirm auf die Schaltfläche "Bearbeiten" (sieht aus wie ein Bleistift). Dadurch gelangen Sie in den Bearbeitungsmodus und Sie können Bilder ändern/hinzufügen.

4. Klicken Sie auf den rechten Rand des Objekts oder Textes, unter dem Sie das Bild platzieren möchten. Drücken Sie ⏎ Zurück, um eine Leerzeile einzufügen. Dies gibt Ihrem Bild etwas Platz und steht nicht direkt gegen ein anderes Objekt oder einen Textblock.

5. Wählen Sie die Schaltfläche "Einfügen". Es befindet sich in der oberen linken Ecke Ihres Browserbildschirms. Ein Dropdown-Menü wird angezeigt. Scrollen Sie im Menü nach oben und klicken Sie auf `Bild`

6. Klicken Sie auf `Datei auswählen` oder `Durchsuchen`. Wählen Sie das Bild aus, das Sie von Ihrem Computer hinzufügen möchten. Sie sehen eine Vorschau des Bildes auf dem Bildschirm. Sie können auch mehrere Fotos hochladen, indem Sie auf die neue Schaltfläche "Datei auswählen" rechts neben Ihrer Fotovorschau klicken. Wenn Sie das/die richtige(n) Foto(s) gefunden haben, doppelklicken Sie einfach und beginnen Sie mit dem Hochladen auf Ihre Google-Site.

7. Link zu einer Web-URL. Anstatt ein Bild von Ihrem Computer hinzuzufügen, können Sie auch auf eine Webadresse verlinken. Klicken Sie dann auf den Reiter `Einfügen` statt `Bild` auf `Webadresse`. Sie werden daran erinnert, ein Bild von sich selbst zu verwenden und kein urheberrechtlich geschütztes. Nachdem Sie dies überprüft haben, können Sie einfach die URL in das offene Textfeld eingeben.
Wenn die URL korrekt ist, wird das Bild in dem Kästchen angezeigt, das Sie ankreuzen können. Geben Sie großen Bildern etwas Zeit zum Erscheinen. Wenn es nicht funktioniert, überprüfen Sie, ob die URL wirklich korrekt ist.

8. Klicken Sie auf die Schaltfläche `OK` in der unteren linken Ecke des Dropdown-Menüs. Dadurch wird das Bild auf Ihren Google Site-Bildschirm verschoben. Schließen Sie nach dem Bild alle anderen Bildschirme und richten Sie Ihr Bild sauber aus.
Teil 2 von 2: Formatieren Ihres Google Site-Images

1. Verschieben Sie das Bild an die gewünschte Position. Bild anklicken und verschieben. Sobald Sie fertig sind, erscheint ein schwebendes blaues Rechteck mit mehreren Optionen. Dazu gehören die URL Ihres Bildes, die Option zum Umbrechen von Text und eine Option zum Ändern der Bildgröße. Fühlen Sie sich frei, damit ein bisschen herumzuspielen.

2. Erstellen Sie einen Rahmen für Ihr Bild. Klicken Sie oben rechts auf Ihrer Google Site-Seite auf den Tab "HTML". Sobald die Adresse Ihres Bildes auf dem Bildschirm erscheint, fügen Sie eine Reihe von Codes hinzu, die dem gewünschten Rand entsprechen. Ihre Adresse wird zwischen zwei Symbolen wie diesem angezeigt:<(Adresse des Bildes)>. Fügen Sie den Code am Ende der Adresse hinzu, jedoch vor dem letzten Symbol.

3. Richten Sie Ihr Bild aus. Gehe in den `Bearbeitungsmodus` und klicke auf das Bild. Ein Bearbeitungsbildschirm wird geöffnet. Sie sehen Balken, die links, zentriert und rechts ausgerichtet sind. Klicken Sie auf einen von ihnen, je nachdem, wo das Bild sein soll. Klicken Sie auf `Speichern`, wenn Sie fertig sind.

4. Ändern Sie die Größe Ihres Bildes. Gehe in den `Bearbeitungsmodus` und klicke auf das Bild. Klicken Sie auf S, M, L oder Original. Das heißt, klein, mittel, groß oder die Originalgröße des Bildes. Sie können auf die verschiedenen Optionen klicken, um diejenige zu finden, die Ihnen gefällt. Klicken Sie auf `Speichern`, wenn Sie fertig sind.

5. Behalten. Wenn der Entwurf noch nicht gespeichert ist, tun Sie dies jetzt und klicken Sie oben rechts auf `Speichern`. Dein Bild ist nun endlich eingefügt. Denken Sie immer daran zu speichern, sonst müssen Sie alles neu machen.
Tipps
Warnungen
- Denken Sie daran, alles zu speichern. Überprüfen Sie es zweimal oder – noch besser – dreimal.
- Stellen Sie immer sicher, dass das von Ihnen verwendete Bild für die öffentliche Verwendung geeignet ist. Das Bild wird angezeigt, wenn Nutzer nach Ihrer Google Site-Adresse suchen.
Оцените, пожалуйста статью