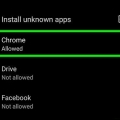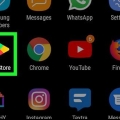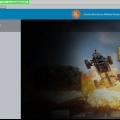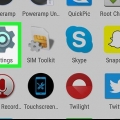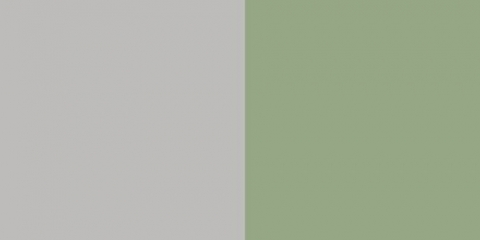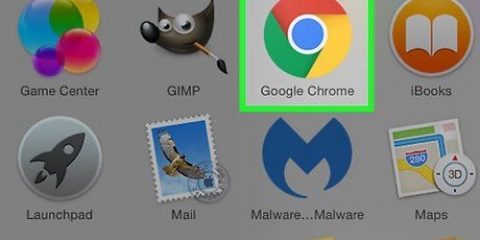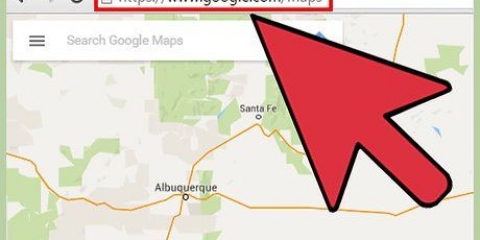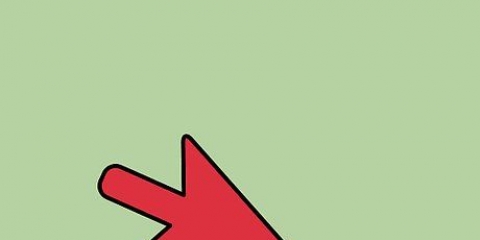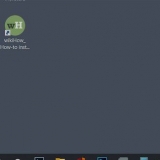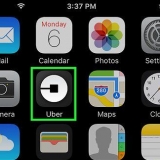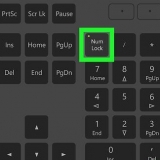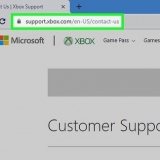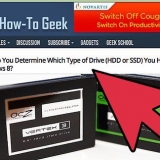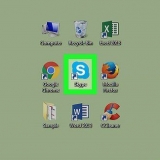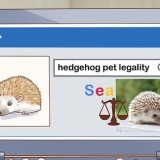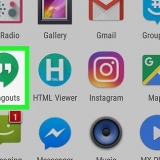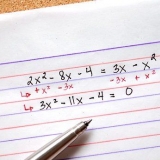3. Tippen Sie auf "Konto hinzufügen". Sie sehen eine Liste der Konten, die Sie hinzufügen können. 4. Tippe auf die Option „Google“. Ermöglicht das Hinzufügen eines Google-Kontos zum Gerät. 5. Melden Sie sich mit demselben Google-Konto an. Geben Sie die Kontoinformationen des Google-Kontos ein, das Sie mit dem Gerät verknüpfen möchten. Sie können dasselbe Google-Konto für mehrere Android-Geräte verwenden. 6. Öffnen Sie den Google Play Store. Wenn dem Gerät mehrere Konten hinzugefügt wurden, werden Sie möglicherweise aufgefordert, das zu verwendende Konto auszuwählen. 7. Tippen Sie auf die Menüschaltfläche (☰) in der oberen linken Ecke. Sie sehen nun das Play Store-Menü mit dem aktiven Google-Konto in der oberen linken Ecke. 8. Überprüfen Sie, ob Ihr neu hinzugefügtes Konto sichtbar ist. Sie sollten das Konto, das Sie gerade hinzugefügt haben, in der oberen linken Ecke des Einstellungsmenüs sehen. Wenn ein anderes Konto aktiv ist, klicken Sie auf dieses Konto und wählen Sie Ihr neues Konto aus. 9. Öffnen Sie Ihre Google Play-Käufe. Sie können die mit Ihrem Konto verknüpften App-Käufe anzeigen, indem Sie im Einstellungsmenü auf "Meine Apps & Spiele" tippen. Sie können auch auf die verschiedenen Medienkategorien und dann auf "Meine Medien" tippen, um Ihre Einkäufe zu sehen. 3. Öffnen Sie `Geräteoptionen`. Dies öffnet die erweiterten Einstellungen für Ihr Kindle-Gerät. 4. Tippen Sie 7 Mal auf Ihre Seriennummer, um eine versteckte Schaltfläche "Entwickleroptionen" anzuzeigen (falls Sie dies noch nicht getan haben). 5. Tippen Sie auf die Schaltfläche oben. Sie sehen nun mehrere erweiterte Einstellungen. 6. Aktivieren Sie die Option `ADB aktivieren`. Auf diese Weise können Sie Ihren Kindle über die Eingabeaufforderung mit Ihrem Computer verbinden und verwalten. 7. Verbinden Sie Ihren Kindle über ein USB-Kabel mit Ihrem Computer. Windows sollte jetzt automatisch mit dem Herunterladen und Installieren der richtigen Treiber beginnen, um die Verbindung zu aktivieren. Wenn alles richtig installiert ist, können Sie den nächsten Schritt überspringen. 8. Installieren Sie den Google USB-Treiber bei Bedarf manuell. Wenn Windows Ihren Kindle Fire nicht erkennt und die Treiber nicht installiert werden, können Sie dies manuell beheben: Laden Sie den Google USB-Treiber herunter von Entwickler.Android.com/studio/run/win-usb.html#. Entpacken Sie die ZIP-Datei nach dem Herunterladen. Sie tun dies, indem Sie auf die Datei doppelklicken und dann auf `Extrahieren` klicken. Öffnen Sie den Geräte-Manager, indem Sie auf klicken ⊞ Gewinnen und dann devmgmt.msc tippen. Klicken Sie im Abschnitt "Universal Serial Bus Controllers" mit der rechten Maustaste auf "Fire" und dann auf "Update Driver Software". Richten Sie das Update-Fenster auf die extrahierten Dateien, die Sie heruntergeladen haben. 10. Entpacken Sie die ZIP-Datei. Doppelklicken Sie auf die Datei und klicken Sie dann auf "Alle extrahieren". Dadurch wird ein neuer Ordner in Ihrem `Downloads`-Ordner mit den benötigten Dateien erstellt. 11. Öffnen Sie den neuen Ordner und führen Sie das Skript aus. Öffnen Sie den Ordner, der beim Extrahieren der Skriptdateien erstellt wurde. Doppelklicken Sie auf die Datei `1-Install-Play-Store.Schläger`. Es erscheint nun ein Eingabeaufforderungsfenster. 12. Akzeptieren Sie ADB auf Ihrem Fire-Tablet. Nachdem Sie das Skript auf Ihrem Computer ausgeführt haben, werden Sie aufgefordert, ADB auf Ihrem Fire-Tablet zuzulassen. Um zu akzeptieren, müssen Sie Ihr Tablet zuerst entsperren. 13. Starten Sie die Installation auf Ihrem Computer. Drücken Sie 2 im Eingabeaufforderungsfenster, um den Google Play Store und die Google Play Services zu installieren. 14. Starten Sie Ihr Fire-Tablet neu, wenn Sie dazu aufgefordert werden. Nach erfolgreicher Installation werden Sie im Eingabeaufforderungsfenster aufgefordert, das Fire-Tablet neu zu starten. Halten Sie die Ein-/Aus-Taste Ihres Tablets gedrückt und tippen Sie dann zum Bestätigen auf „OK“. Schalten Sie das Tablet nach dem Ausschalten wieder ein. fünfzehn. Starten Sie den Google Play Store nach dem Neustart. Sie werden nun aufgefordert sich anzumelden. 16. Melde dich mit deinem Google-Account an. Melden Sie sich mit demselben Google-Konto an, das Sie für Gmail oder andere Android-Geräte verwenden. 17. Warten Sie, während der Play Store aktualisiert wird. Der Google Play Store und die Google Play Dienste werden im Hintergrund aktualisiert. Dies kann 10-15 Minuten dauern. Sie werden keine Änderung sehen, bis Sie den Play Store verlassen und ihn nach einer Weile wieder öffnen. 18. Warten Sie, während der Store aktualisiert wird. Der Google Play Store und die Google Play-Dienste werden im Hintergrund aktualisiert, was 10-15 Minuten dauern kann. Sie werden keine Veränderung bemerken, bis Sie den Laden verlassen und ihn in Kürze wieder öffnen. 19. Verwenden Sie den Google Play Store, um Android-Apps zu installieren. Nachdem der Play Store jetzt installiert und Sie angemeldet sind, können Sie jede Google Play-App herunterladen und installieren, einschließlich Chrome und Hangouts.
Ein gerät zum google play store hinzufügen
Wenn du ein Gerät zu Google Play hinzufügst, kannst du auf diesem neuen Gerät auf alle deine vorherigen Apps, Filme, Musik, Bücher und andere Käufe zugreifen. Sie können schnell ein Android-Gerät hinzufügen, indem Sie sich mit demselben Google-Konto anmelden. Mit einem Amazon Fire Tablet greifen Sie mit ein paar Tricks auf den Play Store und alle Android-Apps zu. Es ist nicht möglich, iOS- (iPhone, iPad) oder Windows-Geräte zu Google Play hinzuzufügen.
Schritte
Methode 1 von 2: Android-Gerät hinzufügen
1. Öffnen Sie die Einstellungen-App auf dem neuen Gerät. Sie können dasselbe Google-Konto auf mehreren Geräten verwenden, damit alle auf Ihre Einkäufe im Google Play Store zugreifen können.
- Sie finden die App Einstellungen in Ihrer App-Schublade (der Ort auf Ihrem Gerät, an dem alle Apps zu finden sind).
2. `Konten` öffnen. Hier sehen Sie alle Konten, die derzeit mit dem Gerät verbunden sind.
Methode 2 von 2: Hinzufügen eines Kindle Fire-Tablets
1. Sammle die Vorräte. Um den Google Play Store auf Ihrem Kindle Fire zu installieren, benötigen Sie ein USB-Kabel und einen Computer mit Windows. Der Google Play Store bietet Ihnen Zugriff auf alle Android-Apps und frühere Käufe, die Sie mit anderen Android-Geräten getätigt haben.
2. Öffnen Sie die Einstellungen-App auf Ihrem Kindle. Dies öffnet Ihre Kindle-Einstellungen.
9. Laden Sie das Skript herunter, um den Google Play Store zu installieren. Dieses Skript ist einfach eine Automatisierung einer langen Liste von Aktionen, die Sie auch manuell ausführen können. Es enthält keine Viren oder Malware. Gehe zu rootjunkysdl.com/Dateien/?dir=Amazon%20Fire%205th%20gen und laden Sie die Datei `Amazon-Fire-5th-Gen-Install-Play-Store . herunter.Postleitzahl`.
Wenn Sie aufgefordert werden, die Google Play-Dienste zu aktualisieren, stimmen Sie zu. Sie werden dann auf die Play Store-Seite der Google Play Services weitergeleitet. Tippen Sie auf "Aktualisieren", um zu aktualisieren.
Tipps
- Google Play kann nicht zu Windows- oder iOS-Geräten hinzugefügt werden.
"Ein gerät zum google play store hinzufügen"
Оцените, пожалуйста статью