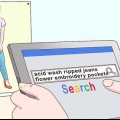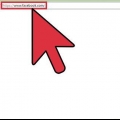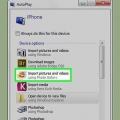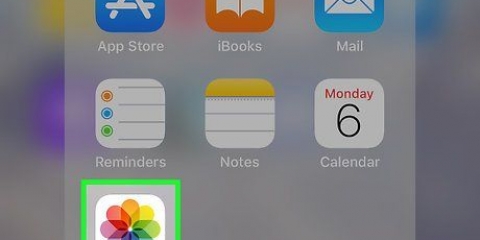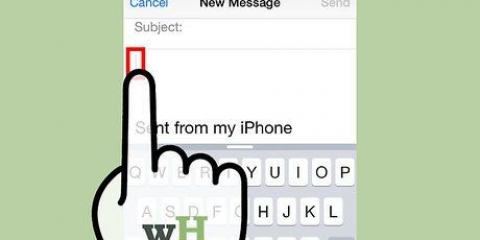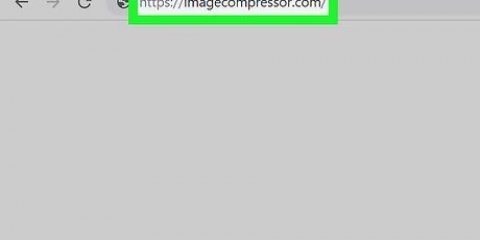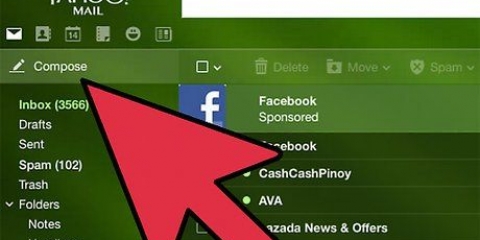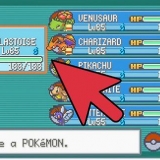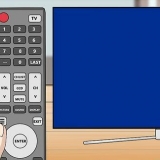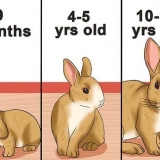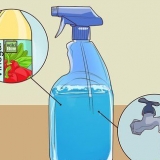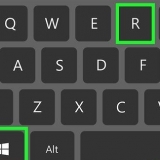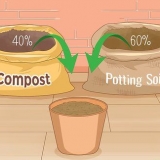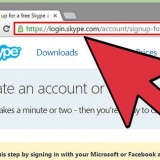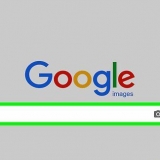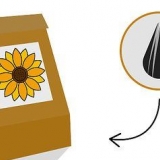Fenster - Doppelklicken Sie auf "Arbeitsplatz" und dann auf das iOS-Gerät im Abschnitt "Geräte und Laufwerke". Mac - Doppelklicken Sie auf das iOS-Gerätesymbol, das auf Ihrem Desktop erscheint.


Fenster - Klicken Sie mit der rechten Maustaste auf das Bild und klicken Sie auf Eigenschaften. Mac - Wählen Sie die Datei aus und verwenden Sie die Tastenkombination Befehl + I.




















Wenn Sie die Mail-Methode auf einem iPad verwenden, können Sie auf die Zeile „CC/BCC“ tippen, um die tatsächliche Größe anzuzeigen. Es gibt alle Arten von Apps, die zum Bearbeiten von Fotos gedacht sind, bei denen Sie jedoch auch die Dateigröße sehen können. Wenn Ihnen Photo Explorer nicht gefällt, können Sie `Exif Viewer` in die App Store-Suchleiste eingeben, um die Ergebnisse anzuzeigen.
So ermitteln sie die dateigröße eines fotos unter ios
In diesem WikiHow-Artikel behandeln wir verschiedene Möglichkeiten, die Dateigröße (d. h. die Anzahl der Megabytes) eines Fotos auf einem Gerät mit iOS zu ermitteln.
Schritte
Methode 1 von 4: Verwenden der Photo Explorer-App

1. Öffnen Sie den App Store. Tippen Sie dazu auf das blaue App Store-Symbol auf einem Ihrer Startbildschirme.

2. Tippen Sie auf Suchen. Dies ist am unteren Rand des Fensters.

3. Tippen Sie auf die Suchleiste. Die Suchleiste ist oben.

4. Geben Sie `Photo Researcher` in die Suchleiste ein.

5. Tippe auf die Option „Foto-Ermittler“. Dies ist wahrscheinlich das erste Ergebnis im Dropdown-Menü.

6. Tippen Sie auf HERUNTERLADEN. Es befindet sich rechts neben der Überschrift "Photo Researcher: View, Delete Metadata".

7. Tippen Sie auf INSTALLIEREN.

8. Geben Sie Ihre Apple-ID und Ihr Passwort ein. Der Download startet jetzt.

9. Öffnen Sie die Photo Investigator-App. Sie finden die App auf einem Ihrer Startbildschirme.

10. Tippen Sie auf das Fotosymbol. Diese finden Sie in der unteren linken Ecke des Fensters.

11. Tippen Sie auf OK. Jetzt gewähren Sie der Photo Explorer App Zugriff auf Ihre Fotos.

12. Tippen Sie auf Alle Fotos. Sie können auf dieser Seite auch auf ein bestimmtes Album tippen.

13. Wählen Sie ein Foto aus.

14. Sehen Sie sich den Wert neben "Dateigröße" an. Dies befindet sich in der Registerkarte, die sich automatisch unter Ihrem Foto öffnet.
Der Wert ist wahrscheinlich in Megabyte (MB).
Methode 2 von 4: Verwenden eines Computers

1. Verbinden Sie Ihr iOS-Gerät mit Ihrem Computer. Verwenden Sie dazu das mit dem Gerät gelieferte USB-Kabel.

2. Öffnen Sie Ihr iOS-Gerät auf Ihrem Computer. Wie Sie dies tun, hängt davon ab, ob Sie einen Windows-Computer oder einen Mac haben:

3. Doppelklicken Sie auf den Ordner `DCIM`.

4. Finden Sie das Bild, dessen Größe Sie wissen möchten.

5. Öffnen Sie die Details der Bilddatei. Wenn Sie das Bild gefunden haben, können Sie ein neues Fenster mit weiteren Informationen zur Datei öffnen.

6. Sehen Sie sich die Größe des Fotos an. Hier finden Sie die Größe der Datei, beides in gerundeter Form (zB. 1,67 MB) wie in exakter Form (zB. 1.761.780 Byte).
Die Größe des Fotos finden Sie neben dem Wort "Größe" oder "Dateigröße".
Methode 3 von 4: Verwenden der Mail-App

1. Öffne die Fotos-App. Sie können die Größe des Fotos nicht direkt in der Fotos-App anzeigen, aber Sie können ein Foto an eine E-Mail anhängen, um die gerundete Größe anzuzeigen. Sie müssen die E-Mail nicht senden, um die Größe zu sehen.

2. Tippen Sie auf Alben. Es befindet sich in der unteren rechten Ecke des Fensters.

3. Tippen Sie auf Kamerarolle. Sie können auch auf ein anderes Album tippen, um gezielter zu suchen.

4. Wählen Sie ein Foto aus.

5. Tippen Sie auf die Schaltfläche "Teilen". Diese Schaltfläche sieht aus wie ein Quadrat mit einem Pfeil, der oben herauskommt. Sie finden die Schaltfläche in der unteren linken Ecke des Fensters.

6. Tippen Sie auf Mail. Dadurch wird eine neue E-Mail mit dem angehängten Bild geöffnet.

7. Tippen Sie auf das `An`-Feld.

8. Geben Sie Ihre eigene E-Mail-Adresse ein.

9. Tippen Sie auf Senden. Es erscheint nun ein Menü, in dem Sie die Größe des Fotos auswählen können.
Wenn Sie keinen Betreff eingegeben haben, müssen Sie zunächst bestätigen, dass Sie die E-Mail ohne Betreff senden möchten, bevor Sie fortfahren können.

10. Zeigen Sie den Wert bei "Tatsächliche Größe" an. Dies ist die letzte Option im Dropdown-Menü. Der Wert neben `Tatsächliche Größe` ist die gerundete Größe des ausgewählten Fotos.
Wenn Sie mehrere Fotos ausgewählt haben, sehen Sie hier die Gesamtgröße der Dateien (statt der Größe pro Foto).
Methode 4 von 4: Verwenden eines iOS-Geräts mit Jailbreak
Diese Methode funktioniert nur auf Geräten mit Jailbreak und ermöglicht es Ihnen, Daten aus dem Foto direkt in der Fotos-App anzuzeigen. Ein Jailbreak ist nicht einfach und jegliche Garantie erlischt. klicken Sie hier für detaillierte Anweisungen zum Jailbreak jedes Geräts mit iOS.

1. Öffne Cydia auf deinem Gerät mit Jailbreak. Mit Cydia können Sie der Fotos-App eine spezielle Anpassung hinzufügen, mit der Sie detaillierte Informationen zu Ihren Fotos anzeigen können.

2. Tippen Sie auf Suchen. Es befindet sich in der unteren rechten Ecke des Bildschirms.

3. Geben Sie `Fotoinfo` in das Suchfeld ein.

4. Tippe auf Fotoinfo.

5. Tippen Sie auf Installieren. Es befindet sich in der oberen rechten Ecke des Bildschirms.

6. Tippen Sie auf Bestätigen. Cydia wird nun die Modifikation herunterladen und installieren.

7. Tippen Sie auf SpringBoard neu starten. Jetzt wird das System neu gestartet und die Anpassungsinstallation wird abgeschlossen.

8. Wählen Sie ein Foto in der Fotos-App aus.

9. Tippe auf das blaue `i` in einem Kreis. Diese Option befindet sich am unteren Rand des Fensters.

10. Sehen Sie sich den Wert neben "Dateigröße" an. Dieser Wert steht unten im Fenster. Jetzt kennen Sie die Dateigröße des ausgewählten Fotos.
Tipps
Warnungen
- Der Jailbreak Ihres iPhones erfolgt auf eigene Gefahr.
"So ermitteln sie die dateigröße eines fotos unter ios"
Оцените, пожалуйста статью